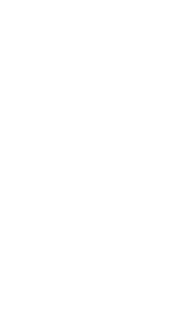Navigation
All platforms
Screen Readers
Tumblr works with screen readers on both desktop and mobile devices. There are different screen readers to choose from depending on your device.
Screen readers for iOS / macOS:
Screen readers for Android:
Screen readers for Windows:
Color Palettes
Color palettes change the default colors and fonts on Tumblr, depending on the palette you choose.
On the web, there are twelve color palettes. The mobile apps offer five color palettes, with the addition of “System Default”, which uses a color palette based on your device’s settings.
Mobile color palettes:
- True Blue
- Dark Mode
- Low-Contrast Classic
- Goth Rave
- Pride
Web-only color palettes:
- Cement
- Cybernetic
- Canary
- Ghost
- Vampire (Serif font)
- Pumpkin (Serif font)
- Snow Bright
Changing your Color Palette
To change your color palette on the web:
- Navigate to your Dashboard Settings.
- Select your desired color palette under the “Color Palette” setting.
Alternatively, you can press Shift + P to cycle through all available palettes. You can check out more keyboard shortcuts in this section.
To change your color palette in the mobile apps:
- Tap the little human.
- Tap the gear icon in the upper right corner of your blog.
- Choose “General settings” on iOS or “Account settings” on Android.
- Tap “Color palette”.
Image Alt Text
Not all visitors to your blog can see your images. Some people with visual impairments use screen readers to navigate the web.
To assist folks with visual impairments, you can add alternative text (commonly referred to as “alt text”) that describes what is shown in the image. The alt text should be a brief description of your image, as if you were describing it to someone over the phone, to make your post accessible to folks using a screen reader.
To add alt text to an image in the mobile apps:
- Add an image in the post editor.
- In the bottom right corner of the image, click the 3 dots icon.
- Click “Add alt text”.
- Enter your text, then click “Done”.
To add alt text to an image on the web:
- Add an image in the post editor.
- Hover your mouse over the image, and you’ll see 3 dots appear in the bottom right corner.
- Click on those 3 dots.
- Click “Update image description”.
- Enter your alt text, then click “Update”.
Filtering
If there is content or a topic you don’t want to see, you can filter it from your dashboard and feeds. There are two filtering options on Tumblr: Filter by tags and filter by post content. Regardless of which option you choose, filtered posts will have an overlay obscuring the post itself with an explanation of why the post was filtered and the option to view the post.
You can read more in our article, Tag and Post Filtering.
Web-only
Keyboard Shortcuts
Click the keyboard icon in the bottom-right corner of the dashboard to see a list of shortcuts for browsing your dashboard and composing your posts.
Dashboard
| Move forward | Tab |
| Move backward | Shift+Tab |
| Scroll down | J |
| Scroll up | K |
| New Post | C |
| Next page | → |
| Previous page | ← |
| Back to the top | . |
| Like a post | L |
| Reblog a post | Shift+R |
| Click to reblog a post | E+Click |
| Queue a post | Shift+Q |
| Click to queue a post | W+Click |
| Answer an ask | A |
| Delete a post | D |
| Search Tumblr | ? |
| Change palette | Shift+P |
Lightbox
| Next image | → |
| Previous image | ← |
| Close | ESC |
Composing
| Add media | / |
| Bold | ⌘+B / CTRL+B |
| Italic | ⌘+I / CTRL+I |
| Inline Link | ⌘+K / CTRL+K |
| Text Color | ⌘+O / CTRL+O |
| Strikethrough | ⌘+Shift+6 / CTRL+Shift+6 |
| Small text | ⌘+, / CTRL+, |
Third-Party Extensions
Various browsers offer third-party extensions that can customize your browser and tailor your experience on the web to your needs. Check your browser’s info for instructions.
One popular extension for Tumblr is XKit Rewritten.
Make sure you trust the source of a third-party extension before installing it!
Mobile
Media Auto-play
To enable or disable auto-play of GIFs and videos in the Tumblr app:
- Tap the account icon (little human).
- Tap the gear wheel icon.
- Tap “General settings” (on iOS) or “Account settings” (on Android).
- Tap “Media auto-play”.
- You can choose between “Never auto-play”, “Only on Wi-Fi”, or “Always auto-play”.
Dynamic Text Support
The Tumblr mobile apps offer dynamic text support. Text in the mobile apps will scale based on your device’s system settings.
To learn how to change your device’s font settings, please refer to your device’s documentation:
- iOS: Change the font size on your iPhone, iPad, and iPod touch
- Android: Change text and display settings
System Settings
Most devices offer additional accessibility features. We recommend checking your device’s documentation to learn what accessibility features might be available:
- macOS: Get started with accessibility features on Mac
- iOS: Get started with accessibility features on iPhone
- Windows: Discover Windows accessibility features
- Android: Android accessibility overview
Tips to Make Your Blog More Accessible
Write Descriptive Image Captions
When you post an image, consider writing a caption to improve the reading experience for everyone.
You can be creative with image captions. While alt text should be factual, captions can help convey the feeling of the image.
For example, rather than “My son on his swing,” try “My son is playing on his favorite swing. His face is filled with pure joy on a beautiful Spring day. Perfection.”
Write Descriptive Links
When adding links in your post, it helps to be descriptive in the linked text. For example, “Click here” is not as explanatory as “Visit my website.”
Choose Fonts and Colors Wisely
Avoid font styles and sizes that make your blog difficult to read. In addition, pay attention to contrasting colors, i.e. the difference between the darkness of your text and the lightness of your background.
Custom Theme Tips
If you’re using a custom theme or are a theme developer creating custom themes, you can check specific regulations such as ADA and Section 508 to ensure your custom theme is accessible.
You can also test specific themes for compliance with these guidelines using a tool like the WAVE Web Accessibility tool.