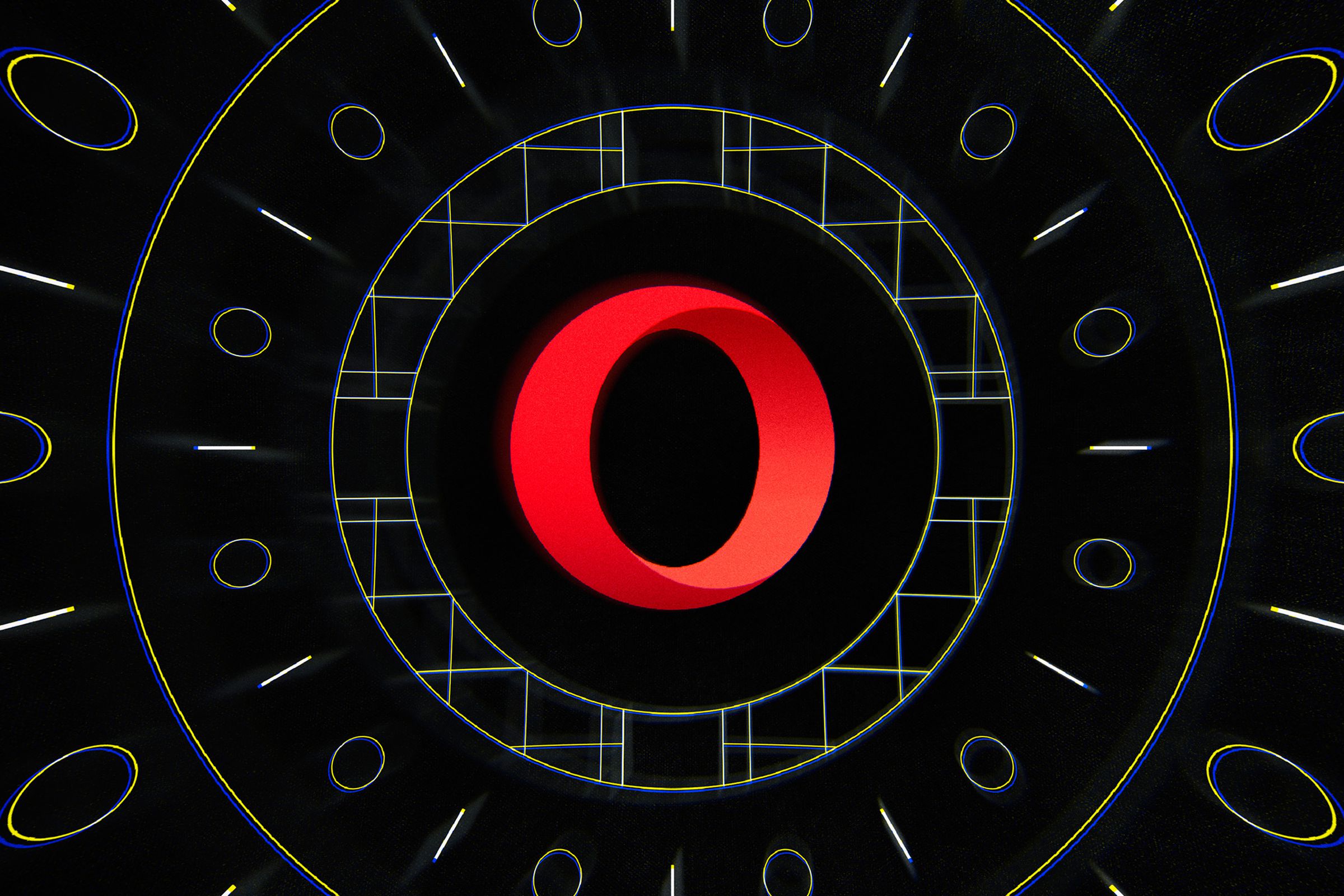Opera is not a newcomer to the browser wars; it’s been around as an alternative to the more well-known browsers since 1995. Opera blocks ads and trackers natively. In fact, when you first install it, the welcome screen gives you a chance to toggle the ad-blocker on immediately. The browser also offers a free VPN, which, according to the company, encrypts any data passing through public Wi-Fi and routes it through a remote server.
Deal with trackers
If you didn’t switch the tracking blocker on when you installed Opera, and you want to enable it now, you’ll have to switch it on manually. Luckily, it’s not difficult.
- Select the “Settings” icon (a cog) in the left side menu. Click on “Basic.”
- Under “Privacy Protection,” you can now toggle on “Block trackers” and, if you want, “Block ads and surf the web up to three times faster.”
Adjust your tracking settings
Once toggled on, both the tracking blocker and ad-blocker offer a “Manage exceptions” option, which lets you choose which ads or trackers to allow, and a “Manage lists” function, which allows you to select which ad- and tracker-blocking lists you want Opera to use. (You may find yourself using the “Manage exceptions” option a good deal when you first start using Opera; otherwise, you could find yourself with 404 error messages for several major sites.)
Opera also lets you see which trackers it’s blocking:
- When you’re on a site, the blue shield icon in the address bar will show a checkmark if it’s active. Click on the icon, and you can see the number of trackers and ads blocked. Switch off ad- and / or tracker-blocking for that specific site by clicking the “Turn off for this site” button under either the ad or tracker section.
- Click “List of blocked trackers” to see which trackers Opera is currently blocking
Opera is another Chromium browser, so its procedure for granular control might be familiar:
- In “Settings” click “Advanced”
- Click “Privacy & Security” > “Site settings” > “Cookies and site data”
- You can toggle “Allow sites to save and read cookie data,” “Block third-party cookies,” and “Clear cookies and site data when you quit Opera” on or off
- To delete cookies by site, click “See all cookies and site data.” Then click the trash icon next to each site. To delete individual cookies, click on the site name, and then click the X next to each cookie. Click on the arrow to view details about the cookie.
Clean up your cookies
You can’t set up Opera to clean up data when you exit the browser. You can manually clear the data collected in the last hour, last 24 hours, last seven days, and last four weeks; you can also clear everything out.
- Go to “Settings” > “Privacy and Security” > “Clear browsing data”
- In the “Basic” view, you can clear out your browsing history, cookies, and cached data. In the “Advanced” view, you can also wipe your news usage, passwords, and a variety of other settings.
- Choose your time range, and click on “Clear data”
Fingerprinting and ad-blocking
As mentioned earlier, Opera allows you to easily block ads; all of the controls for managing its ad-blockers are right alongside the tracking blockers.
We couldn’t find any specific protections against fingerprinting mentioned in Opera’s documents.
Vox Media has affiliate partnerships. These do not influence editorial content, though Vox Media may earn commissions for products purchased via affiliate links. For more information, see our ethics policy.