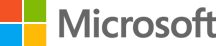Parent-Teacher Conferences
Set up a multilingual parent-teacher conference using the Translator app
What is the Microsoft Translator multi-device conversation feature?
The Microsoft Translator multi-device conversation feature translates conversations across devices, enabling two or more people to interact one-on-one or for larger group interactions.
Why use the multi-device conversation feature for Parent-Teacher Conferences?
Teachers and school staff can use the multi-device conversation feature to facilitate conversations where language is a barrier, such as in:
- One-on-one meetings between teachers and school staff
- Group settings such as school orientation meetings
- Assemblies for parents that are not yet fluent in the school staff’s language
How to start a conversation from a device
- Choose a device: Android or iOS.
- Download the Microsoft Translator app from your device’s app store. (The Microsoft Translator app for Windows desktop is retired and is no longer available for download from the Microsoft Store. Please read the Translator blog to discover all your options for translating on your Windows device.)
- Open the app and tap on the multi-device conversation feature icon
- Tap Start; Enter your name and language
- Share the QR or 5-digit Conversation code
- Start chatting! Use the microphone feature by pressing & speaking (push-to-talk, like with a walkie-talkie), or simply type your text. You’ll see the translated text of the conversation in your language – even if other users are speaking in a different language.
| Platform | App | Browser |
|---|---|---|
| Android | Phones, Tablets, Kindle Fire tablets, Chromebooks | Chrome, Firefox |
| iOS | iPhone, iPad | Safari, Chrome, Firefox (text input only; no speech) |
| Windows 10 | n/a | PC: Chrome, Edge, Firefox |
1. Using a computer? Wear a headset.
The Translator conversation feature works best when you wear a mic close to the mouth, since it reduces background noise and effect of reverberation while speaking. If you use the microphone built into the computer, the transcribed speech might suffer. List of recommended headsets
2. Strong internet connection and a quiet room
A strong WiFi, wired, or data connection is important – and so is a quiet room. Microsoft Translator requires access to the cloud, and it’s best to have a good connection and very little background noise.
3. Provide an extra device
If you plan to have a parent join the conversation from their device, be sure in advance that they have a compatible device (see technology matrix above). If they don’t, bring an extra device that they can use.
Hold the microphone close to your mouth.
- Focus on proper articulation (no mumbling) and pause between sentences so the system can catch up (it waits for a pause to finalize the translation). If you follow these two principles, there is no need to speak slowly.
- Avoid very short or very long sentences. The system (both for speech recognition and translation) uses the context of a full sentence. By providing more context, you will increase the chances for both to work better. Ideally, sentences between 5 and 15 words are perfect.
Avoid unusual people and place names, if possible.
Also avoid foreign place names. So, for instance, while speaking English, cities like Seattle or Milan will work fine. However, Klahanie or Milano might not.
If you’re bilingual, don’t switch languages.
Translator will only understand the language you chose.
Learn how a middle school used the Translator app to have a multilingual parent meeting.
Reach out to parents in their native language and invite them to a live, translated parent-teacher conference using the Translator app! Download the pre-translated template from the Parent-Teacher conference letter page. Each template explains how parents can download the app from their phone or tablet.