-
Why should I register with the community?
Registering for an account lets you take full advantage of the LIVEcommunity, enabling you to:
- Have the benefit of over 179,000 network and cybersecurity experts that can help answer questions in the forum areas, which cover the following topics: General Topics, Automation/API, Cortex XDR, Custom Signatures, Endpoint (Traps), VirusTotal, VM-Series, Threat & Vulnerability, Best Practices, Prisma Access, Prisma Cloud, Prisma SaaS, GlobalProtect, Cortex XSOAR, Prisma Access Insights,, and others.
- Read interesting blog posts about Palo Alto Networks products.
- View topics and read posts in all of the discussion boards.
- Post new messages and reply to comments by other members.
- Receive an email when someone responds to a specific post or topic.
- Personalize your community experience.
- Post comments on articles, blogs and discussions.
- Watch tutorial videos.
- Access a robust Tools area that includes: Integration Resources, API, Cisco ACI, Cloud Integration, Expedition, MineMeld, and more.
- Participate in contests.
-
How do I register?
Registering for a LIVEcommunity account is quick and simple. All you need to do is create a login name and password and then enter your email address and country.
To register:Click Register at the top of any page.

- You'll land on a page that guides you to the appropriate registration path. You can use your personal email address to create a community-only account. If you are a customer or partner with a support contract, then you can use your business email address and information to create a support account.
Note: If you already have a Palo Alto Networks support account, then a LIVEcommunity account is already created for you. Use those credentials to log into the LIVEcommunity.

- Click the appropriate registration button (either a LIVEcommunity account or Support Portal Account). Click on "Register for a LIVEcommunity account."
Enter your email address and enter the captcha characters and click Next.

- Enter a Community Username. (This name appears whenever you post or leave a comment.)
- Enter your full name, country, and a Password.
Tip: Passwords are case-sensitive. Include capital and lowercase letters and numbers to make your password more secure. - Confirm your password again.
- Click Register.
- You'll be asked to confirm your email before you sign in. Check your email for a confirmation email and click the activation link.
Note: You must have cookies enabled in your browser to register and to sign in to LIVEcommunity.
-
How do I sign in?
After you've registered and confirmed your registration, you can sign in and start participating.
To sign in to the LIVEcommunity:
- Click Sign In at the top of any page to be taken to the Palo Alto Networks Single Sign On page
- Enter your Email Address and Password.
- Click LOG ON.
-
What do I do if I forget my password or want to change it?
To get help with your LIVEcommunity password:- Click on Sign In located in the upper right part of the page.

- On the Sign In page, after you type in your email address and hit Next, you will see there is a link for Forgot Password.

- Once you click on that, you will be prompted for your Email address land Capsha information. Hit Next, and you will then see a screen letting you know that an email has been generated to help you reset your password.

- If you need any further assistance, such as changing email addresses or any special requests, just click the Need Help? link to contact the LIVEcommunity team via email.
- Click on Sign In located in the upper right part of the page.
- Access exclusive content
- Connect with peers
- Share your expertise
- Find support resources



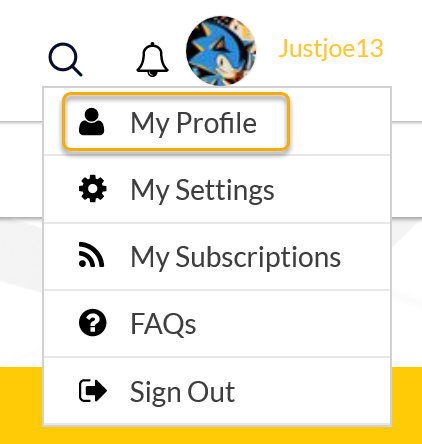
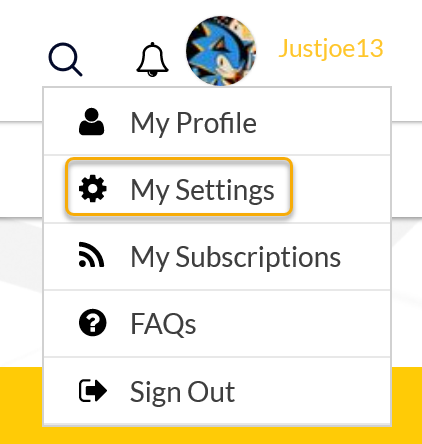

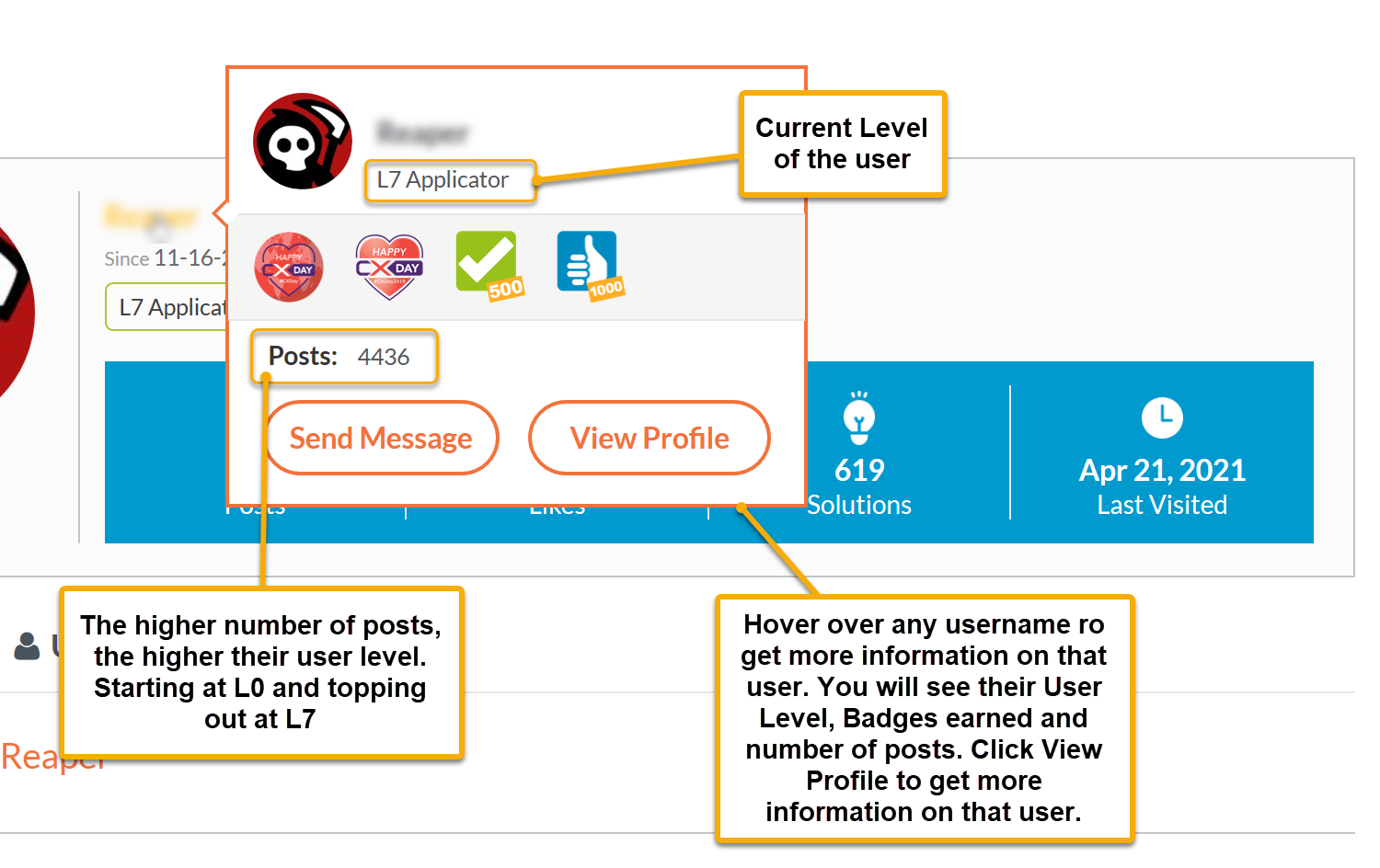






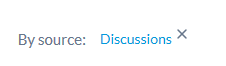

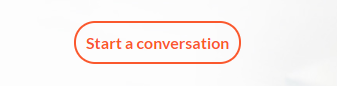




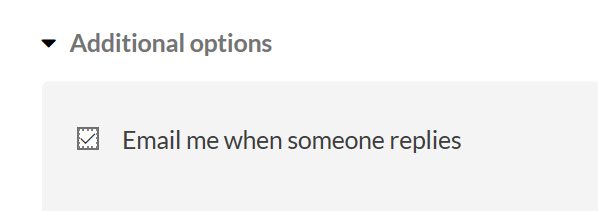


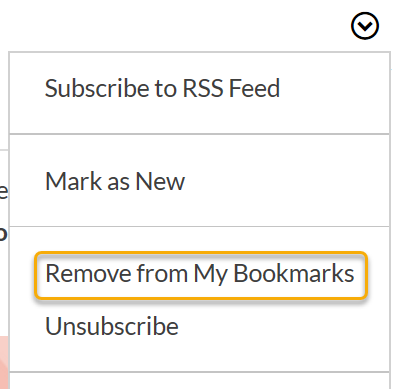







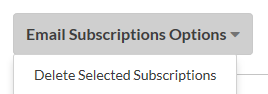








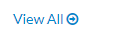
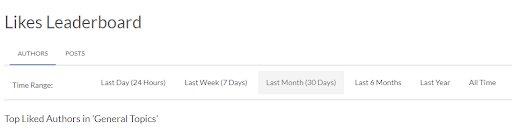






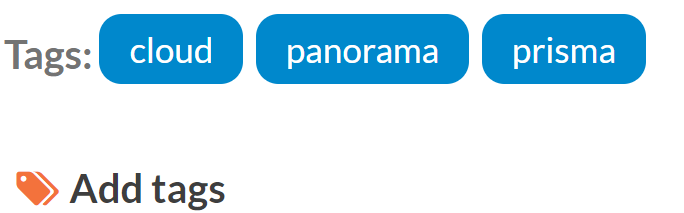


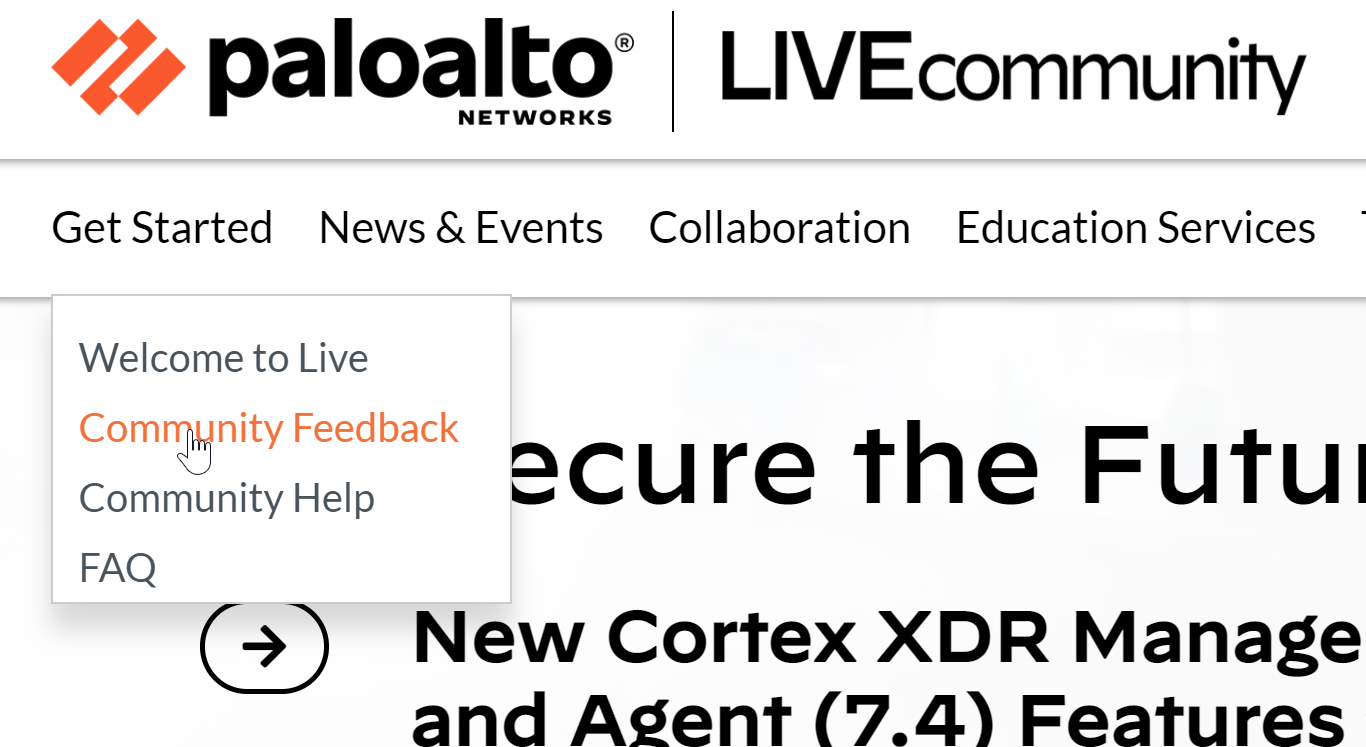
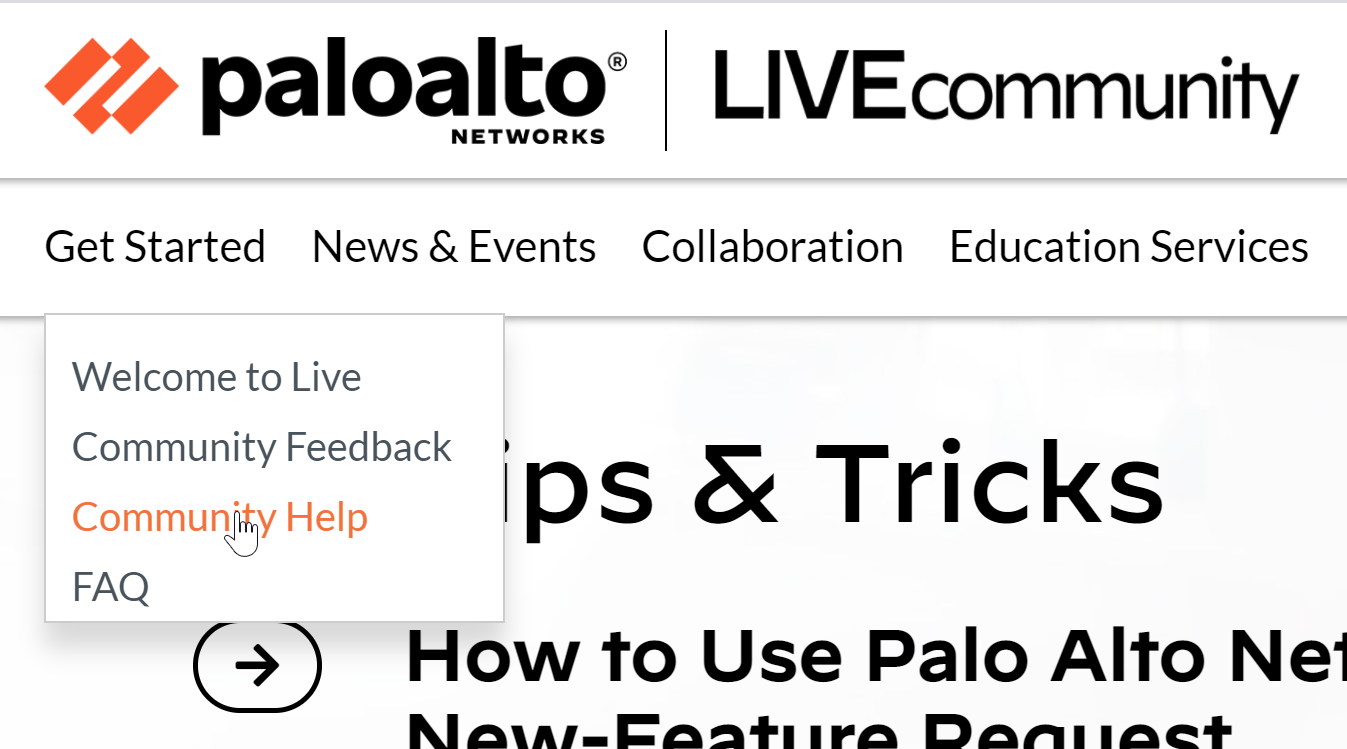

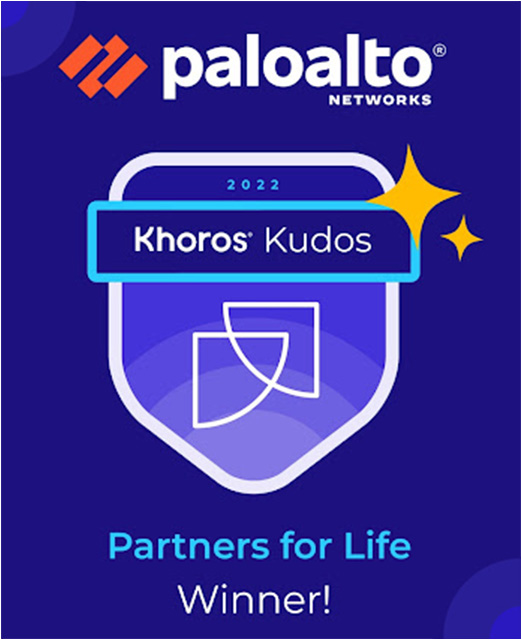
Posting a comment on a blog is a lot like replying to a message on a board. If the blog is open for comments, you'll see a "Comment" section and button at the bottom of the article. You can post a comment to a blog or to someone else's comment.
Here's how to post a comment:
You can use @ to tag a user, or use simple HTML to quote parts of the article you're commenting on.
Some blogs display new comments almost immediately. Other blogs don't display new comments until the blog author or a moderator approves them.