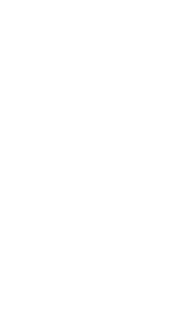移動
ブログのテーマをカスタマイズしたいと思ったことはありませんか? 外観にユニークさを取り入れたい場合は、カスタマイズページから行えます。
ブログの外観とカスタムテーマの違いがあまりよく分かりませんか? この違いについて説明した、外観オプションに関する記事をご覧ください。
注: カスタムテーマの編集は、現在Web版でのみ利用可能です。
カスタムテーマを有効にする
ブログテーマをカスタマイズしたい場合は、まずカスタムテーマオプションを有効化する必要があります。Web版のブログ設定のカスタムテーマオプションから実行可能です。
カスタムテーマを有効にする方法:
- 左側の「設定」をクリックします。
- 右側にある希望するブログを選択します。
- 「カスタムテーマ」で、「カスタムテーマを有効にする」をオンに切り替えます。

あなたのブログは、tumblr.com/blognameでのデフォルトのブログ表示に加え、blogname.tumblr.comでも表示されるようになりました。
ブログ名.tumblr.comで、まだあなたのブログが表示されませんか? ブログ設定の「表示設定」で「アカウントを持っていないユーザーに(ブログ名)を表示しない」がオフになっていることをご確認ください。プライバシー機能については、こちらをご覧ください。
テーマの選択
カスタマイズツールを使用
カスタマイズツール内でテーマを選択することができます。ログインしたら、同じように楽しめる2つの方法があります:
- ウェブ上のブログ(yourblog.tumblr.com)の右上のパレットアイコンをクリックします。
- 左側の「設定」をクリックします。右側のメニューからブログを選択し、「カスタムテーマ」を有効にした後、「テーマの編集」または「Webサイトを表示」をクリックします。
そこから、「テーマを見る」をクリックします。ここでは、「テーマガーデン」の一部テーマを閲覧することができます。「すべてのテーマ」をクリックすると、さまざまな条件でテーマを絞り込むことができ、あなたのブログに合ったテーマを見つけることができます。

テーマをクリックすると、ブログ上にそのテーマのプレビューが表示されます。次に「使用する」をクリックすると、テーマオプションが表示され、カスタマイズできるようになります(詳細は後ほど「テーマのカスタマイズ」でご説明します)。納得がいったら、「保存」をクリックして、選択したテーマをブログに保存します。
「テーマガーデン」を使用
tumblr.com/themes(別名「テーマガーデン」)では、さらに多くのテーマを閲覧することができます。「テーマガーデン」でテーマを閲覧する場合、右上の「プレビュー」をクリックしてテーマをプレビューするか、「インストール」をクリックしてテーマをインストールしたいブログを選択することで、テーマをブログにインストールすることができます。

テーマを元に戻したいですか? https://www.tumblr.com/themes/recoverにアクセスすると、あなたのブログの以前のカスタムテーマのバックアップを表示・選択することができます。ブログを選択した後、「バックアップを表示」をクリックし、以前のバージョンのリストから回復するバックアップを選択して、「元に戻す」ボタンをクリックします。
サードパーティのテーマ
安心して使用できるテーマを選ぶためにはテーマガーデンをオススメしますが、他にも信頼できるサードパーティのテーマソースがあります。例えば、Tumblrで以下のメーカーをチェックしてみましょう!
@codingcabin、@glenthemes、そして@rachaelthemesです。
プレミアムテーマの購入
プレミアムテーマを購入したいですか? なんて素晴らしいことでしょう! 上記の手順でお好みのテーマを選んでください。
購入したいテーマが見つかったら、「保存」をクリックする代わりに、「購入」ボタンが表示されます。テーマを購入するには「購入」をクリックして、クレジットカード情報を入力するか、ポップアップの一番下にある「PayPalを使用する」をクリックしてください。
購入が完了すると、テーマの価格分のクレジットがお客様のアカウントに追加されます。このクレジットを受け取った後、「クレジットを使用する」を選択すると、テーマの購入が完了します。

購入したテーマに満足できませんでしたか? 返金を希望される場合は、購入後2週間以内にご連絡ください。その際、ブログのURL、購入日、支払い方法(クレジットカードの下4桁、またはPaypalのEメールアドレス)を明記してください。
テーマのカスタマイズ
以下のオプションは、すべてWeb版のカスタマイズツールにあります。カスタマイズツールへのアクセス方法は、過去の説明をご覧ください。
外観オプション
カスタマイズツールの「外観オプション」では、ブログのタイトル、説明文、プロフィール画像を編集することができます。ここでの外観の編集は、ブログビューでの編集と同じです。ほとんどのテーマには、ここで設定したブログのタイトル、説明文、プロフィール画像が表示されます(ただし、すべてのテーマではありません)。一部のテーマでは、「テーマオプション」で追加の設定が可能です。
テーマオプション
テーマオプションは、テーマの作成者に任されているため、テーマによって異なります。変更した内容は、すぐに右側のテーマプレビューに表示されます。変更を保存したい場合は、「保存」をクリックしてください。
ブログページ
カスタマイズツールのこのセクションで、ブログページを作成、表示、編集することができます。より詳しい情報については、ブログページについての記事をご覧ください。
詳細設定
カスタマイズツールーの一番最後に、「詳細設定」があります。これをクリックすると、ブログをカスタマイズするためのいくつかのオプションが表示されます。
-
リンク先を新規ウィンドウに表示する:
これを有効にすると、ブログ上のすべてのリンクが新しいウィンドウで開かれるようになります。 -
デフォルトのモバイルテーマを使用:
これはデフォルトで有効になっていて、モバイルデバイスでの閲覧に最適化された特別なレイアウトでカスタムテーマを上書きします。これを無効にすると、カスタムテーマをモバイルでも表示することができます。ただし、これはカスタムテーマがレスポンシブ(異なる画面サイズに対応)である場合にのみ推奨されます。 - Google AMPを有効にする: モバイルデバイス上の検索結果におけるページの表示方法が最適化されます。
- RSSフィードの切り捨て: RSSフィードの投稿を短縮するため、購読している人が全文を読むにはブログリンクにへのアクセスが必要になります。
-
プレビュー:
カスタマイズツールで、テーマプレビューに異なる投稿を表示するかどうかを選択できます。以下のオプションがあります:- 自分の投稿: テーマプレビューにあなたの全投稿が表示されます
- サンプル投稿: テーマプレビューにサンプルの投稿セットが表示されます
-
1ページあたりの投稿数:
テーマが1ページに表示する投稿数を選択します。テーマによってはページネーションではなく、無限スクロールになる場合がある
のでご注意ください。 -
カスタムCSSの追加:
テーマで許可されている場合、テーマのコード自体に変更を加えることなく、ここにカスタムCSSスタイルを入力できます。
Tumblrで直接カスタムドメインが提供されるようになったことをご存知ですか? Tumblrドメインを取得して、今すぐ自分のお気に入りのホームアドレスに設定しましょう! 詳しくはこちら。
HTMLを編集
カスタマイズツール上部のテーマ名の下にある「HTMLを編集」をクリックすると、テーマのHTMLを編集することができます。こちらに関する詳細は、「カスタムHTML」の記事をご覧ください。
自分だけのテーマの作成
自分だけのテーマをゼロから作りたい場合、テーマのドキュメントと、デベロッパー向けリソースをご覧ください。