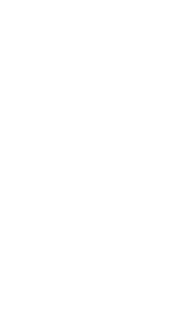Les pages de recherche et de tag peuvent
s’avérer être d’une aide précieuse pour découvrir des nouveaux blogs, des
billets regorgeant d’un talent insoupçonné et de vous rapprocher
d’utilisateurs qui partagent vos passions.
Les pages de recherche affichent des billets, des blogs et
des recherches associées comportant le mot ou l’expression recherchée.
Les pages de tag ne vous montrent que les billets qui sont
étiquetés avec le terme ou la phrase utilisée pour votre
recherche. Sur le Web, vous pourrez également découvrir les blogs les plus
populaires qui font usage de ce tag ainsi que d’autres suggestions de tags
associés à votre recherche.
Vous ne trouvez pas vos billets dans les résultats de recherche ou
les pages de tag ? Patientez quelques minutes, l’indexation peut
prendre un certain temps. En attendant, n’hésitez pas à consulter notre article dédié pour en savoir plus. Si le
problème persiste, utilisez ce formulaire en précisant un exemple de
billet afin que notre support puisse vous aider.
Navigation
Pages de recherche et de tag sur le Web
À partir du tableau de bord, cliquez dans le champ de recherche.
Un menu déroulant s’affichera alors : il contient la liste des tags que vous
suivez. Pour en apprendre davantage sur les tags suivis, consultez cet article.

Saisissez le mot ou la phrase que vous souhaitez rechercher. Les options du
menu déroulant changeront à mesure que vous écrirez.
La première option proposée par le menu déroulant (« Visiter #star trek »)
vous conduira à la page de tag (https://www.tumblr.com/tagged/star+trek). La
seconde option de menu déroulant (« ![]() star trek ») vous conduira à la page de recherche
star trek ») vous conduira à la page de recherche
(https://www.tumblr.com/search/star+trek). Une liste de blogs associés à
cette recherche est affichée juste en dessous de ces deux options.

Pages de recherche sur le Web
Voici un exemple de ce que vous pouvez retrouver sur une page de recherche :

1. S’abonner à cette recherche. Cliquez
sur « S’abonner » afin d’ajouter ce terme à vos tags suivis. Vous pouvez en
apprendre davantage au sujet des tags suivis sur cette page.
2. Tags associés. Découvrez d’autres tags
recherchés qui conduisent à un résultat similaire.
3. Blogs associés. Retrouvez ici une suggestion de blogs
qui publient de nombreux contenus correspondant à votre recherche. Cliquez
sur « S’abonner » pour les suivre et ainsi faire apparaître leurs publications
sur votre tableau de bord.
4. Options de tri et de filtre. Les résultats de recherche
sont triés par ordre de billets « Récents » par défaut. Cliquez sur la flèche
à droite de « Récents » afin de visualiser les résultats « Populaires » si vous
le désirez. Cliquez sur la flèche à droite de « Tous les billets » pour
filtrer les résultats par période ou par type de billet.
5. Disposition de l’affichage. Les pages de recherche
affichent par défaut les résultats dans une grille comportant plusieurs
colonnes. Pour passer à un affichage sur une seule colonne, cliquez sur
l’icône de droite constituée de trois rectangles empilés.
6. Résultats de recherche. C’est sans
doute pour ça que vous avez utilisé cette fonctionnalité : retrouvez dans
cette zone tous les billets associés au terme que vous avez recherché.
Pages de tag sur le Web
Voici un exemple de page de tag et ce que l’on peut y voir :

1. S’abonner au tag. Cliquez sur « S’abonner » afin d’ajouter
ce tag à votre liste de tags suivis. Pour en savoir plus au sujet des tags
suivis, consultez cet article.
2. Statistiques du tag. Découvrez combien d’autres
utilisateurs suivent actuellement ce tag ainsi que le nombre de billets qui
ont été publiés en utilisant ce tag dans les dernières 24 heures.
3. L’image d’en-tête utilisée pour ce tag. Il s’agit de
l’image issue d’un billet récent et populaire utilisant ce tag. Cliquez
dessus pour consulter le billet en question.
4. Disposition de l’affichage. Les pages de tag utilisent
par défaut un affichage en grille sur plusieurs colonnes. Pour passer à un
affichage sur une seule colonne, cliquez sur l’icône de droite constituée de
trois rectangles empilés.
5. Tags associés. Découvrez d’autres tags
recherchés qui conduisent à un résultat similaire.
6. Blogs populaires pour ce tag. Retrouvez ici les blogs
qui utilisent régulièrement ce tag dans leurs billets. Peut-être de belles
découvertes en perspective !
7. Options de tri. Par défaut, les résultats sont triés par
ordre du plus récent si vous suivez déjà le tag recherché. Dans le cas
contraire, les résultats sont triés par ordre de popularité.
8. Résultats de recherche du tag. C’est ici que vous
retrouvez ce que vous étiez venu chercher : tous les billets utilisant le
tag mentionné dans votre recherche !
Les pages de recherche et de tag dans l’application
Dans l’application, appuyez sur l’icône Loupe afin d’ouvrir la page
Explorer. C’est ici que vous retrouverez une section contenant vos tags
suivis, mais également nos recommandations personnalisées ainsi que les
tendances du moment.
Appuyez sur la barre de recherche située en haut de la page Explorer. Une
liste de diverses recherches recommandées vous sera alors proposée, en
complément des termes que vous avez recherchés dernièrement.

Astuce : pour vider votre historique de recherche, appuyez sur le X situé à
la droite de « Récents ».

Saisissez le mot ou la phrase que vous souhaitez rechercher. Les options de
menu déroulant changeront à mesure que vous saisirez :
La première option proposée par le menu (« Visiter #star trek ») vous conduira
à la page du tag.
La seconde option du menu (« ![]() star trek ») vous conduira à la page de recherche. En dessous, vous trouverez
star trek ») vous conduira à la page de recherche. En dessous, vous trouverez
également une sélection de blogs relatifs aux termes recherchés.
Pages de recherche dans l’application
Appuyez sur « ![]() star trek » vous conduira ici :
star trek » vous conduira ici :

1. S’abonner à cette recherche. Appuyez sur « S’abonner »
afin d’ajouter cette recherche dans vos tags suivis. Pour en apprendre
davantage sur les tags suivis, consultez cette page d’aide.
2. Filtrer le contenu. Choisissez de voir les billets, les
tags ou les blogs associés à votre recherche.
3. Trier et filtrer les résultats. Triez les résultats de
recherche par billets « Populaires » ou « Récents ». Sélectionnez la période de
recherche ainsi que le type de billets.
4. Résultats de recherche. C’est sans doute pour ça que
vous avez utilisé cette fonctionnalité : retrouvez dans cette zone tous les
billets associés au terme que vous avez recherché.
Faites défiler l’écran vers le bas pour voir davantage de résultats.
Les pages de tag dans l’application
Appuyer sur « Visiter #star trek » depuis la barre de recherche vous conduira
ici :

1. Icône Partager. Appuyez sur l’icône Partager afin de
faire apparaître les différentes options. Depuis la fenêtre de partage, vous
pouvez copier l’URL de la page de tag ou partager cette page avec un Tumblr
en lui envoyant un petit message par la même occasion. Vous pouvez aussi
utiliser les options de partage vers d’autres applications présentes sur
votre appareil.
2. Statistiques du tag. Découvrez combien d’autres
utilisateurs suivent actuellement ce tag ainsi que le nombre de billets qui
ont été publiés en utilisant ce tag dans les dernières 24 heures.
3. S’abonner au tag. Appuyez sur « S’abonner » afin d’ajouter
ce tag à vos tags suivis. Pour en savoir plus au sujet des tags suivis,
consultez cette page d’aide.
4. Nouveau billet. Appuyez sur « Nouveau billet » pour ouvrir
l’éditeur de billets avec ce tag pré-renseigné.
5. Options de tri. Par défaut, les résultats sont triés par
ordre du plus récent si vous suivez déjà le tag recherché. Dans le cas
contraire, les résultats sont triés par ordre de popularité.
6. Résultats de recherche du tag. Vous les avez réclamés,
ils sont tous là : les billets étiquetés avec le tag que vous avez recherché
! Faites défiler l’écran vers le bas pour en découvrir davantage.
Faites défiler l’écran vers le bas pour voir davantage de résultats.
Horodatage et permalien
Vous souhaitez connaître la date de publication d’un billet ? Pour cela,
cliquez tout simplement sur le menu ●●● d’un billet afin d’afficher son
horodatage ainsi que les options vous permettant de le signaler, bloquer le
blog de son auteur ou encore copier son permalien.
Si vous souhaitez toujours voir apparaître l’horodatage dans les billets,
les chaînes de reblog et les notes, activez l’option « Activer l’horodatage
détaillé ».
Sur le Web
Vous pouvez modifier cette option dans les paramètres du tableau de
bord.
- Depuis le tableau de bord, cliquez sur le menu « Paramètres » dans la partie
gauche. - Cliquez sur « Tableau de bord » dans la partie droite
- Dans la section « Interface », activez l’option « Activer l’horodatage
détaillé ».
Dans l’application
- Appuyez sur l’icône Bonhomme
- Appuyez sur l’icône Engrenage dans la partie supérieure
- Appuyez sur « Paramètres de base »
- Appuyez sur « Préférences du tableau de bord »
- Activez l’option « Activer l’horodatage détaillé »