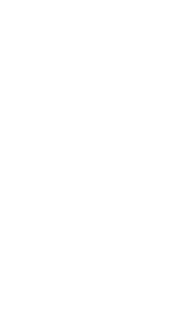Navigation
Die Aktivität-Seite auf Tumblr eignet sich prima, um dir deine Anmerkungen
anzusehen, doch die Aktivität auf deiner Blogseite können wir nicht wirklich
erfassen. Hier kommt Google Analytics ins spiel – es ist die beste
Möglichkeit, um Folgendes zu erfassen:
- Die Zahl der Blogbesucher
- Die Häufigkeit der Besuche
- Deine beliebtesten Einträge
- Suchbegriffe, mit denen du von anderen gefunden wurdest
- Woher deine Besucher kommen
- Größe und Gewicht deines Blogs
- Und vieles mehr
Benutzerdefiniertes Template aktivieren
Bevor du Google Analytics auf deiner Website nutzen kannst, musst du das
benutzerdefinierte Template für deinen Blog aktivieren, damit es auf
yourblogname.tumblr.com sichtbar ist. Sobald du das getan hast, kannst du
die folgenden Anweisungen befolgen, um deinen Google Analytics-Code zu
erhalten und ihn in dein Blog-Theme einzufügen. Mehr darüber, wie du dein
Template anpassen kannst, erfährst du hier.
Bei Google Analytics registrieren
Zunächst musst du dich auf der Google Analytics Seite
anmelden. Melde dich an oder registriere dich, um loszulegen.
Wenn du Google Analytics bereits für andere Websites genutzt hast, kannst du
ein neues Konto in deinem bestehenden Google-Konto erstellen. Klicke in
deinem Google Analytics-Konto auf das kleine Zahnradsymbol auf der linken
Seite (Admin) und dann auf Konto
erstellen, um ein neues Profil für die Website zu erstellen, der du
Analytics hinzufügen möchtest.

Vergiss nicht, den ‚Account-Namen‘ für dein neues Google Analytics-Konto
einzutragen.
Als Nächstes kannst du die Beschreibung für jede Einstellung durchlesen, um
zu entscheiden, ob du sie ablehnen möchtest. Wenn du fertig bist, klicke auf
Weiter.
Du wirst dann zu den Einstellungen der Eigenschaften weitergeleitet. Gib
hier die folgenden Details ein:
-
Eigenschaftsname: Gib einen Namen für die Eigenschaft ein,
z. B. den Titel deiner Website. -
Zeitzone für die Meldung: Wähle die Zeitzone aus, in der du
die Meldung für deine Website haben möchtest. -
Währung: Wähle die Währung des Ortes aus, wo du
normalerweise ansässig bist.
Gib auf dem nächsten Bildschirm deine Unternehmensinformationen ein und
klicke auf Erstellen.
Es erscheint ein Pop-up-Fenster mit der „Vereinbarung über die
Nutzungsbedingungen von Google Analytics“ und „Zusätzliche Bedingungen für
mit Google geteilte Daten“. Um fortzufahren, musst du auf das
Kontrollkästchen für beide klicken und die Nutzungsbedingungen akzeptieren.
Daraufhin wird dieser Bildschirm angezeigt, auf dem du eine Eigenschaft
auswählen kannst:

Wähle Web und gib die Domain deiner Website ein. Achte
darauf, dass https:// ausgewählt bleibt. Gib etwas in das Feld
Streamname ein (das kann noch einmal der Titel deiner
Website sein) und klicke auf Stream erstellen.
Deinen Google Analytics Code erhalten
Nachdem du die Schritte im vorherigen Abschnitt befolgt hast, wird dir
dieser Bildschirm angezeigt, um ein Google-Tag auf deiner Website zu
installieren:

Klicke auf Manuell installieren im oberen Tab oder auf den
Link im Text unten. Du siehst dann deinen Google Analytics
Code, der wie dieses Beispiel aussieht:

Kopiere diesen Code und füge ihn in deinem Template direkt nach dem
<head>-Element ein.
So fügst du ihn in dein Template ein:
- Klicke auf ‚Einstellungen‘ (das Zahnradsymbol) und wähle deinen Blog auf der
rechten Seite aus. - Klicke unter „Benutzerdefiniertes Template“ auf „Template bearbeiten“. Wenn
diese Option nicht verfügbar ist, aktiviere die Option „Benutzerdefiniertes
Template aktivieren“. - Klicke dann im Customizer auf „HTML bearbeiten“ und suche nach dem
<head>-Element.
Templates mit Google Analytics ID-Optionen
Einige benutzerdefinierte Templates verfügen über eine Google Analytics
ID-Option in den Template-Optionen, mit der du deine Messungs-ID
hinzufügen kannst. In diesen Fällen brauchst du nur deine
Messungs-ID in Admin > Data Streams zu
suchen. Kopiere sie und füge sie in das Feld Google Analytics
Template-Optionen ein. Deine Messungs-ID sieht dann etwa so aus:
G-1234567890.
Wenn du feststellst, dass es nicht funktioniert, ist es möglich, dass dein
Template noch nicht für die Verwendung von Google Analytics 4 (GA4)
aktualisiert wurde. Wenn das der Fall ist, suche bitte den Google Analytics
Code in deinem Template und ersetze ihn durch den obigen Code. Wenn du damit
in deinem Template Probleme hast, wende dich bitte an die:den Entwickler:in
deines Templates.
Fehlerbehebung
Wenn du noch Universal Analytics verwendest und auf Google Analytics 4
umsteigen musst, schau dir die Anleitung von Google an, um eine
Google Analytics 4 Eigenschaft hinzuzufügen (zu einer Website, die bereits
Analytics hat).
Wenn dein Google-Analytics-Status „Tracking code not verified“ lautet,
bedeutet das, dass das System von Google deine Daten noch nicht verarbeitet
hat. Es kann bis zu 48 Stunden dauern, bis du die ersten Daten
erhältst. Wenn du weiterhin Probleme hast, besuche die Google Analytics Hilfeseite.