Ce document explique comment afficher des événements dans les graphiques d'un tableau de bord. Un événement est une activité, telle qu'un déploiement ou un plantage, qui affecte le fonctionnement d'un système. L'affichage d'événements peut vous aider à mettre en corrélation des données provenant de différentes sources lorsque vous tentez de résoudre un problème.
Comment les événements sont-ils identifiés ?
Les tableaux de bord interrogent les événements en analysant les entrées de journal qui transitent par les récepteurs Cloud Logging de votre projet Google Cloud. Ces entrées de journal incluent celles générées par votre projet et celles acheminées vers celui-ci.
Pour recevoir une notification lorsque l'un de ces événements se produit, vous pouvez créer une règle d'alerte basée sur les journaux. Dans la règle d'alerte, utilisez les requêtes fournies sur la page Types d'événements.
Mode d'affichage des événements
Les graphiques de votre tableau de bord sont annotés au fur et à mesure que des événements se produisent. Les événements identifiés par l'analyse des entrées de journal sont affichés avec une référence temporelle unique.
La capture d'écran suivante illustre un graphique affichant un événement identifié par l'analyse des entrées de journal:
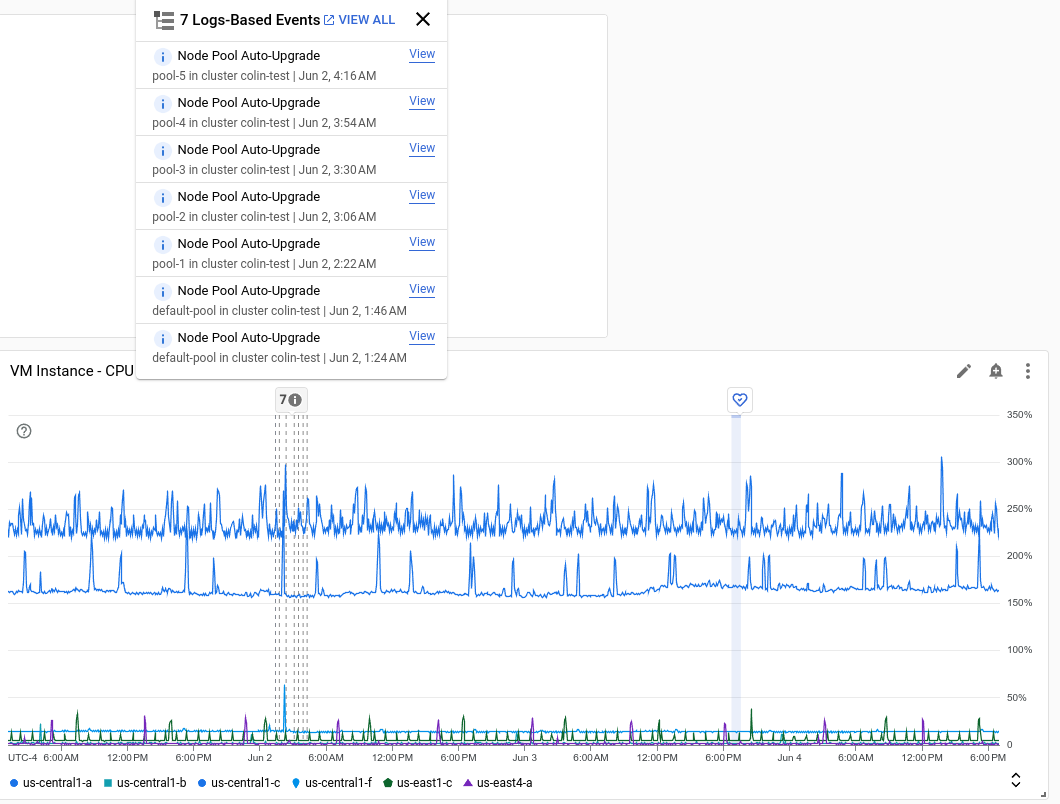
Comme indiqué dans la capture d'écran précédente, l'info-bulle d'un événement affiche des informations telles que les suivantes:
- Nom de l'événement.
- Service Google Cloud ou ressource à l'origine de l'événement.
- Date et heure de début de l'événement.
- Un bouton View (Afficher), qui, lorsqu'il est sélectionné, ouvre une page affichant plus d'informations sur l'événement. Elle peut par exemple ouvrir l'explorateur de journaux pour afficher les entrées de journaux.
Les filtres de tableau de bord, qui limitent les données affichées par un tableau de bord, filtrent généralement à la fois les données de séries temporelles et les événements.
Pour les tableaux de bord personnalisés, vous pouvez également configurer l'affichage des événements à l'aide de l'API Cloud Monitoring.
Avant de commencer
-
Pour obtenir les autorisations nécessaires pour afficher les graphiques et les entrées de journal, ainsi que pour créer des règles d'alerte, demandez à votre administrateur de vous accorder les rôles IAM suivants sur votre projet:
-
Afficher les graphiques, et afficher et créer des règles d'alerte : Éditeur Monitoring (
roles/monitoring.editor). -
Affichez toutes les entrées de journal, à l'exception de celles créées dans votre projet Google Cloud, à l'exception de celles du journal d'accès aux données :
visionneuse de journaux (
roles/logging.viewer). -
Affichez les entrées du journal d'accès aux données créées dans votre projet Google Cloud :
visionneuse de journaux privés (
roles/logging.privateLogViewer).
Pour en savoir plus sur l'attribution de rôles, consultez la section Gérer les accès.
Vous pouvez également obtenir les autorisations requises via des rôles personnalisés ou d'autres rôles prédéfinis.
-
Afficher les graphiques, et afficher et créer des règles d'alerte : Éditeur Monitoring (
Afficher les événements
Pour obtenir la liste des types d'événements, des références de dépannage et des requêtes pouvant être utilisés avec l'explorateur de journaux ou avec les règles d'alerte basées sur les journaux, consultez la page Types d'événements.
Console
Pour afficher les événements de la session en cours, procédez comme suit:
-
Dans la console Google Cloud, accédez à la page Tableaux de bord
 .
.
Si vous utilisez la barre de recherche pour trouver cette page, sélectionnez le résultat dont le sous-titre est Surveillance.
- Sélectionnez le tableau de bord que vous souhaitez afficher.
Dans la barre d'outils du tableau de bord, assurez-vous que l'option
 Événements est activée.
Événements est activée.Si l'option
 Events (Événements) n'est pas affichée, cela signifie que le tableau de bord n'accepte pas l'affichage des événements.
Events (Événements) n'est pas affichée, cela signifie que le tableau de bord n'accepte pas l'affichage des événements.Pour chaque type d'événement que vous souhaitez afficher, cliquez sur Ajouter un événement dans la barre d'outils du tableau de bord, puis sélectionnez le type d'événement dans le menu.
Par exemple, vous pouvez configurer votre tableau de bord pour afficher les événements "Déploiement de la charge de travail GKE".
Une fois que vous avez ajouté un type d'événement, Cloud Monitoring interroge les données de journaux, ce qui prend quelques instants, puis ajoute les annotations aux graphiques du tableau de bord:
- info Info: message d'information.
- warning Avertissement: indique une défaillance, telle qu'un redémarrage ou un plantage.
- notifications Alerte: indique qu'un incident a été ouvert.
Pour afficher le résumé d'un événement ou pour accéder aux liens vers les entrées de journal, activez l'info-bulle à l'aide de votre pointeur.
Facultatif: Votre configuration ne s'applique qu'à la session en cours. Pour enregistrer votre configuration, procédez comme suit:
- Dans la barre d'outils du tableau de bord, cliquez sur settings Paramètres, sélectionnez JSON, puis Éditeur JSON.
Dans l'éditeur JSON, ajoutez un objet
annotations. Cet objet contient un tableau d'objetsEventAnnotationqui spécifient les types d'événements à afficher.Voici un exemple d'objet
annotationspour un événement de mise à jour d'un cluster. Dans cet exemple, le champfilterlimite les événements à un cluster spécifique:"annotations": { "defaultResourceNames": [], "eventAnnotations": [ { "displayName": "", "enabled": true, "eventType": "GKE_CLUSTER_UPDATE", "filter": "resource.labels.cluster_name=my-cluster", "resourceNames": [] } ] }Pour en savoir plus sur l'objet
annotations, sélectionnez l'onglet API de cette table.Cliquez sur Appliquer les modifications, puis sur Enregistrer.
API
Pour configurer un tableau de bord personnalisé afin d'afficher les événements, incluez un champ annotations dans l'objet Dashboard.
Le champ annotations contient une instance d'un objet DashboardAnnotations qui comporte deux champs:
Le champ
defaultResourceNamerépertorie les valeurs par défaut au niveau du tableau de bord pour les projets Google Cloud permettant de rechercher des événements. Si vous ne spécifiez pas ce champ, la recherche est effectuée dans le projet sélectionné.Tableau d'objets
EventAnnotation. Chaque objet contient les éléments suivants:- Un champ
displayName, qui vous permet de définir le libellé sur le bouton d'activation/de désactivation spécifique à l'événement. Si ce champ n'est pas spécifié ou que sa valeur est une chaîne vide, le nom par défaut de l'événement s'affiche. - Un champ
enabled, qui contrôle la valeur du bouton d'activation/de désactivation de l'événement. Lorsque la valeur esttrue, le bouton d'activation est défini suronet les événements sont affichés sur le tableau de bord. Lorsquefalse, le bouton d'activation se trouve suroff. - Un champ
eventType, qui contient une valeur provenant de l'énumérationEventType. - Un champ
filter, qui vous permet de spécifier une requête à ajouter à la requête spécifique à un événement. Lorsque la valeur de ce champ est une chaîne vide, la requête spécifique à l'événement est utilisée. - Un champ
resourceNames, qui vous permet de définir une liste de projets Google Cloud dans lesquels rechercher des événements. Lorsque ce champ correspond à un tableau vide, la recherche est effectuée dans le projet sélectionné.
- Un champ
Voici un exemple d'objet annotations pour un événement de mise à jour d'un cluster. Dans cet exemple, le champ filter limite les événements à un cluster spécifique:
"annotations": {
"defaultResourceNames": [],
"eventAnnotations": [
{
"displayName": "",
"enabled": true,
"eventType": "GKE_CLUSTER_UPDATE",
"filter": "resource.labels.cluster_name=my-cluster",
"resourceNames": []
}
]
}
Pour plus d'informations sur l'utilisation de l'API Cloud Monitoring pour créer des tableaux de bord, consultez les pages Créer et gérer des tableaux de bord à l'aide d'API et Exemple: Activer les événements dans les tableaux de bord.
Afficher les détails de l'événement
Lorsque vous consultez un graphique qui affiche des annotations d'événement, vous pouvez utiliser les liens fournis dans l'info-bulle pour accéder à des informations supplémentaires:
Pour accéder aux détails d'un événement spécifique, cliquez sur Afficher.
La page paginée ouverte par le bouton View (Afficher) est déterminée par le type d'événement. Par exemple, pour un événement de test de disponibilité, ce bouton ouvre le tableau de bord du test de disponibilité. Pour un autre type d'événement, l'explorateur de journaux peut s'ouvrir.
Pour afficher les entrées de journal dont l'horodatage correspond à une annotation, utilisez votre pointeur pour activer l'info-bulle de l'annotation, accédez à la ligne récapitulative de l'info-bulle, puis cliquez sur Afficher les journaux.
Créer des règles d'alerte
Pour recevoir une notification lorsqu'un événement apparaît dans vos journaux, configurez une alerte basée sur les journaux. Les règles d'alerte basées sur les journaux interrogent les entrées de journal au fur et à mesure qu'elles sont reçues. Lorsque la requête renvoie un résultat non vide, un incident est créé et des notifications sont envoyées.
Console
Pour créer une alerte basée sur les journaux, procédez comme suit:
Si vous n'avez pas configuré de canal de notification, procédez comme suit:
-
Dans la console Google Cloud, accédez à la page notifications Alertes:
Accéder à l'interface des alertes
Si vous utilisez la barre de recherche pour trouver cette page, sélectionnez le résultat dont le sous-titre est Surveillance.
- Cliquez sur Modifier le canal de notification.
- Accédez au type de canal de notification que vous souhaitez configurer, cliquez sur Ajouter, puis remplissez les champs de la boîte de dialogue.
-
-
Dans la console Google Cloud, accédez à la page Explorateur de journaux :
Accéder à l'explorateur de journaux
Si vous utilisez la barre de recherche pour trouver cette page, sélectionnez le résultat dont le sous-titre est Logging.
Dans la barre d'outils, sélectionnez Créer une alerte.
Saisissez un nom pour la règle d'alerte, puis cliquez sur Suivant.
Dans la section Définir les entrées de journal sur lesquelles générer une alerte, saisissez une requête ou mettez à jour la requête copiée à partir du volet Requête lorsque vous avez sélectionné Créer une alerte.
Pour chaque type d'événement, la page Types d'événements répertorie une requête pouvant être utilisée dans une règle d'alerte basée sur les journaux.
Renseignez la boîte de dialogue, puis cliquez sur Enregistrer.
API
Pour créer une règle d'alerte basée sur les journaux à l'aide de l'API Cloud Monitoring, procédez comme suit:
Identifiez la requête à inclure dans la condition de la règle d'alerte. Pour chaque type d'événement, la page Types d'événements répertorie une requête pouvant être utilisée dans une règle d'alerte basée sur les journaux.
Créez le fichier JSON contenant la représentation de la règle d'alerte. Pour en savoir plus sur cette étape et obtenir un exemple, consultez Concevoir la règle d'alerte.
Appelez la méthode API alertPolicies.create. Par exemple, vous pouvez exécuter la commande
gcloud alpha monitoring policies create.
Masquer les événements
Console
Pour masquer tous les événements, assurez-vous que l'option toggle_off Events (Événements) est désactivée dans la barre d'outils du tableau de bord.
Pour masquer un type d'événement, désactivez le bouton correspondant.
API
Pour masquer un type d'événement dans un tableau de bord personnalisé, recherchez l'objet EventAnnotation correspondant au type d'événement, puis définissez le champ enabled sur false.
Pour plus d'informations sur l'utilisation de l'API Cloud Monitoring, consultez la page Créer et gérer des tableaux de bord à l'aide d'API.
Étapes suivantes
- Partager un tableau de bord personnalisé
- Explorer les données représentées graphiquement
- Accéder aux tableaux de bord spécifiques aux ressources
- Ajouter des filtres temporaires aux tableaux de bord personnalisés
- Ajouter des filtres permanents aux tableaux de bord personnalisés
