Questo documento descrive come utilizzare le legende dei grafici. La legenda ha l'aspetto di una tabella posizionata adiacente al grafico. Per impostazione predefinita, la legenda in una dashboard è configurata in modo da mostrare solo i punti colorati che corrispondono alle linee del grafico. Il seguente screenshot mostra un grafico su una dashboard con la leggenda predefinita:
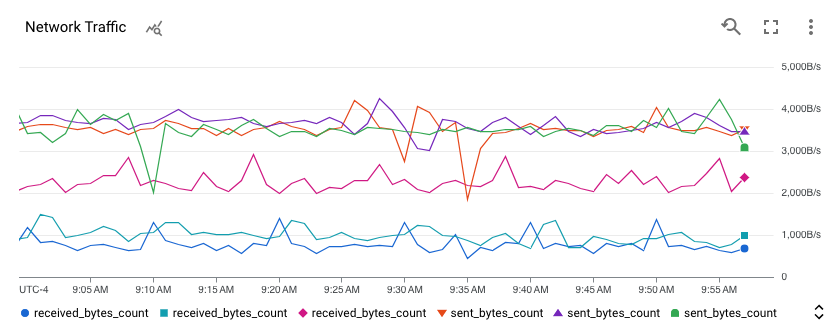
Per i grafici nelle dashboard, puoi anche espandere la legenda per visualizzare ulteriori dettagli, ad esempio le colonne di dati configurabili e una colonna Valore. La colonna Valore mostra i valori della metrica da creare in un grafico, mentre le altre colonne mostrano i valori della metrica o delle etichette delle risorse scelte. La barra tratteggiata sul grafico indica il tempo per cui vengono visualizzati i valori.
Per accedere a dashboard specifiche delle risorse o applicare filtri temporanei a una dashboard, utilizza il menu more_vert Azioni per questa serie temporale in una leggenda estesa.
Mostra e nascondi le legende
Grafici sulle dashboard
Puoi mostrare o nascondere le legende di tutti i grafici in una dashboard o di ogni grafico singolarmente:
- Per mostrare o nascondere le legende di ogni grafico in una dashboard, fai clic su settings Impostazioni nella barra degli strumenti della dashboard e seleziona Ridotta o Tabella.
- Per mostrare o nascondere la legenda di un determinato grafico, fai clic su unfold_more Espandi legenda o seleziona Espandi legenda grafico nel more_vert menu Altre opzioni grafico.
Esplora metriche
- Per visualizzare la legenda completa di un grafico, seleziona Entrambe nel pulsante di attivazione/disattivazione etichettato come Tabella entrambe.
- Per nascondere la legenda completa di un grafico, seleziona Grafico nel pulsante di attivazione/disattivazione etichettato come Tabella entrambe.
Le legende dei grafici che visualizzano più tipi di metriche potrebbero essere difficili da interpretare. Per impostazione predefinita, le colonne di legenda vengono selezionate dalle etichette della metrica e delle risorse per il tipo di metrica con grafico. Quando un grafico contiene più tipi di metriche, il risultato è che una specifica colonna di legenda potrebbe non essere significativa per una specifica serie temporale.
Esempio: un grafico mostra il numero di byte scritti e il numero di byte letti dalle istanze di macchine virtuali (VM). Supponiamo che i dati letti dai byte vengano filtrati nella zona
us-central1-a. La legenda include una colonnazonee i suoi valori potrebbero essere diversi daus-central1-a. Il motivo è che il tipo di metrica scritta in byte contiene un'etichettazonee i dati della metrica non sono stati filtrati per zona.Esempio: un grafico mostra il numero di byte scritti nelle istanze VM e l'utilizzo della CPU per queste istanze. La legenda contiene le colonne per il tipo di disco e il tipo di archiviazione. Tuttavia, i valori di queste etichette sono vuoti per i campi della legenda temporale. Il motivo è che il tipo di metrica Utilizzo CPU non supporta queste etichette.
Seleziona colonne legenda
Per modificare le colonne visualizzate nella legenda, espandi la legenda e poi fai clic su view_column Colonne della legenda. Facendo clic sul pulsante viene visualizzato un riquadro di configurazione. Questo riquadro elenca le metriche e le etichette delle risorse disponibili per la visualizzazione come colonne. Le colonne obbligatorie hanno caselle di controllo disattivate. Il seguente screenshot mostra il pulsante Colonne e il riquadro di configurazione per una determinata leggenda:
![]()
Quando il grafico viene creato inizialmente, il sistema sceglie in modo euristico un insieme di etichette da mostrare per impostazione predefinita. Puoi selezionare o cancellare le colonne etichettate. Le voci per le colonne obbligatorie, in genere Valore, sono disabilitate e non possono essere cancellate. Quando modifichi la configurazione, devi selezionare almeno una metrica o un'etichetta di risorsa.
La legenda mostra una barra di scorrimento quando ha molte colonne da visualizzare e tela la pagina quando ci sono molte righe da visualizzare. Lo screenshot seguente illustra una legenda con una barra di scorrimento e frecce per navigare tra le pagine:
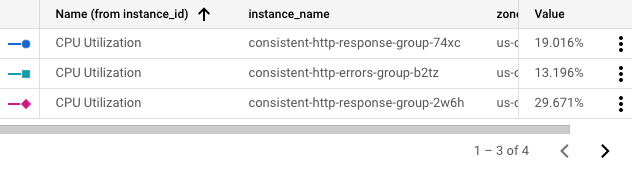
Ordina righe legenda
Puoi ordinare le righe della legenda in base a una qualsiasi colonna. Le righe possono essere ordinate in ordine crescente o decrescente. Per ordinare una riga, fai clic sull'intestazione. La colonna ordinata più di recente mostra una freccia che indica l'ordinamento. Lo screenshot seguente mostra una legenda ordinata per zona in ordine decrescente:
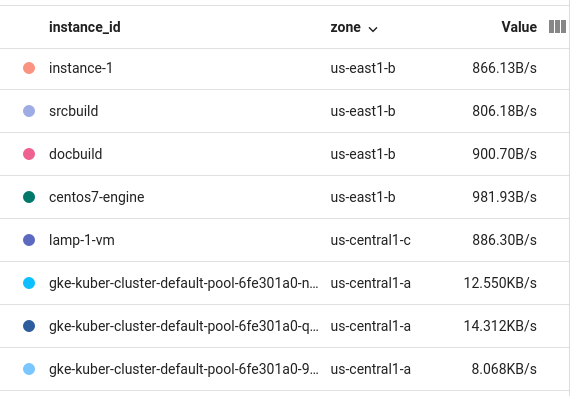
Informazioni sulle legende nella modalità "Confronta con i dati precedenti"
Quando utilizzi la modalità Confronta con i dati precedenti in un grafico, la legenda viene modificata per includere una seconda colonna "Valori". L'attuale colonna Valore diventa Oggi e il nome della colonna dei valori precedenti è corretto, ad esempio Ultima settimana. Il seguente screenshot mostra una legenda di una tabella che confronta i dati attuali con quelli dell'ultima ora:

Configura il nome di una colonna della legenda
Il campo Alias legenda consente di personalizzare una descrizione per le serie temporali del grafico. Queste descrizioni vengono visualizzate nella descrizione comando del grafico e nella legenda del grafico nella colonna Nome. Per impostazione predefinita, le descrizioni nella legenda vengono create automaticamente dai valori delle diverse etichette delle serie temporali. Poiché il sistema seleziona le etichette, i risultati potrebbero non essere utili. Usa questo campo per creare un modello per le descrizioni.
Puoi inserire testo normale e modelli nel campo Alias legenda. Quando aggiungi un modello, aggiungi un'espressione che viene valutata quando viene visualizzata la legenda.
Per aggiungere un modello di legenda a un grafico:
- Nel riquadro Visualizza, espandi expand_more Alias legenda.
- Fai clic su add Mostra suggerimenti sulle variabili del modello
e seleziona una voce dal menu.
Ad esempio, se selezioni
zone, viene aggiunto il modello${resource.labels.zone}.
Ad esempio, il seguente screenshot mostra un modello di legenda che contiene testo normale e l'espressione ${resource.labels.zone}:
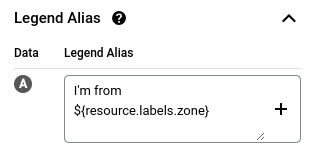
Nella legenda del grafico, i valori generati dal modello vengono visualizzati in una colonna con l'intestazione Nome e nella descrizione comando:
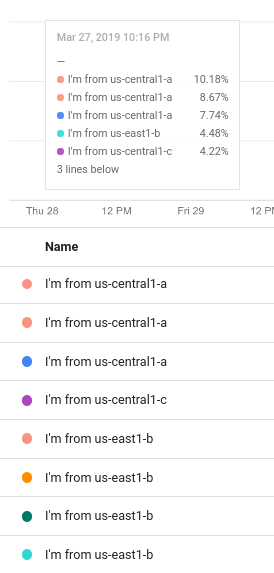
Puoi configurare il modello di legenda in modo da includere più stringhe di testo e modelli. Tuttavia, lo spazio di visualizzazione disponibile nella descrizione comando è limitato.
Accedi a dashboard specifiche per le risorse
Grafici sulle dashboard
Quando visualizzi una serie temporale, potrebbe essere opportuno visualizzare ulteriori informazioni sulla risorsa in base alla quale è scritta. Per alcune risorse, puoi andare alla pagina di gestione della risorsa utilizzando le opzioni nella legenda di un grafico.
Per andare alla pagina di gestione di una risorsa, segui questi passaggi:
-
Nella console Google Cloud, vai alla pagina Dashboard
 :
:
Se utilizzi la barra di ricerca per trovare questa pagina, seleziona il risultato con il sottotitolo Monitoring.
- Fai clic sul nome della dashboard che vuoi visualizzare.
- Identifica il grafico ed espandi la legenda per visualizzare ulteriori dettagli facendo clic su unfold_more Espandi legenda.
Apri la pagina di gestione della risorsa:
- Individua la serie temporale specifica che ti interessa, poi fai clic su more_vertAzioni per questa serie temporale.
- Seleziona l'opzione che inizia con Gestisci.
Di seguito è riportato un elenco parziale delle risorse di cui puoi accedere alla pagina di gestione dalle opzioni della legenda:
- Set di dati di BigQuery
- Bucket Cloud Storage
- Dischi e istanze di Compute Engine
- Cluster, container, nodi e pod di Google Kubernetes Engine
- Bilanciatori del carico delle applicazioni esterni
- Sottoscrizioni e argomenti Pub/Sub
- Istanze Spanner
Esplora metriche
Non supportati.
