Crea dashboard, grafici e avvisi
Questo documento descrive come creare grafici e avvisi per monitorare le risorse BigQuery utilizzando Cloud Monitoring.
Prima di iniziare
Prima di utilizzare Cloud Monitoring, assicurati di disporre di quanto segue:
- Un account di fatturazione Cloud.
- Un progetto BigQuery con fatturazione abilitata.
Un modo per assicurarti di avere entrambi è completare la guida rapida utilizzando la console Google Cloud.
Visualizza e crea dashboard, grafici e avvisi
Visualizza la dashboard di Cloud Monitoring
Per utilizzare Cloud Monitoring per monitorare il tuo progetto BigQuery:
Nella console Google Cloud, vai alla pagina Monitoring.
Seleziona il nome del progetto, se non è già selezionato nella parte superiore della pagina.
Per visualizzare le risorse BigQuery, seleziona Dashboard > BigQuery. In questa pagina viene visualizzato un elenco di tabelle, eventi e report sugli incidenti configurabili dall'utente, nonché grafici delle metriche di progetto o dei set di dati.

Visualizza gli slot disponibili e quelli assegnati
Per visualizzare gli slot disponibili e gli slot assegnati al progetto, vai alla dashboard per BigQuery descritta in Visualizzazione della dashboard di Cloud Monitoring:
Nella console Google Cloud, vai alla pagina Monitoring.
Seleziona Dashboard > BigQuery.
Nella dashboard di Cloud Monitoring per BigQuery, scorri fino al grafico denominato Utilizzo slot.
Il grafico Utilizzo degli slot viene visualizzato sia nella dashboard principale predefinita di Cloud Monitoring sia nella dashboard di Cloud Monitoring per BigQuery.
crea una dashboard e un grafico
Visualizza le metriche raccolte da Cloud Monitoring in grafici e dashboard personali:
Nella console Google Cloud, vai alla pagina Monitoring.
Seleziona Dashboard > Crea dashboard.
Fai clic su Aggiungi grafico. Viene visualizzata la pagina Aggiungi grafico:
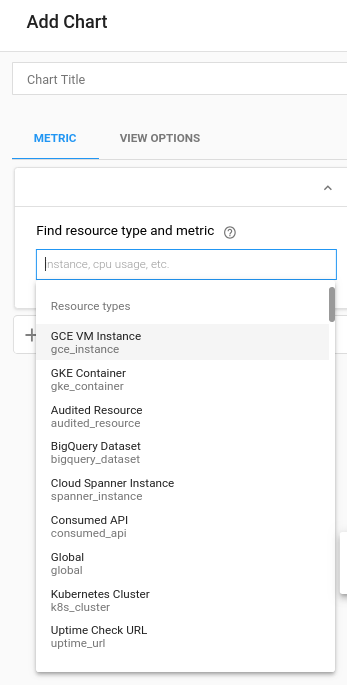
Nei campi del riquadro Find resource type and metric (Trova tipo di risorsa e metrica):
- Nell'elenco a discesa Tipo di risorsa, seleziona Globale. Potrebbe essere necessario espandere l'elenco dei tipi di risorse affinché l'opzione Globale sia visibile.
- Nell'elenco a discesa Metrica, seleziona Tempo di esecuzione della query.
I campi del riquadro Aggregazione controllano il modo in cui vengono visualizzati i dati del tempo di esecuzione. È possibile modificare le impostazioni predefinite di questi campi.
Fai clic su Salva.
Visualizza l'utilizzo e i limiti della quota
In Cloud Monitoring puoi visualizzare le metriche relative all'utilizzo e ai limiti della quota:
Nella console Google Cloud, vai alla pagina Monitoring.
Nel riquadro di navigazione, seleziona
 Metrics Explorer.
Metrics Explorer.Nella barra degli strumenti, seleziona Explorer > Configurazione.
Nella sezione Risorse e metriche, fai clic su Seleziona una metrica.
Seleziona Quota consumer > Quota > Limite quota e fai clic su Applica.
Fai clic su Aggiungi filtro e seleziona limit_name nel menu Etichetta.
Nel menu Valore, seleziona la quota per la quale vuoi visualizzare le metriche.

Crea un avviso
Per creare un criterio di avviso che si attivi quando il 99° percentile del tempo di esecuzione di una query BigQuery supera un limite definito dall'utente, utilizza le seguenti impostazioni.
| Campo Nuova condizione |
Valore |
|---|---|
| Risorse e metriche | Nel menu Risorse, seleziona Progetto BigQuery. Nel menu Categorie di metriche, seleziona Query. Nel menu Metriche, seleziona Tempi di esecuzione delle query. |
| Filtro | |
| In serie temporali Raggruppa di serie temporali per |
priority |
| In tutte le serie temporali Aggregazione di serie temporali |
99th percentile |
| Finestra temporale continua | 5 m |
| Funzione finestra temporale continua | sum |
| Configura trigger di avviso Campo |
Valore |
|---|---|
| Tipo di condizione | Threshold |
| Attivazione degli avvisi | Any time series violates |
| Posizione soglia | Above threshold |
| Valore soglia | Sei tu a determinare questo valore, ma è consigliabile una soglia di 60 secondi. |
| Periodo di nuovo test | most recent value |
Metriche disponibili per la visualizzazione
Sono disponibili le seguenti metriche, con un ritardo massimo di alcune ore.
| Tipo di risorsa | Nome | Unità | Descrizione |
|---|---|---|---|
| BigQuery | Scanned bytes |
Byte al minuto | Numero di byte analizzati. |
| BigQuery | Scanned bytes billed |
Byte al minuto | Numero di byte inviati per la fatturazione quando si utilizza il modello di analisi on demand. I byte analizzati e i byte analizzati possono variare poiché gli addebiti vengono arrotondati per eccesso, con una quantità minima di dati elaborati per query. |
| BigQuery | BI Engine Query Fallback Count (Preview) |
Query | La quantità di query che non hanno utilizzato BI Engine come tariffa. Puoi impostare l'opzione Raggruppa per su reason per separare il conteggio in diversi motivi di riserva, tra cui:
|
| BigQuery | Query count |
Query | Query in corso di pubblicazione. |
| BigQuery | Query execution count (Preview) |
Query | Il numero di query eseguite. |
| BigQuery |
Query execution times
|
Secondi | Tempi di esecuzione delle query non memorizzate nella cache. |
| BigQuery | Slots used by project |
Slot | Numero di slot BigQuery assegnati per i job di query nel progetto.
Gli slot vengono assegnati per account di fatturazione e più progetti possono condividere la stessa prenotazione di slot. |
| BigQuery | Slots used by project and job type |
Slot | Numero di slot assegnati al progetto in qualsiasi momento separati dal tipo di job.
Può essere considerato anche il numero di slot utilizzati dal progetto. I job di caricamento ed esportazione sono operazioni gratuite e vengono eseguiti in un pool pubblico di risorse.
Gli slot vengono assegnati per account di fatturazione e più progetti possono condividere la stessa prenotazione di slot. |
| BigQuery | Slots used by project, reservation, and job type |
Slot | Numero di slot BigQuery assegnati per il progetto. L'allocazione degli slot può essere suddivisa in base alla prenotazione e al tipo di job. |
| BigQuery | Total slots |
Slot | Numero totale di slot disponibili per il progetto.
Se il progetto condivide una prenotazione di slot con altri progetti, gli slot utilizzati dagli altri progetti non vengono rappresentati. |
| BigQuery | Slots used across projects in reservations |
Slot | Numero di slot BigQuery allocati tra i progetti nella prenotazione. Tieni presente che i dati delle metriche vengono riportati solo mentre alla prenotazione è stato assegnato almeno un progetto che utilizza slot. In alternativa, puoi eseguire query sulle informazioni sulle prenotazioni da INFORMATION_SCHEMA.
|
| BigQuery | Slots used by project in reservation |
Slot | Numero di slot BigQuery assegnati per il progetto nella prenotazione. |
| Set di dati BigQuery | Stored bytes |
Bytes | Byte archiviati nel set di dati: per le 100 tabelle più grandi nel set di dati, vengono visualizzati i byte archiviati per ogni singola tabella (per nome). Eventuali tabelle aggiuntive nel set di dati (oltre le 100 più grandi) vengono segnalate come somma singola e il nome della tabella per il riepilogo è una stringa vuota. |
| Set di dati BigQuery | Table count |
Tabelle | Numero di tabelle nel set di dati. |
| Set di dati BigQuery | Uploaded bytes |
Byte al minuto | Numero di byte caricati in qualsiasi tabella nel set di dati. |
| Set di dati BigQuery | Righe caricate | Righe al minuto | Numero di record caricati in qualsiasi tabella nel set di dati depot/google3/production/config/cdd/cloud-pulse/templates/gcp/aliased_metrics_bigquery.gcl |
Per un elenco completo delle metriche di Google Cloud disponibili, vedi Metriche Google Cloud.
Problemi noti
Se non sono in esecuzione query, non vengono restituiti dati per gli slot allocati, gli slot disponibili o qualsiasi variabile relativa alle query. Diminuisci lo zoom per visualizzare i dati.
Se le query vengono eseguite sia negli Stati Uniti che nell'UE, gli slot assegnati e quelli disponibili potrebbero non essere corretti.
Le aree allocate sono riportate come valore medio in una finestra temporale (la larghezza della finestra temporale dipende dal livello di zoom del grafico). Aumentando e diminuendo lo zoom, il valore degli slot assegnati. Aumentando lo zoom su una finestra temporale di 1 ora o inferiore, vengono mostrati i valori reali degli slot allocati. In questo intervallo per qualsiasi momento visibile nel grafico,
avg(slots allocated) = slots allocated.I dati nei grafici di Cloud Monitoring si riferiscono solo al progetto selezionato.
Le metriche sono valori istantanei, campionati in un determinato momento e potrebbero non rilevare punti dati tra gli intervalli di esempio. Ad esempio, la metrica del conteggio dei job viene campionata ogni minuto. Il valore è il numero di job in quel particolare momento, non il numero massimo di job nell'intero minuto.
