Analizza con il canvas di dati BigQuery
Per fornire feedback o richiedere assistenza per il canvas di dati di BigQuery Studio, invia un'email a [email protected].
Il Data Canvas di BigQuery Studio ti consente di trovare, trasformare, eseguire query e visualizzare i dati utilizzando prompt in linguaggio naturale e un'interfaccia grafica per i flussi di lavoro di analisi.
Per i flussi di lavoro di analisi, il canvas di dati BigQuery utilizza un grafo aciclico diretto (DAG), che fornisce una visualizzazione grafica del flusso di lavoro. Nel Data Canvas di BigQuery puoi eseguire l'iterazione dei risultati delle query e lavorare con più rami di indagine in un'unica posizione.
Il Data Canvas BigQuery è progettato per aiutarti nel tuo percorso dai dati agli insight. Puoi lavorare con i dati senza avere bisogno di conoscenze tecniche di strumenti o prodotti specifici. Il Data Canvas BigQuery utilizza i metadati Dataplex per identificare le tabelle appropriate in base al linguaggio naturale.
Il canvas di dati BigQuery utilizza Gemini per trovare i dati, creare SQL, generare grafici e creare riepiloghi di dati.
Funzionalità
Il canvas di dati BigQuery ti consente di:
Utilizza la sintassi di ricerca delle parole chiave insieme ai metadati Dataplex per trovare asset come tabelle, viste o viste materializzate.
Utilizza il linguaggio naturale per query SQL di base come le seguenti:
- Query che contengono clausole
FROM, funzioni matematiche, array e struct. JOINoperazioni per due tabelle.
- Query che contengono clausole
Visualizza i dati utilizzando i seguenti tipi di grafica:
- Grafico a barre
- Mappa termica
- Grafico lineare
- Grafico a torta
- Grafico a dispersione
Crea visualizzazioni personalizzate utilizzando il linguaggio naturale per descrivere ciò che vuoi.
Automatizza gli insight sui dati.
Limitazioni
I comandi in linguaggio naturale potrebbero non funzionare bene con quanto segue:
- BigQuery ML
- Apache Spark
- Tabelle di oggetti
- BigLake
INFORMATION_SCHEMAvisualizzazioni- JSON
- Campi nidificati e ripetuti
- Funzioni e tipi di dati complessi come
DATETIMEeTIMEZONE
Le visualizzazioni di dati non funzionano con i grafici a mappa geografica.
Prima di iniziare
- Assicurati che Gemini in BigQuery sia abilitato per il tuo progetto Google Cloud. In genere questo passaggio viene eseguito da un amministratore. Per saperne di più, consulta Configurare Gemini in BigQuery.
- Assicurati di disporre delle autorizzazioni IAM (Identity and Access Management) necessarie per utilizzare il canvas di dati BigQuery.
Ruoli obbligatori
Per ottenere le autorizzazioni necessarie per utilizzare il canvas di dati BigQuery, chiedi all'amministratore di concederti i seguenti ruoli IAM sul progetto:
-
Utente BigQuery Studio (
roles/bigquery.studioUser) -
Utente Cloud AI Companion (
roles/cloudaicompanion.user)
Per saperne di più sulla concessione dei ruoli, consulta Gestire l'accesso.
Potresti anche essere in grado di ottenere le autorizzazioni richieste tramite i ruoli personalizzati o altri ruoli predefiniti.
Per ulteriori informazioni sui ruoli e sulle autorizzazioni IAM in BigQuery, consulta Introduzione a IAM.
Utilizza il canvas di dati BigQuery
Puoi utilizzare il canvas di dati BigQuery nella console Google Cloud, in una query o in una tabella.
Vai alla pagina BigQuery.
Fai clic su Crea canvas di dati.

Nel campo del prompt Lingua naturale, inserisci un prompt in linguaggio naturale.
Ad esempio, se inserisci
Find me tables related to trees, il canvas di dati di BigQuery restituisce un elenco di possibili tabelle, inclusi set di dati pubblici comebigquery-public-data.usfs_fia.plot_treeobigquery-public-data.new_york_trees.tree_species.Seleziona una tabella.
Una cella della tabella selezionata viene aggiunta al canvas di dati BigQuery. Per visualizzare le informazioni sullo schema, i dettagli della tabella o l'anteprima dei dati, seleziona le varie schede nella cella della tabella.
Prova flussi di lavoro di esempio
Questa sezione illustra diversi modi per utilizzare il canvas di dati BigQuery nei flussi di lavoro di analisi.
Flusso di lavoro di esempio: trovare, eseguire query e visualizzare dati
In questo esempio, vengono utilizzati prompt in linguaggio naturale nel Data Canvas di BigQuery per trovare i dati, generare una query e modificarla. Poi, crei un grafico.
Prompt 1: trovare dati
Nella console Google Cloud, vai alla pagina BigQuery.
Fai clic su Crea canvas di dati.

Nel campo del prompt Lingua naturale, inserisci il seguente prompt in linguaggio naturale:
Chicago taxi tripsBigQuery Data Canvas genera un elenco di potenziali tabelle in base ai metadati Dataplex. Puoi selezionare più tabelle.
Seleziona la tabella
bigquery-public-data.chicago_taxi_trips.taxi_tripse poi fai clic su Aggiungi alla tela.Una cella della tabella per
taxi_tripsviene aggiunta al canvas di dati BigQuery. Per visualizzare le informazioni sullo schema, i dettagli della tabella o l'anteprima dei dati, seleziona le varie schede nella cella della tabella.
Prompt 2: genera una query SQL nella tabella selezionata
Per generare una query SQL per la tabella bigquery-public-data.chicago_taxi_trips.taxi_trips:
Nel canvas di dati, fai clic su Query.
Nel campo di prompt Lingua naturale, inserisci quanto segue:
Get me the 100 longest tripsIl canvas di dati BigQuery genera una query SQL simile alla seguente:
SELECT taxi_id, trip_start_timestamp, trip_end_timestamp, trip_miles FROM `bigquery-public-data.chicago_taxi_trips.taxi_trips` ORDER BY trip_miles DESC LIMIT 100;
Prompt 3: modifica la query
Per modificare la query generata, puoi modificarla manualmente oppure modificare il prompt in linguaggio naturale e rigenerare la query. In questo esempio, utilizzi un prompt in linguaggio naturale per modificare la query in modo da selezionare solo i viaggi in cui il cliente ha pagato in contanti.
Nel campo di prompt Lingua naturale, inserisci quanto segue:
Get me the 100 longest trips where the payment type is cashIl canvas di dati BigQuery genera una query SQL simile alla seguente:
SELECT taxi_id, trip_start_timestamp, trip_end_timestamp, trip_miles FROM `project_id.chicago_taxi_trips_123123.taxi_trips` WHERE payment_type = 'Cash' ORDER BY trip_miles DESC LIMIT 100;
Per visualizzare i risultati della query, fai clic su Esegui.
Creare un grafico
- Nel canvas di dati, fai clic su Visualizza.
Fai clic su Crea grafico a barre.
BigQuery Data Canvas crea un grafico a barre che mostra il maggior numero di miglia della corsa per ID corsa. Oltre a fornire un grafico, il canvas di dati BigQuery riassume alcuni dettagli chiave dei dati a supporto della visualizzazione.
(Facoltativo) Esegui una o più delle seguenti operazioni:
- Per modificare il grafico, fai clic su Modifica e poi modifica il grafico nel riquadro Modifica visualizzazione.
- Per condividere il canvas di dati, fai clic su Condividi e poi su Condividi link per copiare il link del canvas di dati BigQuery.
- Per ripulire il canvas di dati, seleziona more_vert Altre azioni, quindi martel Cancella canvas. In questo passaggio viene visualizzata una tela vuota.
Flusso di lavoro di esempio: unire tabelle
In questo esempio, vengono utilizzati prompt in linguaggio naturale nel Data Canvas di BigQuery per trovare i dati e unire le tabelle. Quindi, esporti una query come blocco note.
Prompt 1: trovare dati
Nel campo del prompt Lingua naturale, inserisci il seguente prompt:
Information about treesLa tela di dati BigQuery suggerisce diverse tabelle con informazioni sugli alberi.
Per questo esempio, seleziona la tabella
bigquery-public-data.new_york_trees.tree_census_1995e fai clic su Aggiungi al canvas.La tabella viene visualizzata sul canvas.
Prompt 2: unire le tabelle nell'indirizzo
Nel canvas di dati, fai clic su Unisci.
Il canvas di dati BigQuery suggerisce le tabelle da unire.
Per aprire un nuovo campo di richiesta Lingua naturale, fai clic su Cerca tabelle.
Nel campo del prompt Lingua naturale, inserisci il seguente prompt:
Information about treesSeleziona la tabella
bigquery-public-data.new_york_trees.tree_census_2005e fai clic su Aggiungi alla tela.La tabella viene visualizzata sul canvas.
Nel canvas di dati, fai clic su Unisci.
Nella sezione Su questo canvas, seleziona la casella di controllo Cella della tabella e fai clic su OK.
Nel campo del prompt Lingua naturale, inserisci il seguente prompt:
Join on addressIl canvas di dati BigQuery suggerisce la query SQL per unire queste due tabelle all'indirizzo:
SELECT * FROM `bigquery-public-data.new_york_trees.tree_census_2015` AS t2015 JOIN `bigquery-public-data.new_york_trees.tree_census_1995` AS t1995 ON t2015.address = t1995.address;
Per eseguire la query e visualizzare i risultati, fai clic su Esegui.
Esporta query come blocco note
Il canvas di dati BigQuery ti consente di esportare le query come blocco note.
- Nel canvas di dati, fai clic su Esporta come blocco note.
- Nel riquadro Salva blocco note, inserisci il nome del blocco note e l'area geografica in cui vuoi salvarlo.
- Fai clic su Salva. Il blocco note è stato creato.
- (Facoltativo) Per visualizzare il blocco note creato, fai clic su Apri.
Flusso di lavoro di esempio: modificare un grafico utilizzando un prompt
In questo esempio, i prompt in linguaggio naturale vengono utilizzati nel Data Canvas di BigQuery per trovare, eseguire query e filtrare i dati, per poi modificare i dettagli di visualizzazione.
Prompt 1: trovare dati
Per trovare dati sui nomi degli Stati Uniti, inserisci il seguente prompt:
Find data about USA namesBigQuery Data Canvas genera un elenco di tabelle.
Per questo esempio, seleziona la tabella
bigquery-public-data.usa_names.usa_1910_currente poi fai clic su Aggiungi alla tela.
Prompt 2: eseguire query sui dati
Per eseguire query sui dati, nel canvas di dati fai clic su Query e poi inserisci il seguente prompt:
Summarize this dataIl canvas di dati BigQuery genera una query simile alla seguente:
SELECT state, gender, year, name, number FROM `bigquery-public-data.usa_names.usa_1910_current`
Fai clic su Esegui. Vengono visualizzati i risultati della query.
Prompt 3: filtra i dati
- Nel canvas di dati, fai clic su Esegui query su questi risultati.
Per filtrare i dati, inserisci il seguente prompt nel campo del prompt SQL:
Get me the top 10 most popular names in 1980Il canvas di dati BigQuery genera una query simile alla seguente:
SELECT name, SUM(number) AS total_count FROM `bigquery-public-data`.usa_names.usa_1910_current WHERE year = 1980 GROUP BY name ORDER BY total_count DESC LIMIT 10;
Quando esegui la query, ottieni una tabella con i dieci nomi più comuni di bambini nati nel 1980.
Prompt 4: crea e modifica un grafico
Nel canvas di dati, fai clic su Visualizza.
Il canvas di dati BigQuery suggerisce varie opzioni di visualizzazione, tra cui grafico a barre, grafico a torta, grafico a linee e visualizzazione personalizzata.
Per questo esempio, fai clic su Crea grafico a barre.
Il canvas di dati BigQuery crea un grafico a barre simile al seguente:
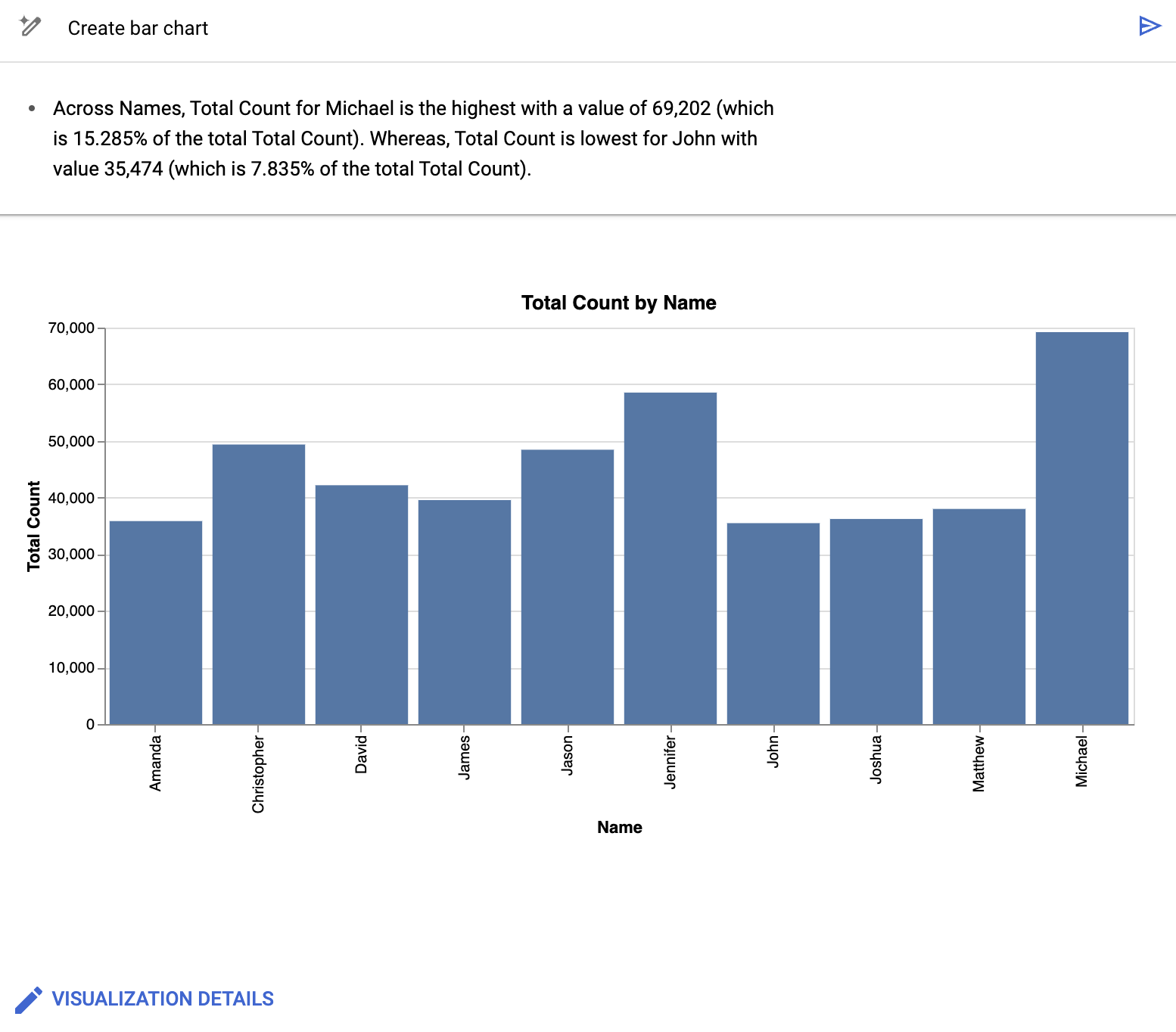
Oltre a fornire un grafico, il canvas di dati BigQuery riassume alcuni dettagli chiave dei dati a supporto della visualizzazione. Puoi modificare il grafico facendo clic su Dettagli visualizzazione e modificando il grafico nel riquadro laterale.
Prompt 5: modifica i dettagli di visualizzazione
Nel campo del prompt Visualizzazione, inserisci quanto segue:
Create a bar chart sorted high to low, with a gradientIl canvas di dati BigQuery crea un grafico a barre simile al seguente:

(Facoltativo) Per apportare ulteriori modifiche, fai clic su Modifica.
Viene visualizzato il riquadro Modifica visualizzazione. Puoi modificare dettagli quali il titolo del grafico, il nome dell'asse X e quello dell'asse Y. Inoltre, se fai clic sulla scheda Editor JSON, puoi modificare direttamente il grafico in base ai valori JSON.
Prezzi
Quando utilizzi il canvas di dati BigQuery, gli addebiti vengono effettuati in base al modello di prezzi basato sul calcolo o sull'archiviazione. Non sono previsti costi aggiuntivi per l'utilizzo di Gemini con Data Canvas BigQuery durante l'anteprima.
Invia il tuo feedback
Puoi contribuire a migliorare i suggerimenti del data canvas di BigQuery inviando feedback a Google. Per fornire un feedback:
Nella barra degli strumenti della console Google Cloud, fai clic su Invia feedback.
(Facoltativo) Per copiare le informazioni JSON DAG al fine di fornire ulteriore contesto al tuo feedback, fai clic su Copia.
Per compilare il modulo e fornire un feedback, fai clic su modulo.
Le impostazioni di condivisione dei dati si applicano all'intero progetto e possono essere impostate solo da un amministratore del progetto che dispone delle autorizzazioni IAM serviceusage.services.enable e serviceusage.services.list. Per ulteriori informazioni sull'utilizzo dei dati nel programma Trusted Tester, consulta il programma Trusted Tester di Gemini in Google Cloud.
Per fornire un feedback diretto su questa funzionalità, puoi anche contattare [email protected].
Passaggi successivi
Scopri come scrivere query con l'assistenza Gemini.
Scopri come creare blocchi note.
