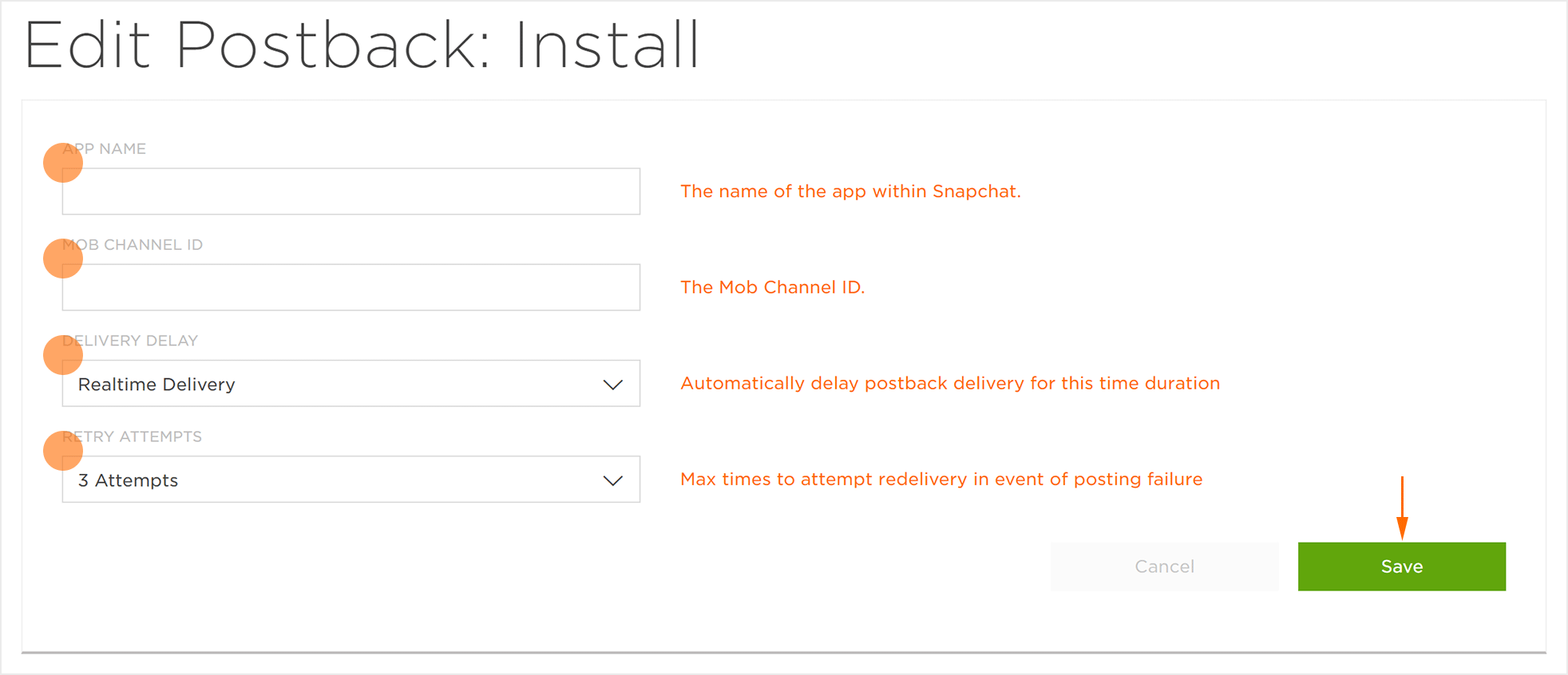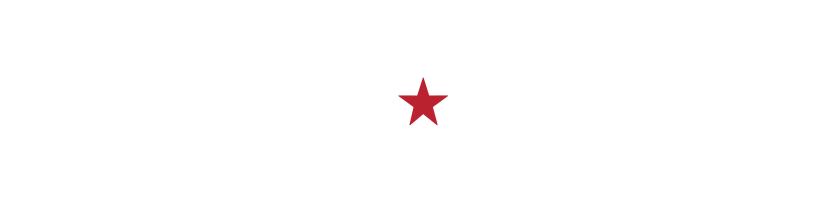Data Needed Before Beginning Process:
- Valid Snapchat partner account
- Snapchat App ID (Adquant Snap)
- Endpoint (Adquant Snap)
- App Name (Bidalgo Snapchat)
- Mob Channel ID (Bidalgo Snapchat)
Use Cases for a Snapchat Partner Campaign:
- An app marketing campaign with a Snapchat partner has been created.
NOTE: A Snapchat proper campaign must be setup before a Snapchat partner campaign will function properly. For more information about setting up a Snapchat campaign, refer to our Create a Snapchat Campaign support documentation.
Create a Snapchat Campaign
- Log in to Kochava.
- Select the desired Account and App.
- Select Links > Campaign Manager.
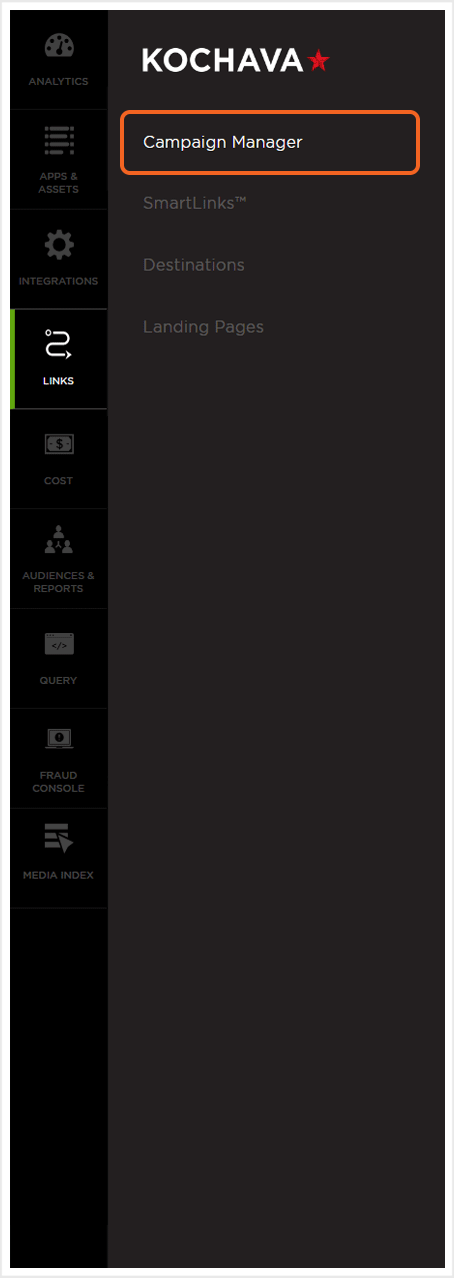
- Click Add a Tracker or Select Segment Tools (⋮) > Add a Tracker.
- Select the Campaign.
- Select the Segment.
- Enter the Tracker Name.
- Select Tracker Type > Acquisition. (default setting)
- Select Media Partner:
- Adquant Snap
- Amobee – Snapchat
- Sprinklr – Snapchat
- Brand Networks – Snap
- Bidalgo – Snapchat
- Select an Agency Partner. (optional)
- Enter the Install Destination URL.
- Enter a Deep Link. (optional)
- Enter Custom Parameters. (not required)
- Click Save. (If no further trackers need to be created).
- Click Save & Add Another Tracker. (If additional trackers need to be created).
- Click Save & Create Postback. (To navigate directly to the Partner Configuration page).
NOTE: In order to streamline the Campaign/Segment/Tracker creation process a feature has been added to allow the creation of campaigns and segments while creating a new tracker. For more information about creating a campaign or segment while adding a new tracker, refer to our Create an Install Campaign support document. support documentation.
NOTE: As Snapchat is a SAN , Kochava does not handle the click redirect therefore a Destination URL is not required.
![]()
NOTE: When a Tracker is created, Kochava automatically generates a name for the Tracker. We recommend that you replace the Tracker name at this point with a clear name of your choosing.
![]()
B. Select the Snapchat Partner.
Create a Postback Configuration
NOTE: For the Snapchat partner postback configuration to function properly the partner Add Account ID must be entered into the Snapchat proper postback. For more information about setting up a Snapchat postback, refer to our Create a Snapchat Campaign support documentation.
- Select Apps & Assets > Partner Configuration.
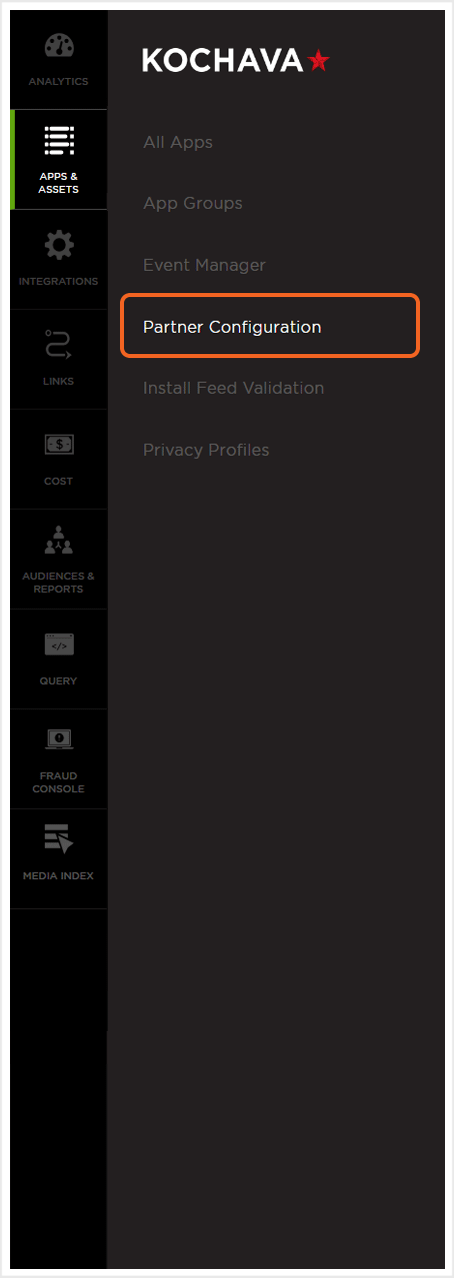
- Click Add a Configuration.
- Select Network Partner:
- Adquant Snap
- Amobee – Snapchat
- Sprinklr – Snapchat
- Brand Networks – Snap
- Bidalgo – Snapchat
- Click Go.
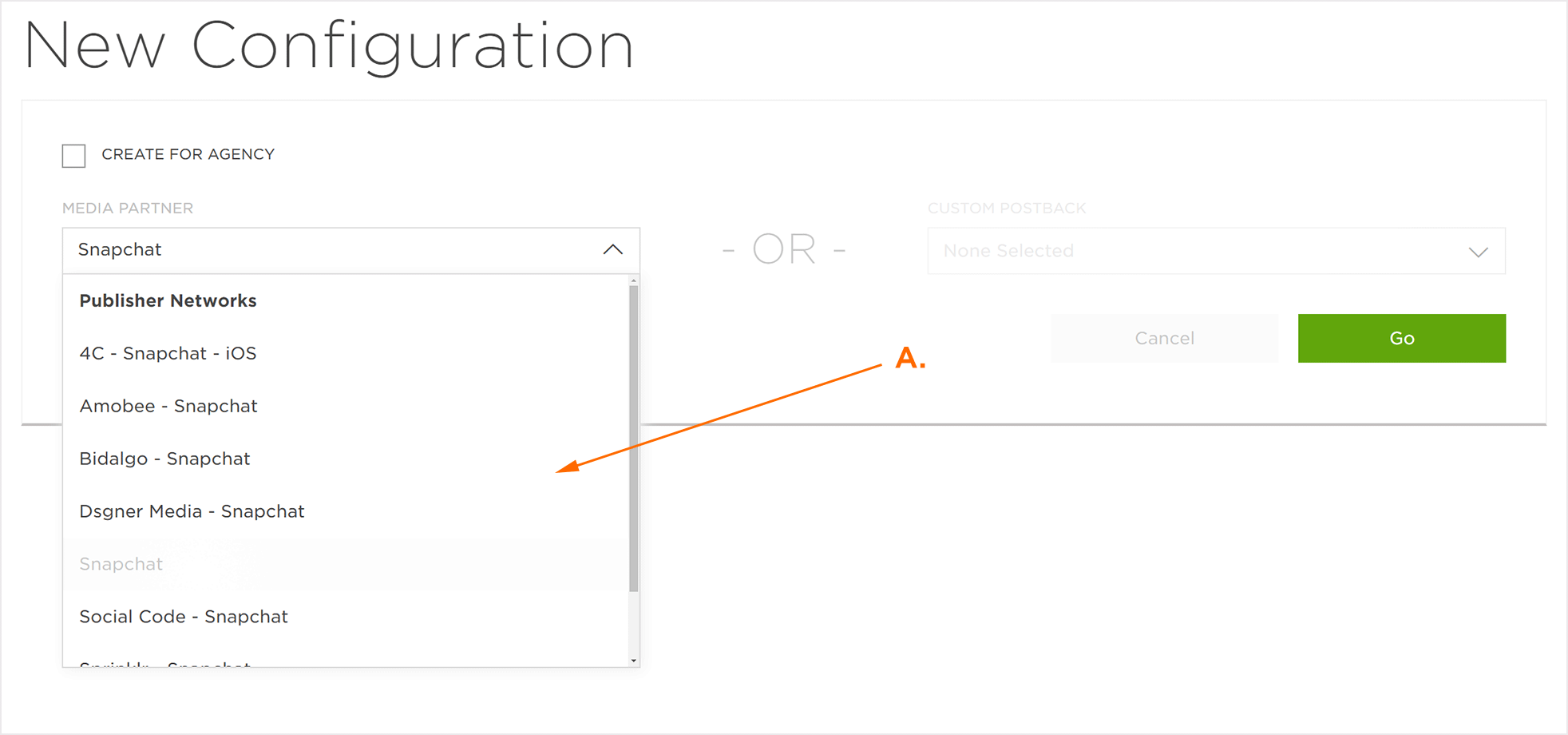
Adquant Snap Configuration:
- Enter the Snapchat App ID.
- Enter the Endpoint.
- Select the Delivery Delay. (optional)
- Select the Retry Atempts. (optional)
- Click Save.

Amobee Snapchat Configuration:
- Select the Delivery Delay. (optional)
- Select the Retry Atempts. (optional)
- Click Save.
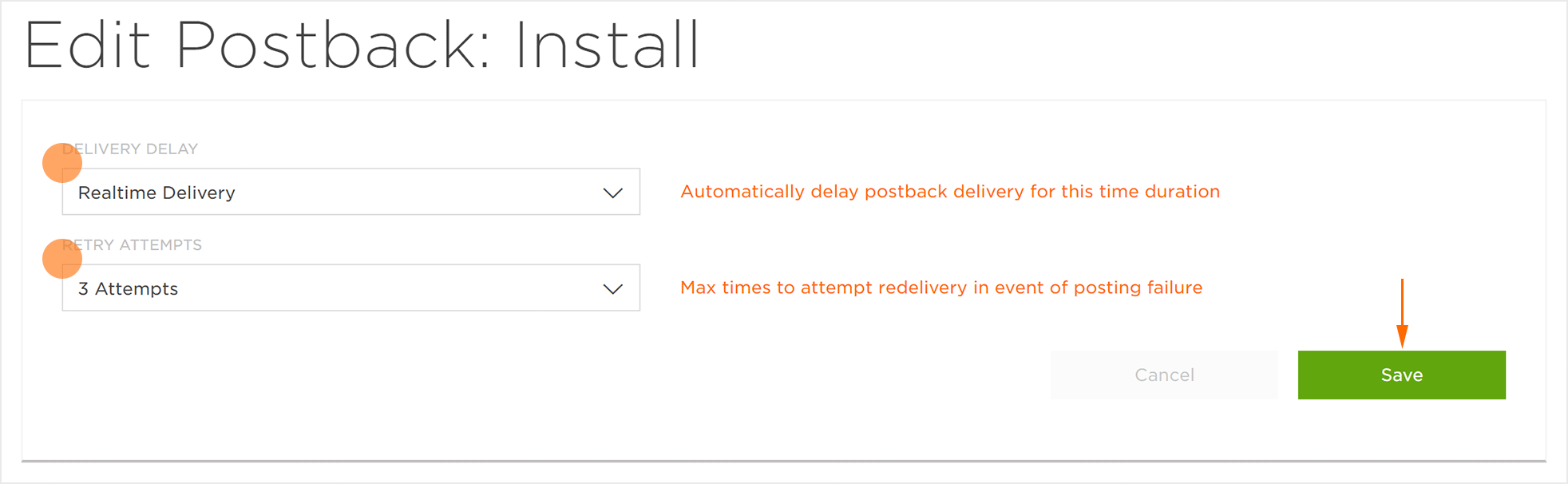
Sprinklr Snapchat Configuration:
- Select the Delivery Delay. (optional)
- Select the Retry Atempts. (optional)
- Click Save.
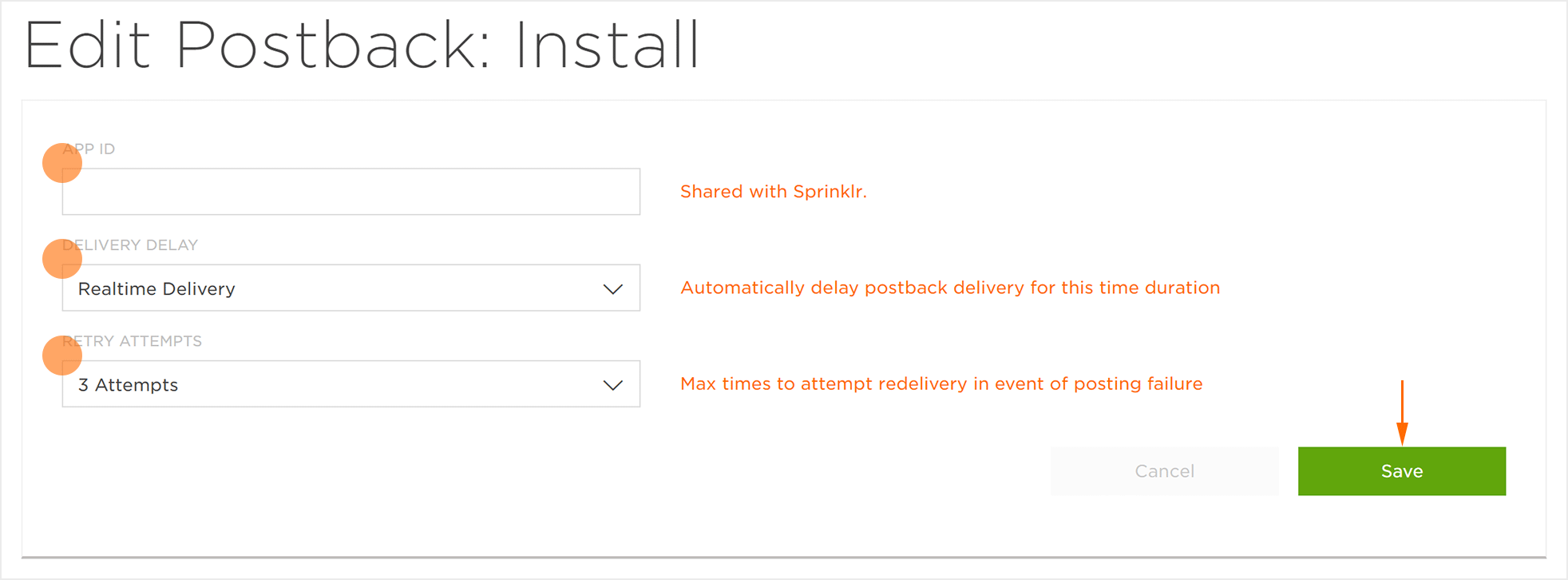
Brand Networks Configuration:
- Select the Delivery Delay. (optional)
- Select the Retry Atempts. (optional)
- Click Save.
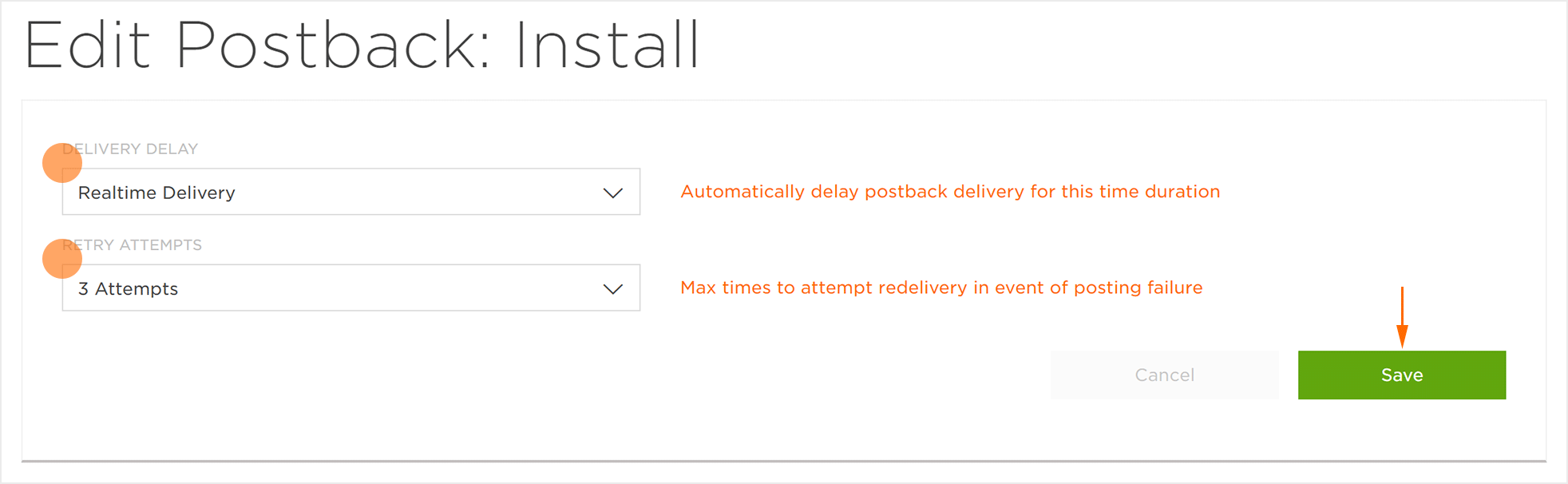
Bidalgo Snapchat Configuration:
- Enter the App Name.
- Enter the Mob Channel ID.
- Select the Delivery Delay. (optional)
- Select the Retry Atempts. (optional)
- Click Save.