Do you have more than one Echo device in your home? If so, you can direct more than one to play music throughout the house, an option supported across Amazon's lineup of Alexa smart speakers.
This means that all your Amazon smart speakers, including the Echo, Echo Dot, Echo Pop, Echo Show, or Echo Studio, can be connected to work in tandem with one another. Here’s how to set up multiple speakers configure them for multi-room playback.
Pair Your Echo Device With the Alexa App
Your first step is to set up the devices. Open the Alexa app and tap the Devices icon at the bottom. Select the plus (+) button in the top-right corner and then tap Add Device.

You’re asked what kind of device you want to set up. In this instance, select Amazon Echo. Now choose which type of Echo device you’re setting up, such as an Echo, Echo Dot, Echo Pop, Echo Show, Echo Studio, or Echo Sub.
Depending on the device you select, the next screen may ask you to confirm which generation Echo device you're setting up.

The app then takes you through the setup process. Make sure your Echo device is plugged in. If you’re setting up a traditional Echo, wait for its light to turn orange and tap Continue in the app. If the light doesn't turn orange, hold down the action button for around 15 seconds until it does. Then tap Yes in the app when it asks if your Echo is plugged in and displaying an orange light.

Connect Your Echo Device to Wi-Fi
Select the Echo device listed on the screen. The name should take the form of Echo-XXX, with the XXX represented by a series of three uppercase letters. Unless you’re still using a first-generation Echo device, the Alexa app searches for and connects to your Wi-Fi network.

You may then see a screen prompting you to confirm your Wi-Fi network and enter the password. Tap Connect, and the app tells you that it’s connected to your network. A message should then pop up to say that your Echo device is connected.
Alexa will also announce that the device is ready. To make sure Alexa is listening on your new device, ask a question or submit a request. Tap Continue.

Add Your Echo Device to a Room
After choosing a language and address for your Echo, you can then designate a room for the device. Using two Echo devices in the same room can be helpful for music playback and similar tasks. Choose the correct room and tap Continue. The app may then ask for the exact location of your new device to help with local weather and traffic.

As you add more devices of the same type, Alexa gives them sequential names, such as Echo-1 and Echo-2. But you can give each device a more descriptive title. To do this, go to the Devices screen, tap the name of your new Echo device, and then tap the gear icon for settings. Tap the Edit Name link under the name of the device and enter a new name.

Organize Your Echo Devices into Groups
You can place multiple Echo devices into groups and then play music just on those devices by specifying the name of the group. The Alexa app offers several default groups for you to use, including Everywhere, Office, Bedroom, and Living Room.
When you initially set up a device, you’re asked in which room or group it should be placed. You can also manually add a device to a group. To do this, go to the Devices screen in the Alexa app and pick the group to which you want to add a device or tap New Group to create a new one.

At the group screen, tap the Edit link at the upper right and then select the devices you wish to add. When finished, tap Save and then Done. Note that you can add a device to only one group or room.

After you’ve added all your devices to specific groups, you can then play music on all devices in that group. To do this, say “Alexa, play music in [name of group].” For example, say “Alexa, play jazz music in office,” or “Alexa, play Beatles music in bedroom.”

Amazon Echo Devices
Create a Multi-Room Music Group
Beyond directing music to a specific group based on room or location, you can create a multi-room group in which to pipe the songs you want to hear. To set this up in the Alexa app, go to the Devices screen. Tap the plus (+) button and choose the Combine speakers option.

The next screen tells you that there are three ways to combine your speakers: multi-room music, home theater, and stereo pair/subwoofer. Select the Multi-room music option.

Pick the Echo devices that you want to add to the multi-room setup. Make sure all the speakers are online and connected to the same network. If you don’t see all your Echo devices, tap Rescan at the bottom to look for them again. When done, tap Next.

You must then choose a name for your multi-room group. Select one of the existing names or swipe down to the bottom and type a custom name. Tap Save and you're returned to the Devices screen where you can see your new group.

To play music on all the Echo devices in your group, say “Alexa, play music on [name of multi-room group].” You can also tap the play icon in the Alexa app, choose the music you wish to play, and then select your new group as the output.


Like What You're Reading?
Sign up for Tips & Tricks newsletter for expert advice to get the most out of your technology.
This newsletter may contain advertising, deals, or affiliate links. Subscribing to a newsletter indicates your consent to our Terms of Use and Privacy Policy. You may unsubscribe from the newsletters at any time.
Thanks for signing up!
Your subscription has been confirmed. Keep an eye on your inbox!
Sign up for other newsletters

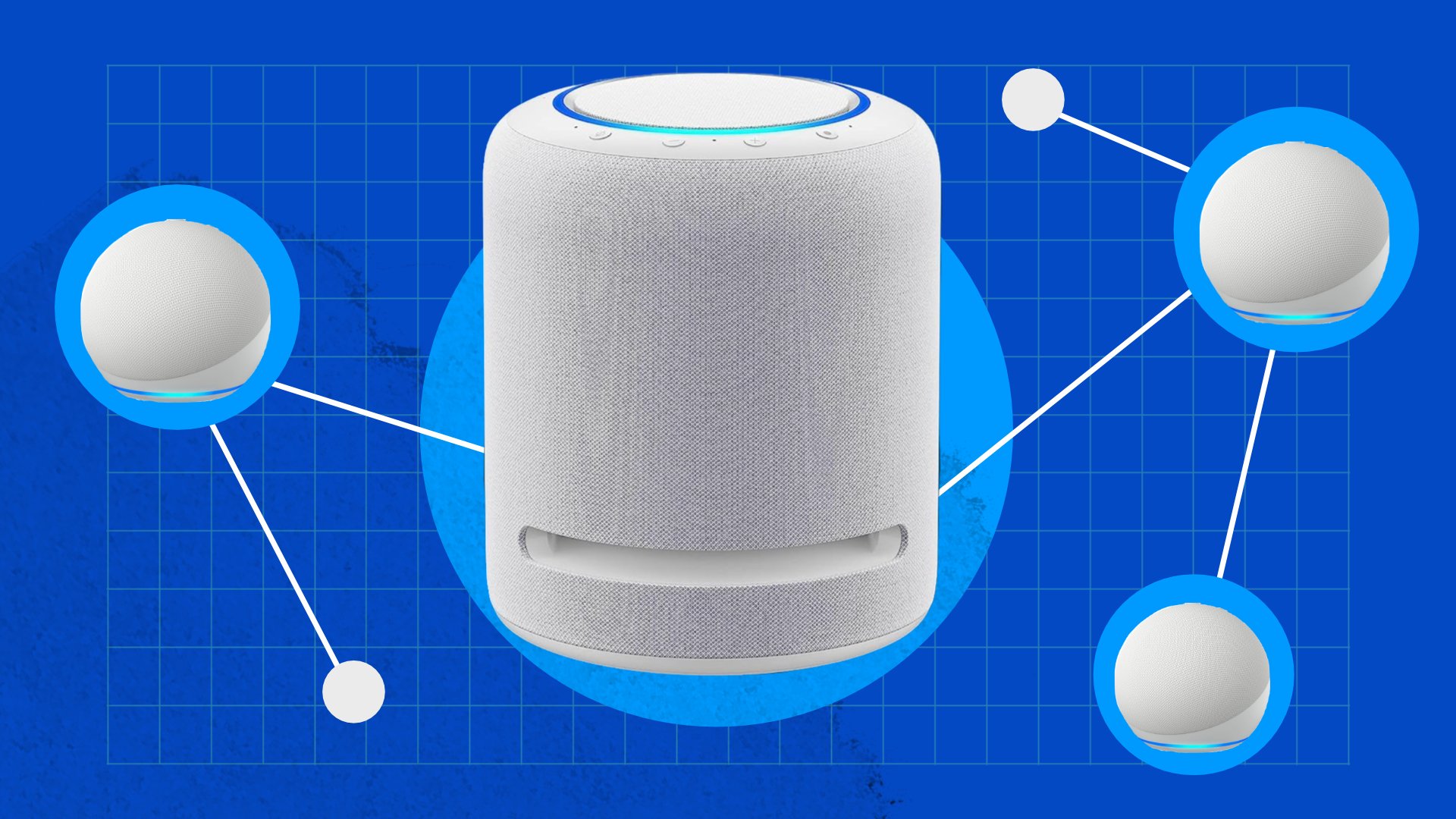 (Credit: RaShawn Dixon; Amazon)
(Credit: RaShawn Dixon; Amazon)














