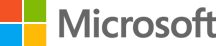January 09, 2024
How to use Windows Memory Diagnostic
Your Windows 11-equipped PC optimized for maximum performance right from the box. After time, you may encounter performance issues such as system slowdowns, application crashes, or unexpected errors. In these cases, the culprit might be your device’s random-access memory (RAM), a key component of your PC’s operations. Here's why you might need to use Windows Memory Diagnostic tools and how you can access them so your device won’t miss a beat. device won’t miss a beat.
What is random-access memory?
Random-access memory (RAM) is a type of computer memory that stores data temporarily and allows fast access to it. When you open programs or files, the data that they use are loaded into the RAM for quick access by the central processing unit (CPU). An essential part of your device's performance, RAM is like a workspace that your computer uses to work with more information at the same time, such as running multiple programs or tabs. When you close a program or operation, RAM no longer holds that data and resets, allowing you to use that space for something else.
Credit: Image created with AI
Issues with RAM and memory
When your PC’s RAM isn’t performing well on memory-intensive applications, you’ll notice because webpages and apps will load slowly. Here are examples that indicate when RAM issues might affect your Windows 11 device:
- Sluggish performance: If your device is taking longer to respond or open applications, it could be due to insufficient RAM.
- Frequent freezing or crashing: When running multiple applications simultaneously, your system might freeze or crash due to inadequate RAM capacity.
- Error messages: Messages indicating memory-related issues like "low memory" or "out of memory" can alert you to potential RAM problems.
Using the Windows Memory Diagnostic Tool
The Windows Memory Diagnostic tool is a built-in feature available in the latest Windows 11 operating systems. It can conduct a RAM test to detect possible problems with your PC's memory.
Because chances are that you won’t need to use this tool frequently, it can be tricky to find. Here are multiple ways that you can access this tool on your PC:
- In the Start menu’s search box, enter windows memory. The Windows Memory Diagnostic app will appear as the first result.
- On your keyboard, select the Windows logo key + R to open the Run application function. Enter mdsched to open the Windows Memory Diagnostic app.
- In the Settings menu, enter memory in the search box in the left panel. Select Diagnose your computer’s memory problems to access the Windows Memory Diagnostic app.
Running the Windows Memory Diagnostic app
Before you run Windows Memory Diagnostic app, be sure to save all the content you’re working on and exit out of any currently running programs. Once that’s set, begin by selecting Restart now and check for problems (recommended).
Your PC’s system will reboot and start the Windows Memory Diagnostic tool, performing a thorough analysis of the computer's RAM for issues. Once the test is complete, the system will restart, displaying the test results in the notification area.
More ways to enhance RAM performance
Windows uses this diagnostic tool to optimize memory usage and enhance performance, but users can further leverage Windows tools to help get the very best performance out of their devices. Users can:
- Optimize RAM usage: Windows comes with built-in features to manage RAM efficiently. Explore the settings to tweak the RAM usage as per your requirements.
- Monitor resource consumption: Use Task Manager to keep an eye on memory usage. Identify memory-hungry apps and manage them accordingly for smoother performance.
If you find that your PC isn’t performing to as-new standards, these RAM tools can help. Regularly check your device's RAM health using Windows Memory Diagnostic and leverage the RAM tools available. And if you’re looking for your next favorite Windows 11 device, see which Surface device could be right for you.
Products featured in this article
Windows 11
Microsoft Surface
More articles
How to make your Surface device even more secure
Staying safe both online and off is always a priority.
How to update drivers on your Surface device
Keeping its operating system updated helps protect your files and personal information.
5 things you didn’t know you could do with a Surface touchscreen
What can a touchscreen do? We’ll tell you.