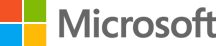May 16, 2023
How to improve your photography using a Surface
Surface packs all kinds of capability into an easy-to-use, highly portable device. From capturing high-resolution images to editing and sharing, Surface is the ideal multitasking tool for on-the-go photographers, amateur or professional.
How to improve your photography using a Surface
You don’t need to lug around heavy, expensive camera equipment to take eye-catching photos. Your Surface can capture the same stunning images while offering powerful editing capabilities and better portability. Try these photography tips to take fantastic photos and easily edit on the go with your Surface device.
Think about photo composition
Photo composition is how you arrange the people and objects in your frame before you start snapping pics. Whether you’re using the rule of thirds to help with your image flow or applying symmetry to create balance, a 2-in-1 laptop such as a Surface can give you a full-screen preview of what the photo will look like. Using a device like a Surface Pro 9, which features an edge-to-edge PixelSenseᵀᴹ touchscreen, you can see both the overall framing and details on one vibrant screen. With Surface Pro 9, you get the benefit of a rear-facing 10.0 MP camera and front-facing camera that both have auto-focus technology and record in 1080p HD video. With this kind of powerful camera and screen combo, you can establish optimal composition before you capture the shot.
Don’t depend on flash
Although using flash may be a convenient way to brighten your photos, it can cause unwanted reflections and lens shadows in your photos. Try using a natural light source, like the sun or stars, to illuminate your photos. If you’re unsure of how the photo will look on your screen, some devices have adaptive brightness that automatically adjusts your screen’s brightness and contrast levels to see your image more clearly. On the Surface Go 3, for example, the front-facing 5.0 MP camera and rear-facing 8.0 MP camera with auto-focus technology and 1080p HD recording can adjust lighting no matter which camera you use to take photos. You can also manually adjust your Surface camera’s brightness without using the default flash feature.
Clean your lens
Strong photography skills aren’t always technical. Taking a good photo can be as simple as making sure your camera lens is clean. Your device may have a front-facing camera along with the camera on the back. No matter which way you shoot, it’s easy to get finger smudges, oil, and dust on your lens. If you notice that your images are appearing blurry, you might need to stabilize your device or clean its lens with these steps:
- Lightly spray the camera lens with a lens cleaning solution to prevent potential water damage to your device.
- Take a microfiber cloth and gently wipe the lens.
- Let it air dry, so you won’t have to worry about dry streaks appearing once you’re done cleaning it.
- You may have to clean your device’s lens more than once if your view isn’t crystal clear after the first time.
Avoid using zoom
When you use zoom, you might lose image details as well as some options during the editing process. While magnifying, the lens may guess the pixel details of the people and objects in your photo, and this can cause the digital image to appear slightly different than how you see it in person. Instead of using zoom when you take photos, crop and rotate your images to focus on specific aspects that you want to edit. When it’s time to edit, Surface Pen empowers you to pinpoint areas of your image and adjust the lighting and shade areas.
Tap into the power of software
The right skills and gear can get you pretty far, but the apps and software can take photography to another level. With Microsoft Photos, you can use built-in editing tools and customize photos with 3D effects or mark them up drawing by hand—on the spot. You can even turn your photos into videos! Seamlessly integrated into Windows 11, Photos empowers you to organize, optimize, and view your favorite photos in clean, immersive galleries. If Photoshop, Lightroom, or any other Creative Cloud products are your preference, the full suite of Adobe apps is compatible with Windows 11.
Access images from all your devices with OneDrive
Connect your Surface to OneDrive so you can reach your files from anywhere with a strong Wi-Fi or 5G connection. Once you’re done editing your photos, they’ll automatically save to your digital cloud, where you can access them on all of your connected devices and share with ease. Whether you’re editing photos from your Windows 11 desktop, or adding image filters in Microsoft Edge, rest assured that your photos are securely protected and accessible from anywhere.
A powerfully versatile device like a Surface 2-in-1 laptop can simplify your photography process, from snapping to editing and sharing. Following these photography tips, as well as using built-in software and features, will produce better photos while strengthening your creative skills. It's multitasking at its best. Surface that has the features you need and smart accessories to take your photos to the next level.
Products featured in this article
Surface Pro 9
Surface Go 3
Surface Pen
OneDrive
Windows 11
Microsoft Photos
Microsoft Edge
More articles
The best ways to configure your dual monitor setup with your Surface laptop
Learn how using a dual monitor desk setup can increase your productivity and enhance your overall computer experience.
What’s a 2-in-1 laptop and why you should choose one
Learn how using a convertible laptop can make daily tasks easier.
The best Surface laptop features for world travelers
See which Surface laptop features you need most to enjoy life on the road.