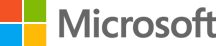September 26, 2023
How to use Outlook in Microsoft Edge
Microsoft Edge comes with a variety of useful features to make your browsing experience smooth and efficient. One of these features is the ability to use Microsoft Outlook in your browser via the sidebar or the Outlook extension. Compose and send emails, view your calendar and schedule appointments, manage your contacts, create and finish tasks, and more, all without having to open a new app!
To get started, make sure you have the latest version of Microsoft Edge installed on your device. Then, follow these steps to use Outlook in your browser.
Open Microsoft Edge and sign in to your Microsoft account
To sign in to your Microsoft account, open Microsoft Edge and select the profile icon in the upper-right corner of the window. Sign in from the dropdown menu by entering your Microsoft account credentials. Once you’re signed in, open Outlook by selecting the Outlook icon in your sidebar or installing the Outlook browser extension.
Use Outlook in your sidebar
The fastest way to access your email is by using Outlook in your sidebar. To get started, navigate to the Outlook icon on your Microsoft Edge sidebar. Select the icon, and you’ll see an Outlook panel appear next to the webpage you’re using. Now you can send an email, manage your calendar and contacts, or check off your to-do list, it’s that easy! This feature is ideal for sending an email while reading something on the web, adding an event to your calendar while looking at a digital invite, or retrieving a verification code from your email.
Use the Outlook browser extension
You can also access Outlook in your browser by installing the Outlook browser extension from the Microsoft Edge Add-ons store. Once installed, the extension icon will appear on your toolbar, but it will look dimmed until you sign in. Select the icon to open the login screen and select Sign in. If you’re already signed in to multiple accounts, choose the account you want to use or sign in to a different one. Once you’ve successfully signed in, the pop-up window will close and the Outlook extension icon will turn blue.
If you don’t see the Outlook icon on your toolbar, select the extensions icon to open a list of all your browser extensions. Select the Show in toolbar icon next to the Outlook extension to make sure it appears on the toolbar.
Navigating the Outlook extension’s interface
In the Outlook browser extension, you can switch between different sections of the app—including Mail, Calendar, Contacts, and Tasks—through the navigation pane at the bottom of the panel. At the top of the panel, select Open in new tab. Then select the icons at the top of the window to create a new email, schedule a meeting, or add a new contact.
Whether you're working from your desktop or on-the-go, Outlook in Microsoft Edge is a great way to manage your emails, calendar, contacts, and to-dos all in one place. Save precious time by using Outlook right inside your browser when you try Microsoft Edge today.
Products featured in this article
Microsoft Edge
Microsoft Outlook
More articles
Make browsing fun with Microsoft Edge browser themes
Make your browser background beautiful with Microsoft Edge browser themes.
How to manage and clear your cache and cookies
Protect your Internet activity and accelerate browsing speed by clearing your cache and cookies.
Everything to know about browser extensions
Browser extensions make things a little easier on the web—save time, get organized, and be more productive.