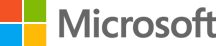September 12, 2023
How to use the Microsoft Edge dictionary
Microsoft Edge built-in online dictionary is a helpful tool that makes browsing the web and expanding your vocabulary much easier. This feature lets you quickly look up the definition of any word on a webpage without leaving the page. In addition, you can customize your dictionary by adding new words and lingo that aren’t already recognized. Learn how to take advantage of this productivity feature in your browser.
Use the dictionary
The online dictionary feature in Microsoft Edge lets you define any word you come across on the internet. Here’s how to use this handy tool:
- Highlight the word you want to look up in the text you’re reading.
- Right-click on the word to open the context menu.
- From the context menu, select Define (word of choice).
- A panel will appear on the right side of the screen with the definition of the word.
- Scroll through the panel to see synonyms, antonyms, and other related words.
- Select the speaker icon to hear how the word is pronounced.
- Close the panel by navigating elsewhere on the page or selecting the Esc key.
Customize the dictionary
In addition to the standard definition tool, Microsoft Edge encourages you to customize your dictionary to suit your needs. Add new words to your Microsoft Edge dictionary, remove words you don't want, and more. Customizing your online dictionary can be especially useful if you work in a specialized field that uses terminology that isn’t recognized by the standard dictionary. Add these words to your online dictionary to ensure that they’re recognized as correctly spelled and defined by your browser’s spell-check tool. Here’s how to add a new word:
- Launch Microsoft Edge and select the three dots (…) on the top-right corner of the screen to open the Settings menu.
- Select Settings from the drop-down menu by selecting the gear icon.
- Navigate further down the page and select Languages.
- Select Customize dictionary.
- Enter the word you want to add to the dictionary into the text box, then select Add word.
- Repeat this process for any other words you want to add to the dictionary.
- Remove words from the dictionary by selecting x next to any word.
Translate a page in Microsoft Edge
You can translate a web page into a different language with the Microsoft Edge Translator. Here’s how:
- Open a page you want translated in Microsoft Edge. Your browser will detect the language of the page and a menu will appear with translation options.
- Confirm that you want Microsoft Edge to translate the page.
- Choose the language you want the page translated into under the Translate to dropdown menu. The translator tool defaults to the language you've set for Microsoft Edge.
- Select Translate.
To automatically translate from the source language going forward, select Always translate from (Language) option. - If you don’t want the page translated, select Not now or Never translate (Language) to hide the translation option when you visit a site using that language.
To take advantage of these features and more, download Microsoft Edge and start enhancing your browsing experience.
Products featured in this article
Microsoft Edge
More articles
Why Microsoft Edge is the best browser for students
Microsoft Edge is the best browser for students thanks to its helpful features and add-ons.
How to manage and clear your cache and cookies
Protect your Internet activity and accelerate browsing speed by clearing your cache and cookies.
Everything to know about browser extensions
Browser extensions make things a little easier on the web—save time, get organized, and be more productive.