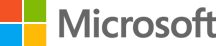Microsoft Edge
Erste Schritte mit Microsoft Edge – kostenfrei
Mit der Power und Kompatibilität des neuen Microsoft Edge machen Sie Online-Unterricht für Lernende, Lehrkräfte und Fakultätsmitglieder einfach, sicher und abwechslungsreich.
Erhältlich für Windows 10/8/7, macOS, iOS und Android


Microsoft Edge für alle Ihre Geräte
Microsoft Edge ist mit Ihren Geräten kompatibel und funktioniert mit macOS, iOS, Android und Windows.

Leichteres Lesen im Web
Ermöglichen Sie ablenkungsfreien, individuell einstellbaren Lesekomfort, wenn Sie einen Text im plastischen Reader öffnen.

Beim Zugriff auf Microsoft Office 365 Zeit sparen
Öffnen Sie im Handumdrehen auch alle Ihre Microsoft Office 365 Anwendungen und Dateien, wenn Sie einen neuen Tab öffnen.

Sammeln und organisieren Sie Web-Content
Erstellen Sie Unterrichtspläne oder erfassen Sie Untersuchungen mit Sammlungen, die Sie dann unkompliziert in Microsoft OneNote oder Microsoft Word exportieren können.
Wir stellen vor: das neue Microsoft Edge
Microsoft Edge eignet sich großartig für Unterrichtsumgebungen und verfügt jetzt über Lerntools, die nachweislich die Lesekompetenz verbessern und inklusive Klassenzimmer fördern – während Lernende und Lehrkräfte die Web-Einstellungen personalisieren, Zeit sparen und sicher surfen können.
Inklusive Tools, die alle Lernenden unterstützen
Microsoft Edge bietet die umfassendsten integrierten Lern- und Barrierefreiheitstools im Web. Mithilfe integrierter Microsoft-Lerntools wie dem plastischen Reader und der Funktion zum lauten Vorlesen können sich Lernende Webseiten anhören und mit der Fokusfunktion Zeile für Zeile mitlesen.

Sicher surfen
Microsoft Edge verfügt über hochkarätigen Schutz vor Phishing und Malware, damit Lernende, Lehrkräfte und Fakultätsmitglieder sicher sind, wenn sie online lernen, lehren und arbeiten.

Verbringen Sie weniger Zeit mit der Fehlersuche und mehr Zeit mit den Lernenden
Lernen Sie die Grundlagen von Microsoft Edge kennen, um den Browser im Handumdrehen zu nutzen – durch die Startseite mit individuell einstellbaren Tabs vereinfacht er nicht nur die Navigation und Suche, sondern beschleunigt auch den Zugriff auf Microsoft Office 365.

Ich bin ein Ein-Personen-Team – ein unkompliziertes Tool, das sich schnell bereitstellen und einfach verwalten lässt, ist also wirklich wichtig.
– Brian Hoyt, IT Director, French American School of Puget Sound (FASPS)
Ressourcen und Unterstützung für die Schul-IT
Microsoft Edge eignet sich ausgezeichnet für Lehrkräfte und Lernende und ist die beste Option für IT-Fachkräfte, die Schulen, Schulbezirke oder Hochschul- und Forschungseinrichtungen betreuen. Die Tools und Funktionen machen diesen erstklassigen Browser für jede Lernumgebung verwaltungs- und benutzerfreundlich.
Microsoft Edge bereitstellen und verwalten
Holen Sie sich den praktischen Videoleitfaden für Microsoft Edge. Sie erfahren, wie Microsoft Edge bereitgestellt wird, wie die neuen Sicherheits- und Kompatibilitätsfeatures genutzt werden und wie Sie die Microsoft-Suche einrichten, damit Lernende und Lehrkräfte schneller das Richtige finden.


Microsoft Edge für den Primar- und Sekundarbereich konfigurieren
Erfahren Sie, wie Sie Microsoft Edge für den Primar- und Sekundarbereich mit einem werbungsfreien Bing-Sucherlebnis konfigurieren.

Microsoft Edge bereitstellen
Hier finden Sie Ressourcen für die eigenständige Bereitstellung von Microsoft Edge in Ihrer Schule oder einer Fernunterrichtsumgebung.

Unterstützung für FastTrack
FastTrack bietet mobile Hinweise zu Bereitstellung, Konfiguration und Einrichtung des Internet Explorer-Modus für qualifizierte Kunden.

Unterstützung durch App Assure
Sorgen Sie für einen reibungslosen Übergang zum neuen Microsoft Edge, mit Unterstützung bei der Standortkompatibilität über App Assure für qualifizierte Kunden.

Flip
Greifen Sie unkompliziert auf Flip zu – eine kostenfreie Video-Diskussionsplattform von Microsoft, mit der Lehrkräfte mit allen Lernenden im Unterricht interagieren können. Das ist unterhaltsam und unterstützt das soziale Lernen.

Wakelet
Setzen Sie bei allem, was Sie online finden – Artikel, Videos, Blogs, Tweets, Lieder und mehr – mit nur zwei Klicks ein Lesezeichen.

Kami-Erweiterung
Nehmen Sie ein beliebiges vorhandenes Dokument, auch PDFs, um in ihnen zu schreiben, zeichnen, tippen, kommentieren, erweitern, ergänzen oder sie anderweitig mit Leben zu erfüllen.

Microsoft Editor
Schreiben Sie bessere Online-Texte Der Editor bewegt sich mit Ihnen von Website zu Website, damit Sie souverän schreiben können.

Fernunterricht in Microsoft Edge
Erfahren Sie, wie Microsoft Edge den Fern- oder Hybridunterricht mit Funktionen unterstützt, die Lernende schützen, das Surfen individuell gestalten und Lesenden helfen.

Tipps für Microsoft Edge
Nutzen Sie diese praktischen Videos und Tipps, um sich mit dem neuen Microsoft Edge vertraut zu machen.
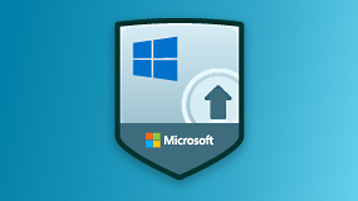
Windows-Kurs im Microsoft Learn Educator Center
Absolvieren Sie diesen Kurs und erfahren Sie mehr über Windows und darüber, wie Microsoft Edge bei der Verbesserung des Leseverständnisses helfen kann.

Inklusives Surfen in Microsoft Edge
Eröffnen Sie dem Hybridunterricht eine neue Dimension – mit dem benutzerfreundlichen Browser, der integrierte Lerntools wie den plastischen Reader, visuelle Definitionen, Übersetzungen in 54 Sprachen, lautes Vorlesen und mehr bietet.
Ja! Diese Funktion wünschten sich die meisten Lehrkräfte und wir arbeiten mit Hochdruck daran, dass auch das neue Microsoft Edge diese Möglichkeit bietet.
Ja! Da hier eine gemeinsame Engine genutzt wird, können Sie Erweiterungen installieren, die eventuell noch nicht im Microsoft Edge Add-on-Store erhältlich sind. Öffnen Sie Einstellungen > Erweiterungen und aktivieren Sie den Schalter am unteren Rand, um Erweiterungen aus anderen Stores anzuzeigen.
Um den Inhalt einer Sammlung freizugeben, müssen Sie sie in eine der unterstützten Microsoft 365-Apps exportieren und dann die Datei freigeben. Eine Sammlung in Microsoft Edge freizugeben oder sie gemeinsam zu bearbeiten, wird derzeit nicht unterstützt (aber wir arbeiten daran!).
Öffnen Sie das Menü „Einstellungen“ unter „Datenschutz, Suche und Dienste“. Klicken Sie unter „Dienste“ auf „Adressleiste und Suche“ und legen Sie die Suchmaschine für die Adressleiste fest.