Tips and shortcuts for better browsing
From tab groups, to learning time-saving keyboard shortcuts, these Chrome tips can help you get things done more quickly with your browser.
From tab groups, to learning time-saving keyboard shortcuts, these Chrome tips can help you get things done more quickly with your browser.
You can group tabs to keep related pages together in one workspace. To create a tab group, just right-click any tab and select Add tab to new group.

When you create a group, the tabs in your group will all have the same color. You can assign different colors to different groups to find them faster. Just click the circle next to your tab group to enter a name and pick a color.
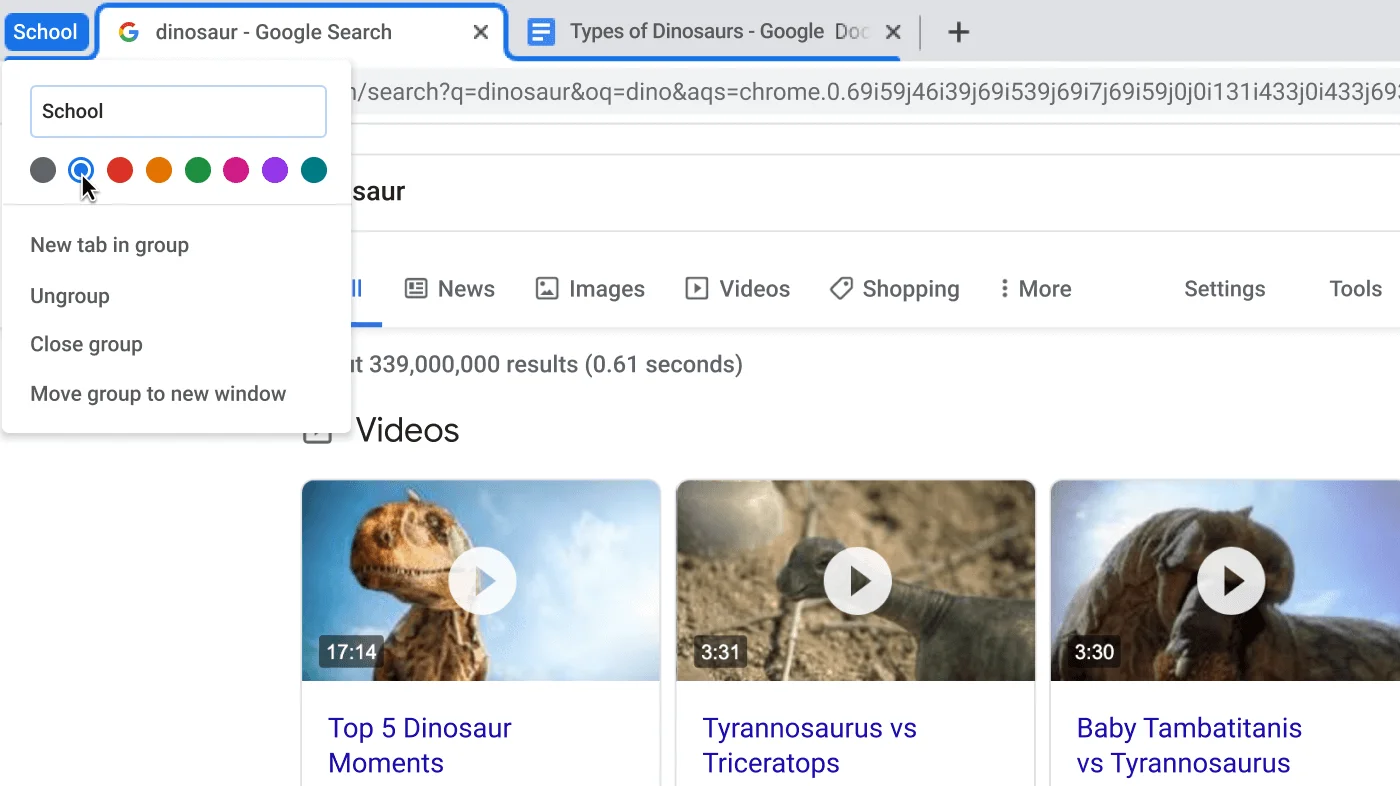
A simple click is all it takes to collapse a tab group when you need more space. Just click once on your Tab Group name to collapse, then click again to reopen.

Tab groups are easy to rearrange. Click and hold the name of your Tab Group and drag to the desired spot.
Shortcuts can help save you precious time. Just go to the ‘Shortcuts’ dialog in the Customize menu.

Pick a color theme that fits your mood, or apply different themes to different Chrome profiles.

Adding a Chrome profile will help save your bookmarks and history.
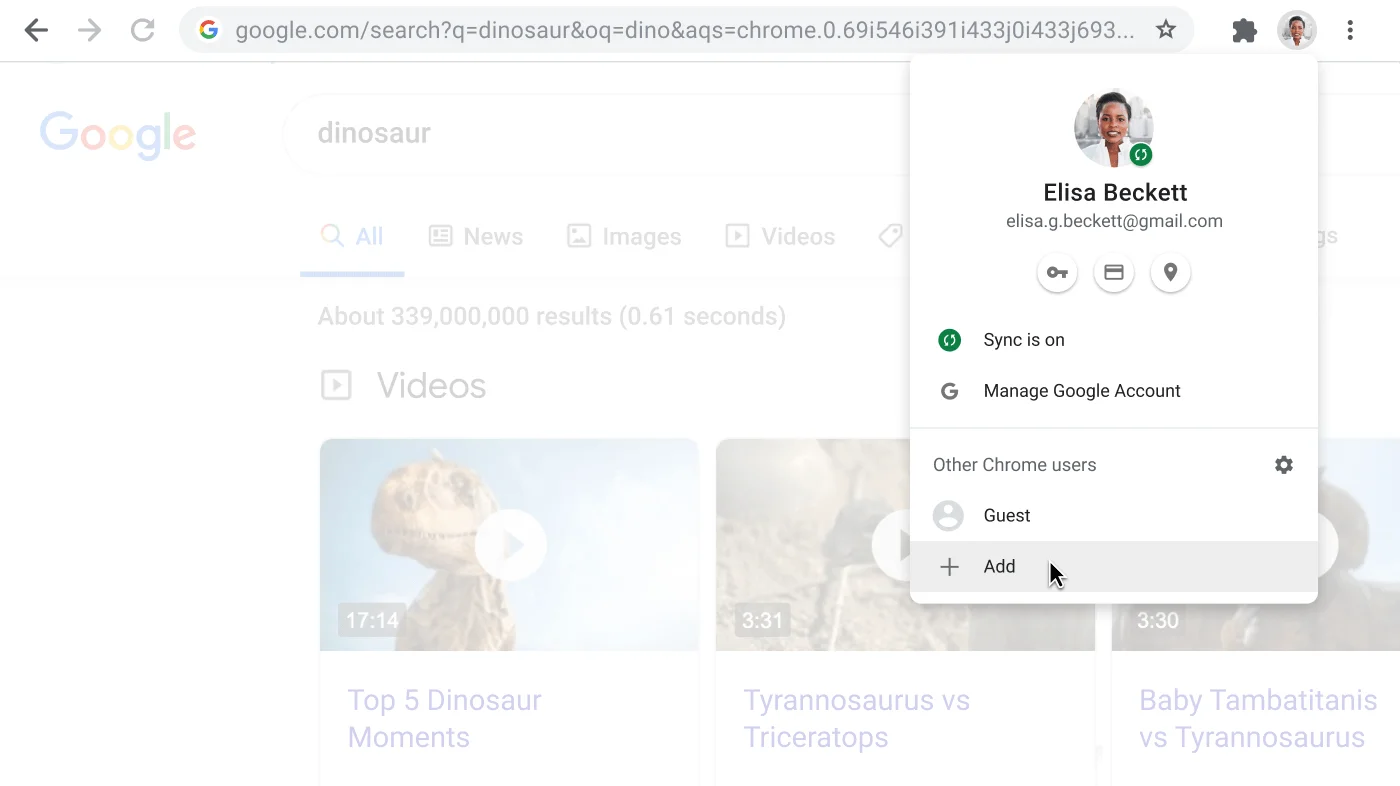
Syncing lets you autofill saved usernames and passwords, connecting you to your bookmarks, history and payment info, across your devices.
To turn on sync, you'll need a Google Account.

Fill out a PDF form in Chrome, and don't worry about losing the information you entered. Just save it with your inputs and when you open the file again, you can pick up where you left off.

Don’t waste time clicking on individual tabs to bookmark them. With Chrome you can bookmark all your open tabs just by clicking Bookmarks in your menu and selecting Bookmark All Tabs.

With Chrome, you can set your go-to pages to open automatically every time you open your browser.
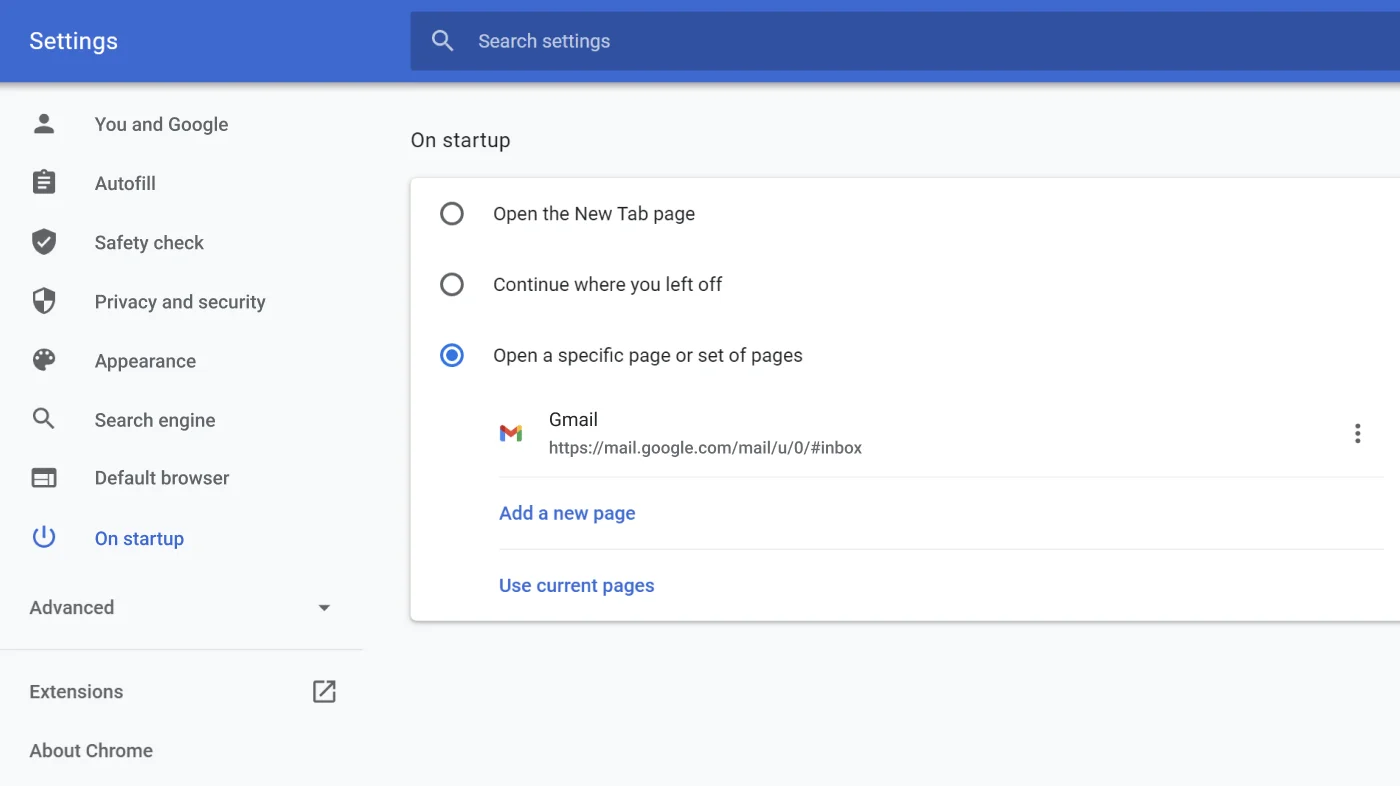
Save time sifting through tons of text and search for a specific word or phrase.

Sometimes you realize a split second too late that you shouldn’t have closed that tab. That’s why Chrome lets you bring it back with a few simple key strokes.
Clear your browsing data in a snap with this shortcut.

Easily zoom in, zoom out, and return to your default zoom with these simple keyboard shortcuts.
Zoom in:
Zoom out:
Reset zoom:
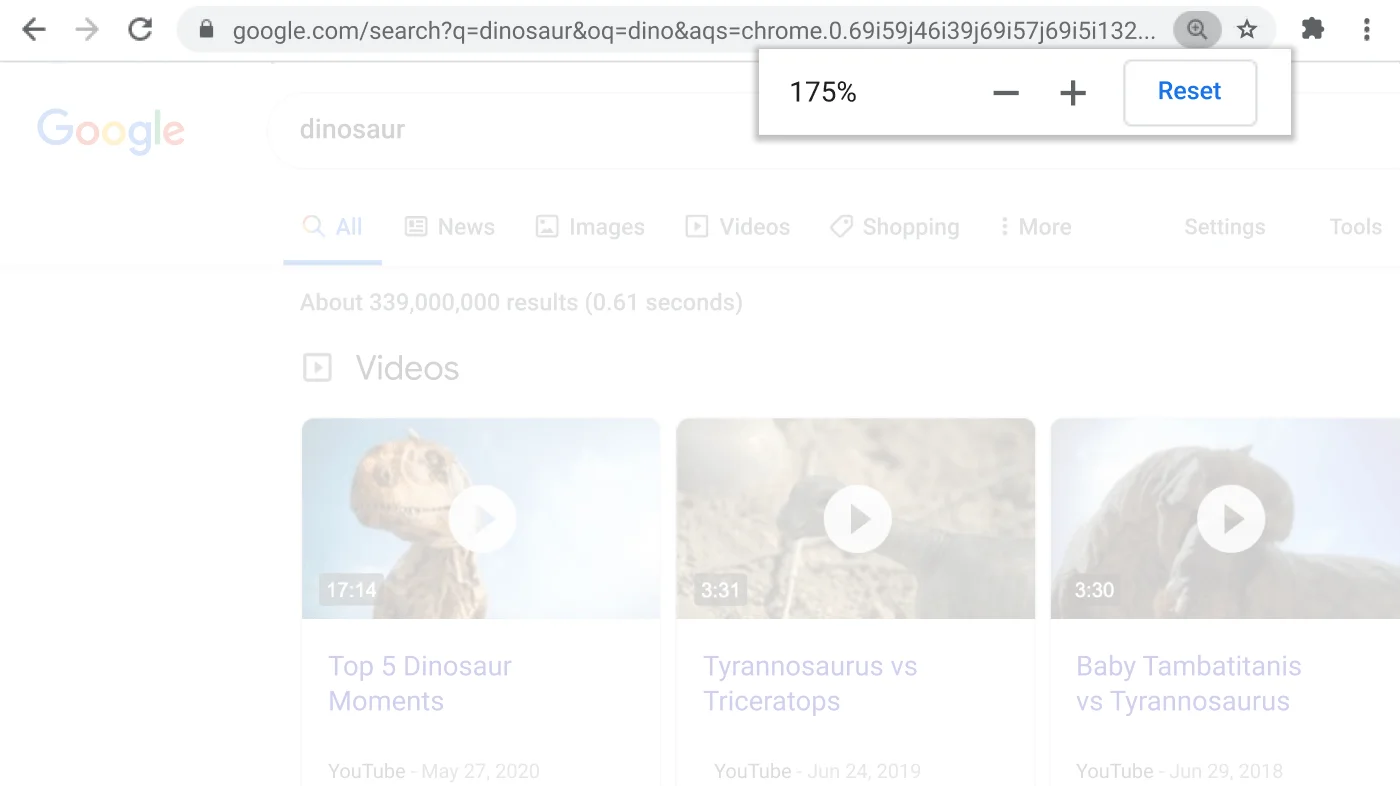
Save your favorite and frequently visited websites with this quick keyboard shortcut.

Art masterpieces from Google Arts & Culture in your browser tabs.
For Windows 10 32-bit.
For Windows 11/10 64-bit.
For Windows 11 ARM.
For Windows XP/Vista.
This device won’t receive updates because Google Chrome no longer supports your operating system.
For Windows 8.1/8/7 32-bit.
This device won’t receive updates because Google Chrome no longer supports your operating system.
For Windows 8.1/8/7 64-bit.
This device won’t receive updates because Google Chrome no longer supports your operating system.
For macOS 10.15 or later.
This computer will no longer receive Google Chrome updates because macOS 10.6 - 10.12 are no longer supported.
This computer will no longer receive Google Chrome updates because macOS 10.6 - 10.12 are no longer supported.
This computer will no longer receive Google Chrome updates because macOS 10.6 - 10.12 are no longer supported.
This computer will no longer receive Google Chrome updates because macOS 10.6 - 10.12 are no longer supported.
For macOS 10.13/10.14
This device won’t receive updates because Google Chrome no longer supports your operating system.
Debian/Ubuntu/Fedora/openSUSE.
Please select your download package:
Not Debian/Ubuntu or Fedora/openSUSE? There may be a community-supported version for your distribution. See Linux Chromium packages
By downloading Chrome, you agree to the Google Terms of Service and Chrome and ChromeOS Additional Terms of Service
Note: Installing Google Chrome will add the Google repository so your system will automatically keep Google Chrome up to date. If you don’t want Google's repository, do “sudo touch /etc/default/google-chrome” before installing the package.



Download for phone or tablet
Download for another desktop OS
Frozen versions
The device you have runs on ChromeOS, which already has Chrome browser built-in. No need to manually install or update it — with automatic updates, you’ll always get the latest version. Learn more about automatic updates.
