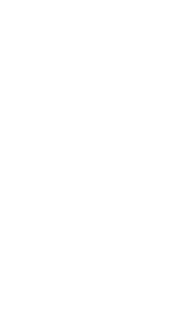如果你在上傳相片或 GIF 時遇到問題,請參閱影像疑難排解文章。
在網頁版上
要快速開始一篇以相片為開頭的貼文,按一下相片貼文類型。

要在任何貼文添加相片,請在新一行按一下相簿圖示:

這兩個選項都會包含上傳相片或從網頁添加相片的選擇。

如果你把滑鼠懸停在相片上,右下角將會出現三點圖示。按一下來為你的影像新增替代文字。替代文字應該是對你影象的簡單描述,就像你透過電話向某人描述它一樣,方便使用螢幕閱讀器的用戶訪問。
你可以在貼文中加入最多 30 張相片。按住並拖移相片來重新排列它們,或是按一下右上方的紅色 X 圖示以將其從你的貼文中移除。
在 App 上
製作原創相片貼文
當開啟新的貼文表格時,你會在編輯器的底部看到一排縮圖:

點按相機圖示以拍照、或捲動縮圖從你的裝置選取影像、影片或 GIF。
如果相片沒有在縮圖列中顯示,點按編輯器底部的相簿圖示來開啟你的相片圖庫:

開啟你的圖片庫後,你仍然可以拍照:點按左上角的相機圖示。
小提示:如果你已經在你的貼文中加入了一些文字或其他內容,你將不會看到縮圖列。你可隨時點按相簿圖示來存取你的圖像或拍照。
你可以在貼文中加入最多 10 張相片。按住照片來重新排列它們,或拖移相片到垃圾桶圖示以將其從貼文中移除。
當完成加入相片到貼文後,可點按調色板圖示以添加文字、貼紙、濾鏡等。要了解更多有關內容編輯工具的資料,可瀏覽這裡。
右下角有一個三點圖示。按一下來為你的影像新增替代文字。替代文字應該是對你影象的簡單描述,就像你透過電話向某人描述它一樣,方便使用螢幕閱讀器的用戶訪問。