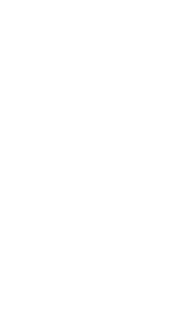Search and tag pages can help you find new blogs to follow, new posts you’ll want to see, and connect with folks who share your interests.
Search pages will include posts, blogs, and related searches that include the word or phrase you searched for.
Tag pages will show you only posts that have been tagged with the specific term or phrase you’re using. If you’re on web, you’ll also see top blogs in that tag, as well as related tags to check out.
Can’t find your own post in search or tag results? Give it a few minutes. It can take some time for posts to get indexed. In the meantime, have a look at our guide to Appearing In Search Results. Still having problems? Please fill out our search form with an example post to get in touch with Support.
Navigation
Search & Tag Pages on Web
From the dashboard, put your cursor in the search field.
Doing so will reveal a dropdown with your followed tags. Check out our article about following tags here.
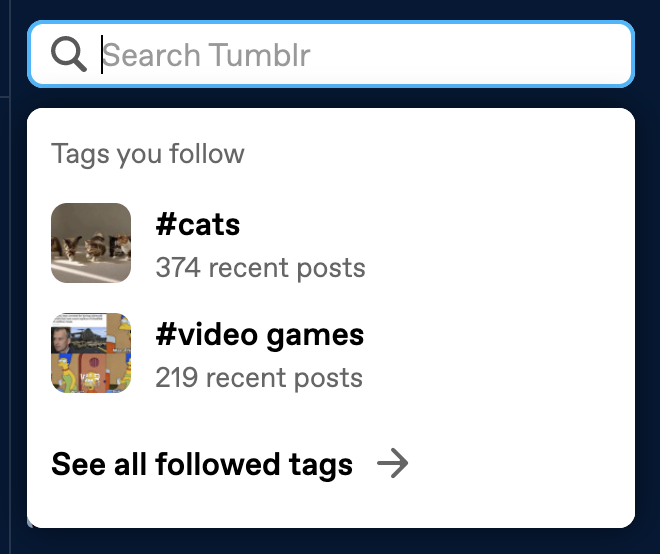
Type the word or phrase you’d like to browse and you’ll see the options in the dropdown change.
The first option in the dropdown (“Go to #star trek”) will take you to the tag page (https://www.tumblr.com/tagged/star+trek). The second option in the dropdown (“![]() star trek”) will take you to the search page (https://www.tumblr.com/search/star+trek). Below these two options is a list of blogs related to your term or phrase.
star trek”) will take you to the search page (https://www.tumblr.com/search/star+trek). Below these two options is a list of blogs related to your term or phrase.
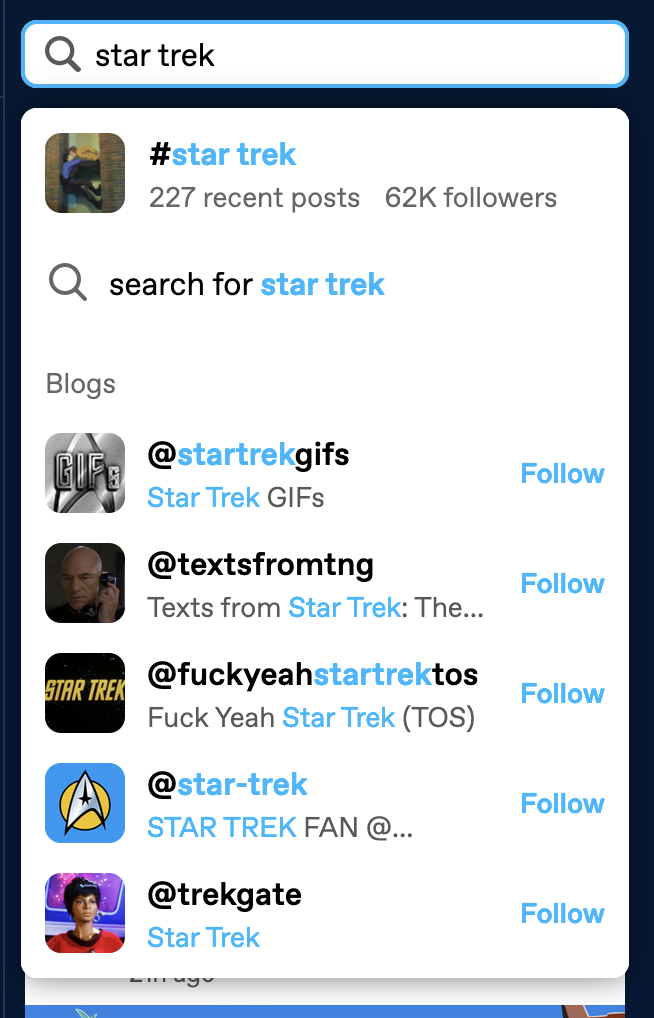
Search Pages on Web
Here’s an example of what you can expect to see on a search page:

1. Follow this search term. Click “Follow” to add this search term to your followed tags. You can learn more about followed tags here.
2. Related tags. Tag searches that will show you similar content. Check ’em out!
3. Related blogs. Blogs that post a lot of content related to this search. Hit the follow button to see their content in your dashboard.
4. Sort and filter options. Search results are sorted by “Top” by default. Click the arrow next to “Top” to view recent search results instead. Click the arrow next to “All time” or “All posts” to filter by time frame and media type respectively.
5. Change the layout. Search pages use a grid layout by default. To switch to a single-column layout, click the icon on the right showing three stacked rectangles.
6. Search results. This is what you’re probably looking for. Posts that are related to your search term.
Tag Pages on Web
Here’s an example of what you can expect to see on a tag page:
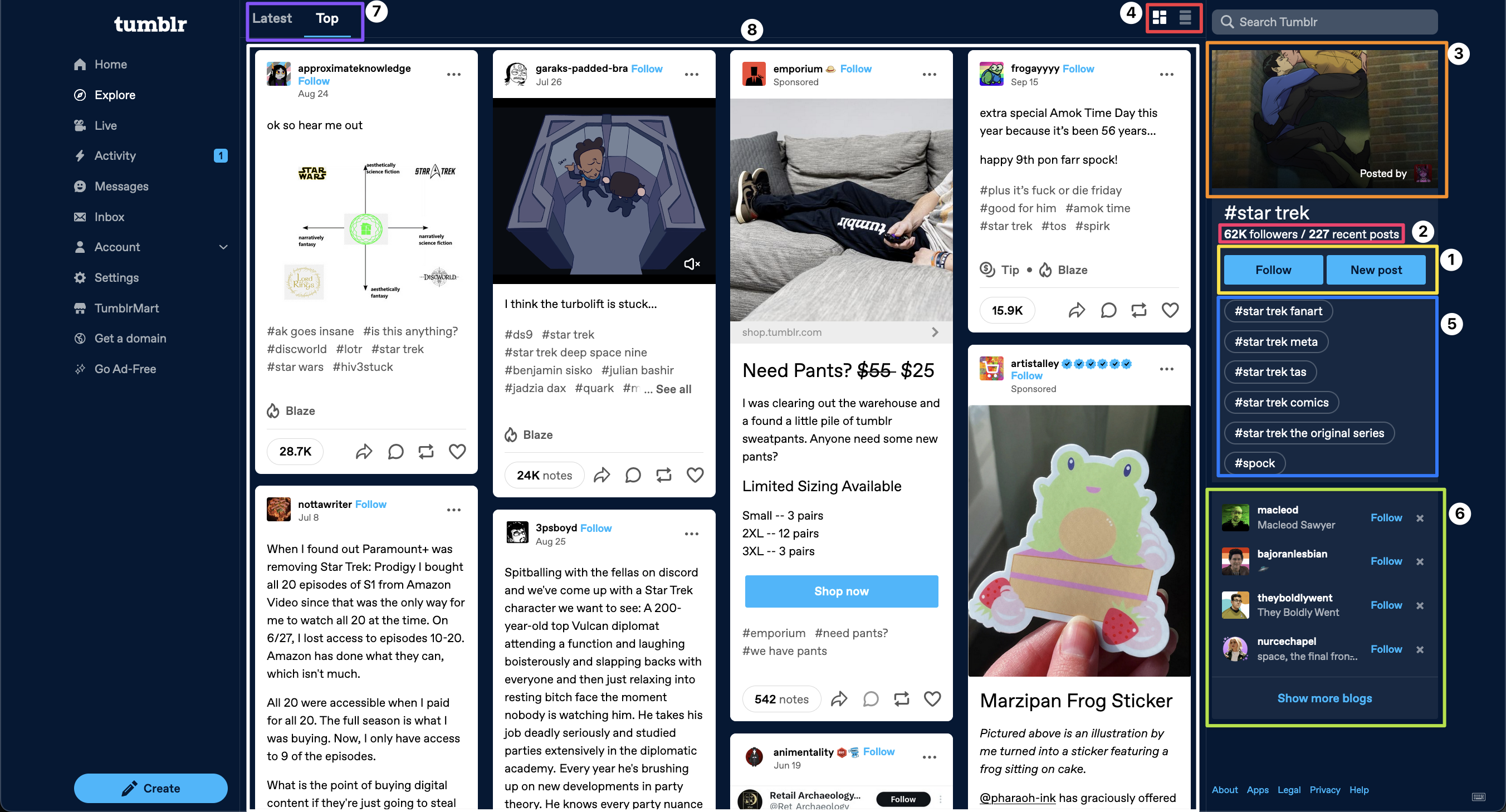
1. Follow this tag. Click “Follow” to add this tag to your followed tags. You can learn more about followed tags here.
2. Tag stats. See how many other folks follow this tag and how many posts have been made with this tag in the past day.
3. This tag’s header image. An image from a recent popular post made in this tag. Click it to view the post.
4. Change layout. Tag pages use a grid layout by default. To switch to a single-column layout, click the icon on the right showing three stacked rectangles.
5. Related tags. Tag searches that will show you similar content. Check ’em out!
6. Top blogs in this tag. These blogs post in this tag often.
7. Sorting options. Recent tag results are shown by default if you’re following the tag. Top results are shown by default if you’re not following the tag.
8. Tag results. Probably the main reason why you’re here! These are the posts that have been tagged with the tag you searched.
Search and Tag Pages in the App
In the app, tap the magnifying glass icon to open the Explore page. Here you can find your followed tags, along with a mix of recommended and trending content.
Tap the search bar at the top of the Explore page. You’ll see several recommended search terms, along with any recent searches you’ve conducted.
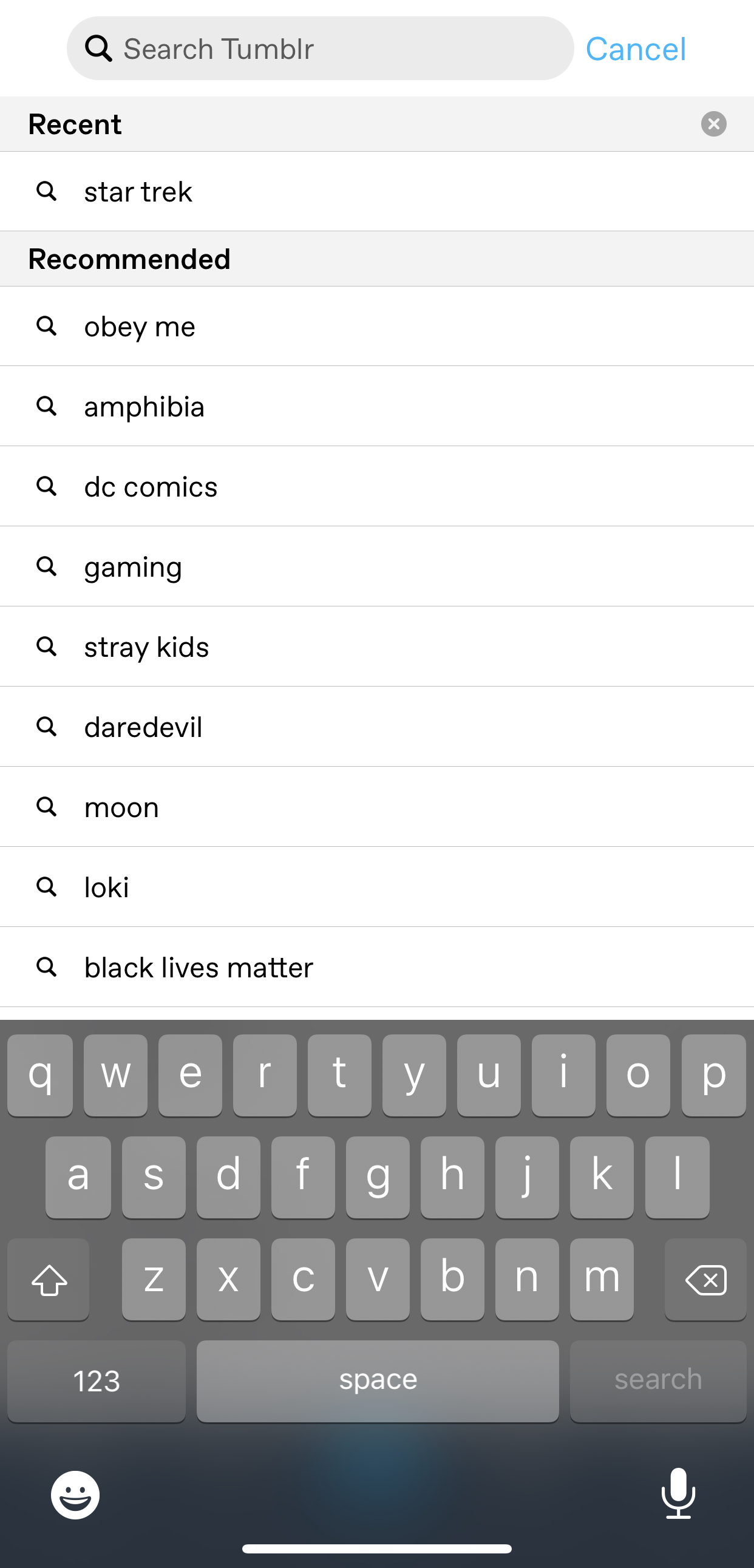
Tip: To clear out your search history, tap the X to the right of “Recent.”
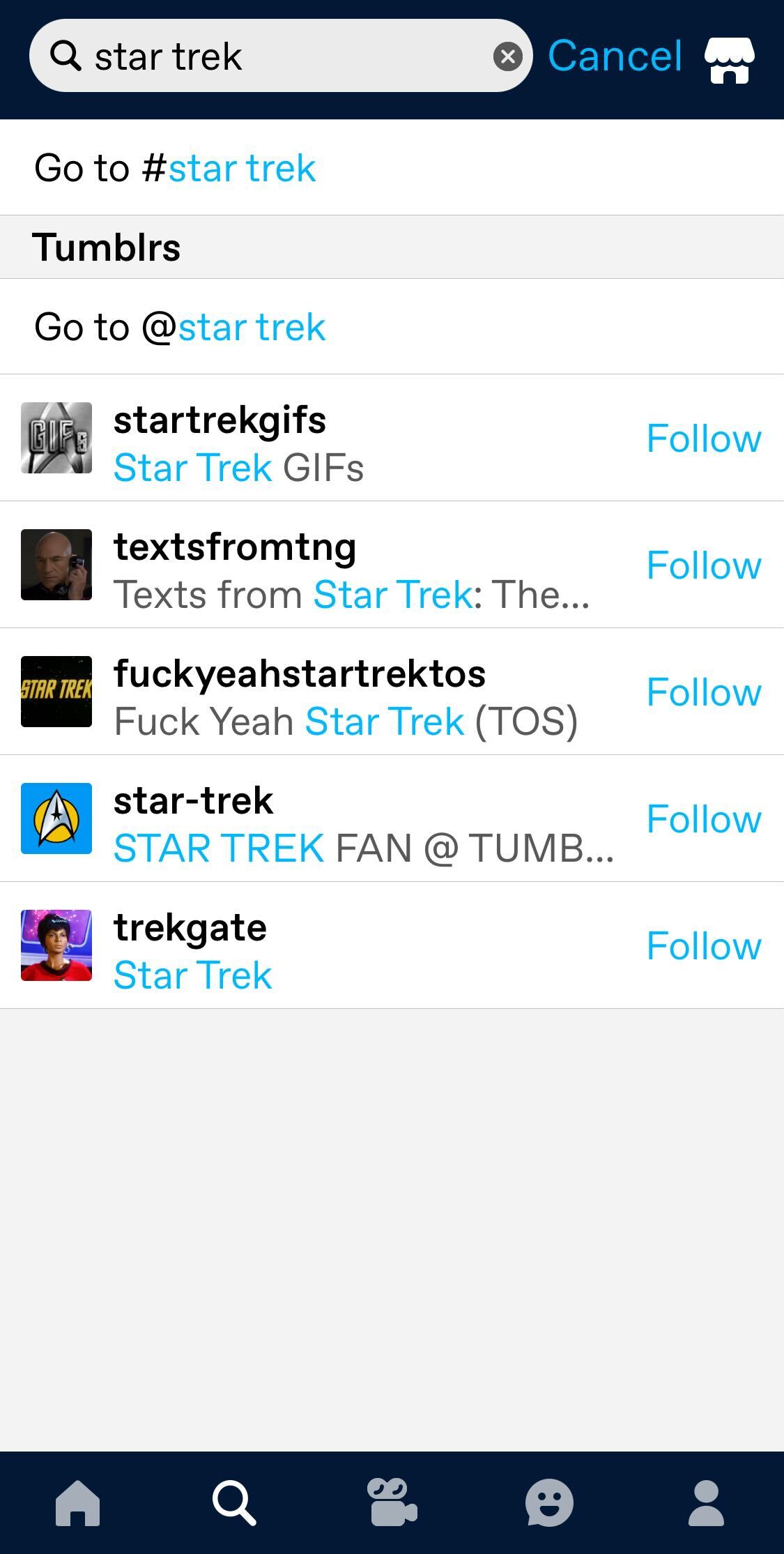
Type the word or phrase you’d like to browse and you’ll see the options in the dropdown change:
The first option in the dropdown (“Go to #star trek”) will take you to the tag page.
The second option in the dropdown (“![]() star trek”) will take you to the search page. Below these two options is a list of blogs related to your term or phrase.
star trek”) will take you to the search page. Below these two options is a list of blogs related to your term or phrase.
Search Pages in the App
Tapping “![]() star trek” will take you here:
star trek” will take you here:
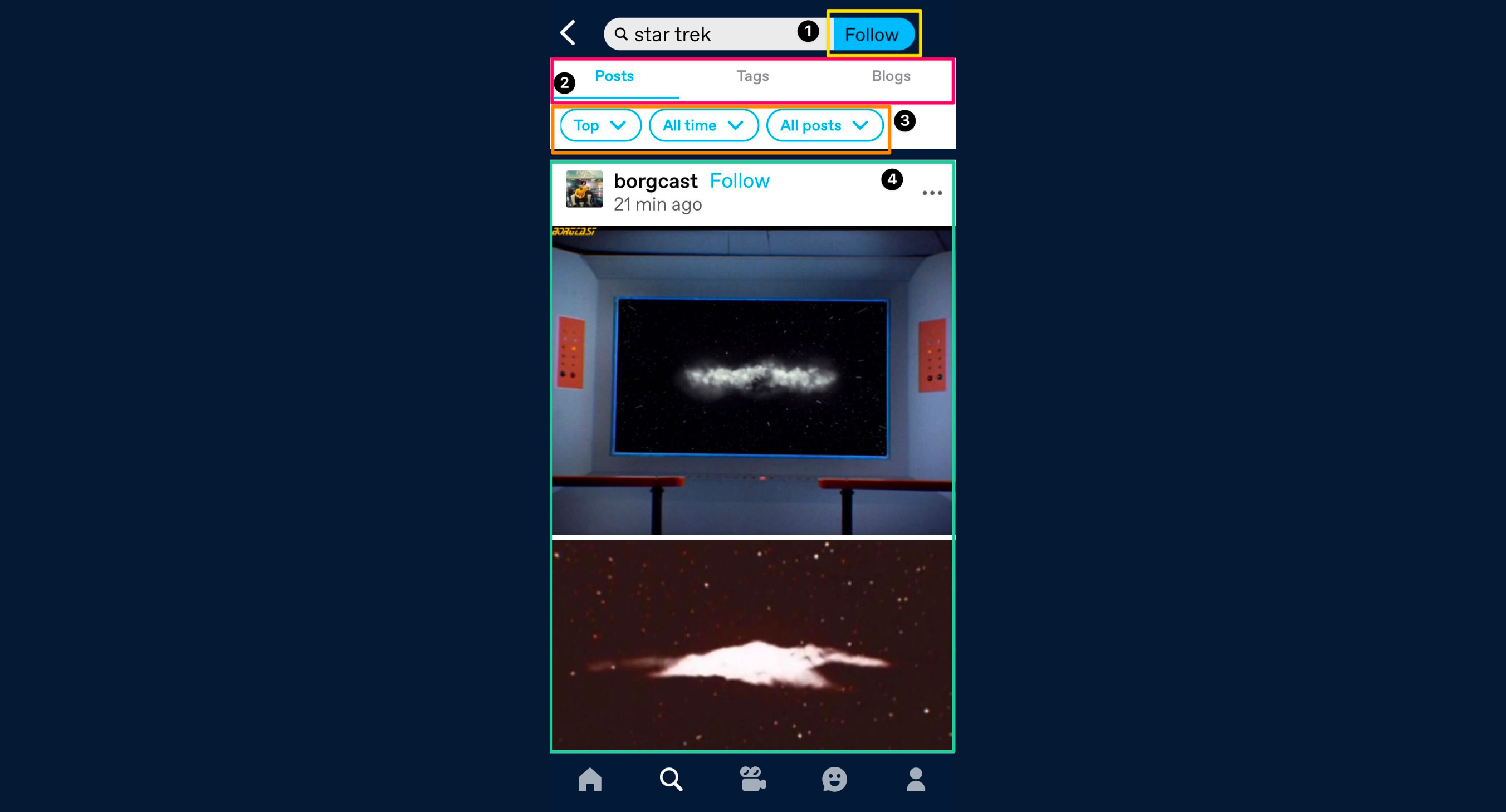
1. Follow this search. Tap follow to add this search term to your followed tags. You can learn more about followed tags here.
2. Filtering content. Choose to see posts, tags or blogs related to your search term.
3. Sorting & filtering results. Sort search results by “Top” or the “Latest” posts. Filter by time frame and post type.
4. Search results. This is what you’re probably looking for: These are the posts that are related to your search term.
Scroll down to see more results.
Tag Pages in the App
Tapping “Go to #star trek” from the search bar will take you here:
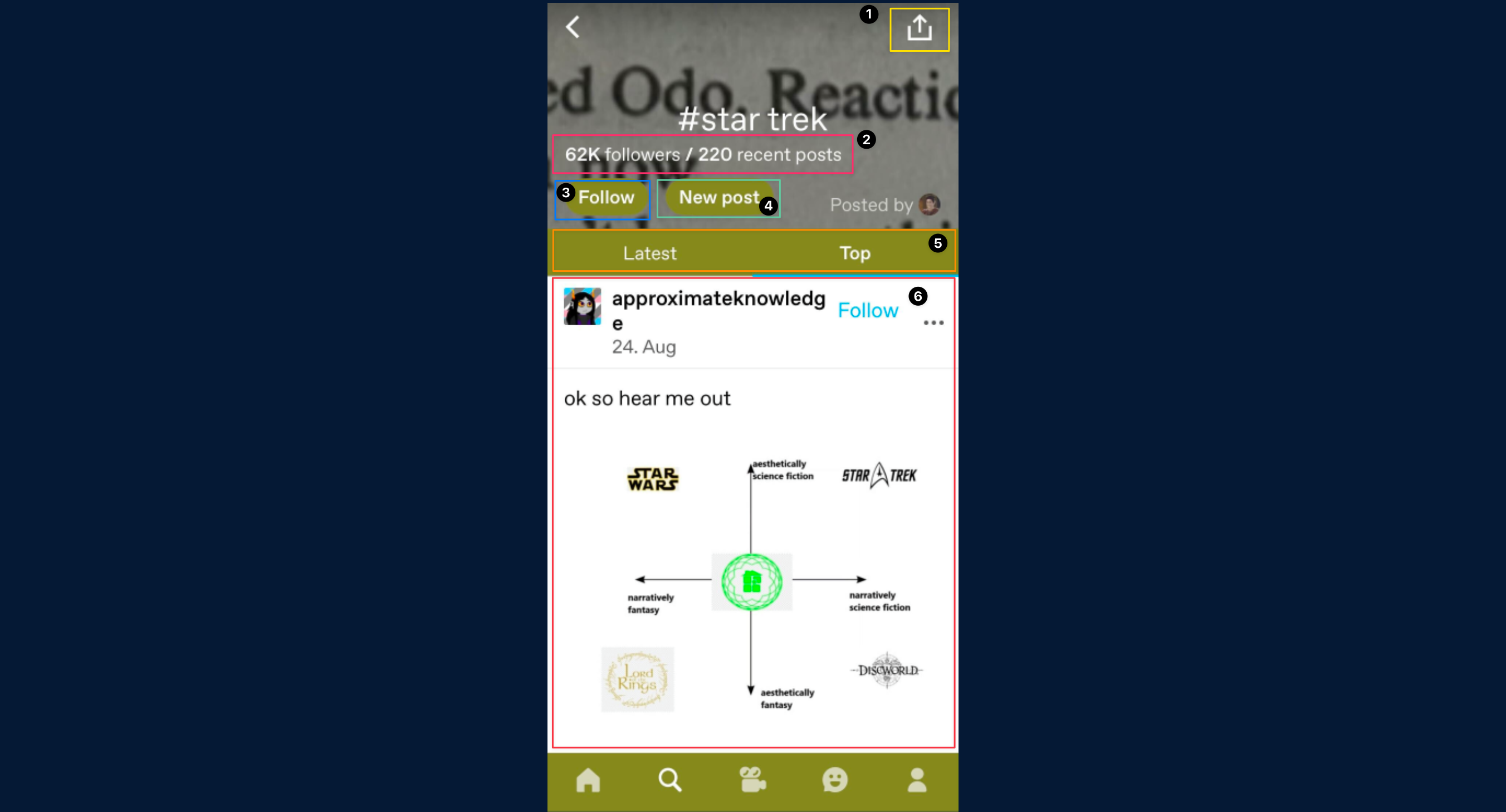
1. The share icon. Tap the share icon to bring up your sharing options. From the share sheet, you can copy the tag page URL, share to a Tumblr via direct messaging, or share to another app on your device.
2. Tag stats. See how many other folks follow this tag and how many posts have been made with this tag in the past day.
3. Follow this tag. Tap “Follow” to add this tag to your followed tags. You can learn more about followed tags here.
4. New Post. Tap “New Post” to open a new post with this tag already added.
5. Sorting options. Recent tag results are shown by default if you’re following the tag. Top results are shown by default if you’re not following the tag.
6. Tag results. Probably the main reason why you’re here! These are the posts that have been tagged with the tag you searched. Scroll down to see more.
Scroll down to see more results.
Timestamps and Permalinks
Want to check out when a certain post was published? Click the meatballs (●●●) to reveal the timestamp, along with options to report the post, block the blog, and copy the post permalink.
Or, if you want timestamps to display in the post, reblog trail and note views, turn on “Show timestamps on posts, reblogs, and notes.”
On web
You can change this in your dashboard settings.
- From the dashboard, click on “Settings” in the left sidebar
- Click on “Dashboard” on the right side
- Under “Interface”, toggle “Show timestamps on posts, reblogs, and notes.”
In the app
- Tap the account icon (little person)
- Tap the cogwheel at the top
- Tap “General settings”
- Tap “Dashboard preferences”
- Toggle “Show timestamps on posts, reblogs, and notes.”