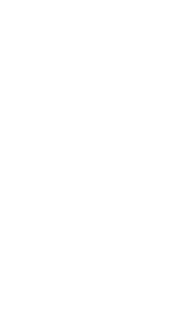Als er content of een onderwerp is die/dat je niet wilt zien, kun je
deze/dit in je dashboard en feeds filteren. Er zijn twee filteropties op
Tumblr: filteren op tags en filteren op content van een bericht. Ongeacht
welke optie je kiest, hebben gefilterde berichten een overlay die het
bericht zelf bedekt met een uitleg waarom het bericht is gefilterd en de
optie om het bericht te bekijken.
Het is ook belangrijk om te vermelden dat het filteren niet wordt toegepast
op advertenties, gesponsorde berichten, vragen en inzendingen in je inbox,
berichten die via messaging worden verzonden of je eigen berichten.
Filteren van tags
Het filteren van tags verbergt berichten met bepaalde #tags op je dashboard
en in zoekresultaten.

Op het web:
- Klik aan de linkerkant op Instellingen.
- Scrol omlaag naar ‘Content die je ziet’ en klik aan de rechterkant van
‘Gefilterde tags’ op het potloodje. - Typ de tag die je wilt filteren en klik op ‘Toevoegen’.
- Klik om een filter te verwijderen op de knop ‘Verwijderen’.
In de apps:
- Tik op het accountmenu
 .
. - Tik rechtsboven op het tandwielicoontje en tik vervolgens op ‘Algemene
instellingen’ (iOS) of ‘Accountinstellingen’ (Android). - Tik op ‘Filteren’.
- Tik rechts van ‘Gefilterde tags’ op ‘+Nieuw’ om tags toe te voegen aan de
lijst. - Veeg als je een filter wilt verwijderen in de iOS-app naar links over het
item en tik op ‘Verwijderen’. In de Android-app tik je op het filter dat je
wilt verwijderen en vervolgens op ‘Verwijderen’.
Houd er rekening mee dat de werking van deze functie afhankelijk is van de
juiste tags bij een bericht. Het kan alleen berichten uitfilteren met de
exacte tag die je hebt gefilterd.
Filteren van de content van berichten
Het filteren van de content van berichten doorzoekt het volledige
bericht op gevallen van het door jou gefilterde woord of zinsdeel, niet
alleen de tags.

Op het web:
- Klik aan de linkerkant op Instellingen.
- Scrol omlaag naar ‘Content die je ziet’ en klik aan de rechterkant van
‘Gefilterde berichten’ op het potloodje. - Typ het woord of de zin die je wilt filteren en klik op ‘Toevoegen’. Houd er
rekening mee dat je beperkt bent tot 200 filters en dat elk gefilterd woord
of zinsdeel minder dan 250 tekens moet bevatten. - Klik om een filter te verwijderen op de knop ‘Verwijderen’.
In de apps:
- Tik op het accountmenu
 .
. - Tik rechtsboven op het tandwielicoontje en tik vervolgens op ‘Algemene
instellingen’ (iOS) of ‘Accountinstellingen’ (Android). - Scroll naar beneden en tik op ‘Filteren’.
- Tik op het icoontje +Nieuw om een nieuwe filter toe te voegen.
- Typ het woord of de zin die je wilt filteren en tik op ‘Toevoegen’.
- Veeg als je een filter wilt verwijderen in de iOS-app naar links over het
item en tik op ‘Verwijderen’. In de Android-app tik je op het filter dat je
wilt verwijderen en vervolgens op ‘Verwijderen’.
Communitylabels
Je kunt geen berichten filteren met communitylabels, omdat deze al door de
originele plaatser gefilterd zijn. Als je je eigen communitylabel aan een
van je berichten wilt toevoegen, lees dan dit
artikel. Als je een label wilt voorstellen of een bericht/blog wilt
melden, raadpleeg dan dit
artikel.
Gefilterde berichten bekijken
Je kunt een gefilterd bericht op elk moment bekijken door op ‘Bericht
bekijken:’ te klikken


Een aantal dingen waar je op moet letten:
- Het filteren van content is niet hoofdlettergevoelig, dus het toevoegen van
een term als ‘paard’ zal ‘PAARD’ ‘Paard’ en pAarD’ op dezelfde manier
uitfilteren. - Het filter werkt ook op termen die het woord bevatten, zoals
‘paarden’ en ‘paardenvriend’. - Het toevoegen van een term als ‘paardenvriend’ zal gevallen van de
volledige, exacte term uitfilteren. - De contentfilter bevat alle tekst in een bericht, inclusief de blognaam en
blognamen in de reblogreeks. - Tekst in een afbeelding in een bericht kan niet worden gefilterd.
- Berichten worden alleen op je Tumblr-dashboard gefilterd. Berichten worden
niet in het blognetwerk gefilterd (als je het bericht bekijkt via een URL
die er zo uitziet: voorbeeld.tumblr.com).