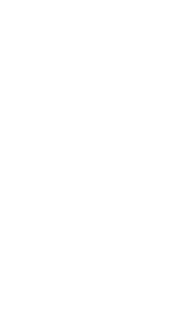사진 또는 GIF 업로드가 제대로 안 된다면 이미지
문제 해결을 확인해보세요.
웹에서
맨 위에 사진이 있는 포스트를 빠르게 만들려면, ‘사진’ 포스팅 유형을 클릭하세요.

유형에 상관 없이 포스트에 사진을 추가하려면, 새 줄에서 앨범 아이콘을 클릭하세요.

그러면 사진 업로드 또는 웹에서 사진 추가 옵션이 나타납니다.

사진 위에 커서를 가져가면 오른쪽 맨 아래 점 세 개 아이콘이 보입니다. 아이콘을 탭해서 이미지에
대체 텍스트를 추가하세요. 대체 텍스트는 스크린 리더 사용자가 포스트를 이해할 수 있도록 전화로 누군가에게
설명하듯 이미지를 간단히 설명해야 합니다.
사진은 30개까지 포스트에 추가할 수 있습니다. 사진을 길게 눌러 마음대로 재배치할 수 있고, 맨 위 오른쪽 빨간색 X 표시를 누르면
포스트에서 없앨 수도 있어요.
앱에서
원본 사진 포스트 만들기
포스팅 화면을 열면 편집기 맨 아래 썸네일이 일렬로 보입니다:

카메라 아이콘을 탭해 사진을 찍거나, 썸네일을 스크롤해 디바이스에서 이미지, 동영상, 또는 GIF를 선택하세요.
사진이 썸네일에 보이지 않으면, 편집기 맨 아래 앨범 아이콘을 탭해 사진 갤러리를 여세요.

갤러리를 연 후 사진을 찍을 수 있어요. 맨 위 왼쪽 카메라 아이콘을 탭하세요.
참고: 포스트에 텍스트 또는 다른 콘텐츠를 이미 추가한 후에는 썸네일이 보이지 않습니다. 앨범 아이콘을
탭하면 언제든 내 이미지를 보거나 사진을 찍을 수 있어요.
사진은 10개까지 포스트에 추가할 수 있습니다. 사진을 길게 눌러 마음대로 재배치할 수 있고, 휴지통으로 드래그하면 특정 사진을
포스트에서 삭제할 수도 있어요.
포스트에 사진을 추가했다면 팔레트 아이콘을 탭해 텍스트, 스티커, 필터 등을
추가하세요. 콘텐츠 편집 툴은 여기서 자세히 보세요.
오른쪽 맨 아래 점 세 개 아이콘이 보입니다. 아이콘을 탭해서 이미지에 대체
텍스트를 추가하세요. 대체 텍스트는 스크린 리더 사용자가 포스트를 이해할 수 있도록 전화로 누군가에게 설명하듯 이미지를
간단히 설명해야 합니다.