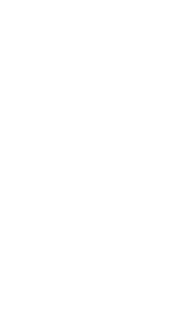Tumblrのアクティビティページでは、リアクションの確認ができますが、それ以上のブログページの動向について知ることはできません。Google
Analyticsを使用すれば、次のような数値を計測できます:
- ブログの訪問者数
- 訪問の頻度
- 最も人気の投稿
- ブログを訪問者が使った検索用語
- 訪問者の所在地
- ブログに関する詳細データ
- その他の情報
カスタムテーマを有効にする
あなたのサイトでGoogleアナリティクスを使用する前に、yourblogname.tumblr.comであなたのブログが表示されるようにカスタムテーマを有効にする必要があります。それが済んだら、以下の手順でGoogleアナリティクスのコードを取得し、ブログのテーマに追加します。テーマのカスタマイズ方法については、こちらをご覧ください。
Googleアナリティクスに登録
始めるには、Googleアナリティクスのサイトに登録する必要があります。ログインまたは登録して始めましょう。
すでに他のサイトでGoogleアナリティクスを使用している場合は、既存のGoogleアカウントで新しいアカウントを作成することができます。Googleアナリティクスのアカウントで、左の歯車アイコン(管理)をクリックした後、「アカウントの作成」をクリックし、アナリティクスを追加するサイトの新しいプロファイルを作成します。

Googleアナリティクスの新しいアカウントの「アカウント名」を必ず記入してください。
次に各設定の説明を読み、オプトアウトするかどうかを決めてください。準備ができたら、「次へ」をクリックします。
その後、プロパティ設定に移動します。プロパティ設定画面では、以下の内容を入力してください:
- プロパティ名: サイトタイトルなど、プロパティ名を入力します。
- 報告タイムゾーン: ウェブサイトの報告を行うタイムゾーンを選択します。
- 通貨: 通常使用する場所の通貨を選択してください。
次の画面で、あなたのビジネス情報を入力し、作成をクリックします。
「Google
Analytics利用規約同意書」と「Googleと共有するデータに適用される追加規約」のポップアップが表示されます。続行するには、両方のチェックボックスをクリックし、規約に同意する必要があります。
その後、プロパティの選択を求めるこの画面が表示されます:

Webを選択し、ウェブサイトのドメインを挿入します。必ず、https://を選択したままにしてください。配信名ボックスに何か入力し(再びあなたのサイトのタイトルでもかまいません)、配信の作成をクリックします。
Google Analyticsコードの取得
前のセクションの手順に従うと、サイトにGoogleタグをインストールするためのこの画面が表示されます:

上部のタブにある手動インストールをクリックするか、下部のテキスト内のリンクをクリックします。すると、この例のようなGoogle
Analyticsのコードが表示されます:

このコードをコピーして、テーマ内で<head>要素の直後に貼り付けてください。
これをテーマに貼り付けるには:
- 左側にある「設定」(歯車アイコン)をクリックし、右側にあるあなたのブログを選択します。
- 「カスタムテーマ」の下にある「テーマの編集」をクリックします(このオプションが利用できない場合は、まず「カスタムテーマを有効にする」を切り替える必要があります)。
- 次に、カスタマイズツールで「HTMLの編集」をクリックし、
<head>要素を検索します。
Google AnalyticsのIDオプションがあるテーマ
カスタムテーマによっては、テーマオプションにGoogle Analytics
IDオプションがあり、測定IDを追加することができる場合があります。このような場合、必要なのは管理者とデータストリームで測定IDを取得するだけです。それをコピーして、Google
Analyticsのテーマオプションのフィールドに貼り付けます。あなたの測定IDは以下のようになります:
G-1234567890。
もしうまくいかない場合は、お使いのテーマがGoogle Analytics
4(GA4)を使用するようにまだアップデートされていない可能性があります。その場合は、テーマのコードにあるGoogle
Analyticsのコードを探し、上記のコードに置き換えてください。お使いのテーマでこれに問題がある場合は、テーマの開発者に連絡してください。
トラブルシューティング
現在もUniversal Analyticsを使用していて、Google Analytics
4への切り替えが必要な場合は、Googleからのガイドを参照し、
Google Analytics 4のプロパティを(すでにAnalyticsがあるサイトへ)追加してください。
これは、Googleのシステムはデータをまだ処理していないことを意味します。
データの受信を開始するまでには、最大で48時間かかる場合があります。問題が引き続き発生する場合は、Google Analyticsヘルプページをご覧ください。