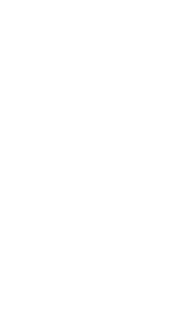画像のアップロードに問題がある場合は、画像のトラブルシューティングの記事をご覧ください。
Web:
画像をトップにした投稿を素早く開始するには、「画像」投稿タイプをクリックします。

任意の投稿に画像を追加するには、新しい行でアルバムアイコンをクリックします。

どちらのオプションでも、画像をアップロードするか、Webから画像を追加するかの選択肢が表示されます。

画像の上にマウスを置くと、右下に3点ドットアイコンがあります。そのアイコンをクリックすると、画像にaltテキストが追加されます。altテキストは、スクリーンリーダーを使っているユーザーがアクセスしやすいように、電話で誰かに説明するようなイメージの簡単な説明である必要があります。
画像は1件の投稿につき最大30枚まで追加できます。画像をクリック&ドラッグして並べ替えたり、右上の赤いXをクリックして投稿から削除したりできます。
アプリ内
オリジナル画像投稿の作成
新しい投稿フォームを開くと、エディターの下部にサムネイルの列が表示されます:

写真を撮影するにはカメラアイコンをタップします。または、デバイスから画像、動画、GIFを洗濯するにはサムネイルをスクロールします。
サムネイルの列に写真が表示されていない場合は、エディターの下部にあるアルバムアイコンをタップして、フォトギャラリーを開きます:

ギャラリーを開いてから写真を撮影することもできます: 左上の角にあるカメラアイコンをタップします。
注:すでに投稿にテキストや他のコンテンツを追加している場合、サムネイルの列は表示されません。アルバムアイコンをタップすれば、いつでも画像にアクセスしたり、写真を撮影したりすることができます。
画像は1件の投稿につき最大10枚まで追加できます。画像を長押しして並べ替えたり、ゴミ箱アイコンにドラッグして投稿から削除したりできます。
投稿に写真を追加した後にパレットアイコンをタップすると、テキストやステッカー、フィルターなどを追加できます。コンテンツ編集ツールに関する詳細はこちらをご覧ください。
右下には、3点ドットアイコンがあります。画像にaltテキストを追加するには、そのアイコンをタップします。altテキストは、スクリーンリーダーを使っているユーザーがアクセスしやすいように、電話で誰かに説明するようなイメージの簡単な説明である必要があります。