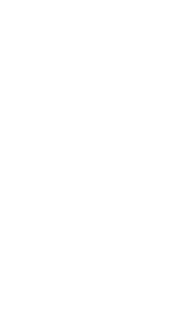Índice de navegación
Aunque la página de actividad de Tumblr te permite comprobar cuántas notas
has obtenido en cada publicación, no sirve para medir la actividad de la
página del blog. Para eso, necesitarás instalar Google Analytics en tu tema,
ya que te permite conocer los siguientes datos:
- El número de visitas que recibe el blog.
- La frecuencia de dichas visitas.
- Cuáles son tus publicaciones más populares.
- Qué términos de búsqueda utilizan tus visitantes para encontrarte.
- De qué país son.
- El impacto y la importancia de tu blog.
- Otros datos similares.
Activar un tema personalizado
Si quieres usar Google Analytics en tu página, tendrás que activar un tema
personalizado para tu blog, que se mostrará a través de la dirección
elnombredetublog.tumblr.com. Cuando lo hayas hecho, sigue las instrucciones
que encontrarás a continuación para obtener tu código de Google Analytics y
añadirlo al tema que uses en tu blog. Puedes obtener más información sobre
cómo personalizar un tema aquí.
Proceso de registro en Google Analytics
Para empezar, si no lo has hecho ya, regístrate en la página de Google Analytics e inicia sesión.
Si ya has usado Google Analytics antes en otras páginas, podrás crear una
cuenta nueva dentro de la que ya tengas en Google. Una vez dentro de Google
Analytics, haz clic en el icono del engranaje que aparece a la izquierda
(«Administrar») y luego en «Crear cuenta»
para añadir un perfil nuevo para la página que quieras incluir.

No olvides rellenar el campo «Nombre de la cuenta» para tu nuevo perfil de
Google Analytics.
Puedes leer la descripción de cada opción y desactivar las que quieras en
función de tus preferencias. Cuando todo esté listo, haz clic en
«Siguiente».
Después, podrás acceder al paso de configuración de la propiedad. En
«Creación de propiedades», rellena estos datos:
-
Nombre de propiedad: indica el que quieras. Por ejemplo, el
nombre de tu web o blog. -
Zona horaria de los informes: elige la que quieras para que
se refleje en los informes sobre tu página. - Moneda: elige la moneda del país en el que sueles estar.
En la siguiente pantalla, incluye todos los detalles de la empresa; después
indica sus objetivos y haz clic en «Crear».
Aparecerá una ventana emergente titulada «Términos del Servicio de Google
Analytics» con los «Términos del Tratamiento de Datos» incluidos
debajo. Para seguir adelante, tendrás que hacer clic sobre la casilla para
marcar que aceptas ambas condiciones.
Verás esta pantalla en la que tendrás que elegir una propiedad:

Elige la opción «Web» e introduce el dominio de tu página
web. No olvides seleccionar el código https://. Escribe algo en
el campo «Nombre del flujo de datos » (puedes volver a
incluir tu web) y haz clic en «Crear flujo de datos».
Obtener tu código de Google Analytics
Después de seguir los pasos del apartado anterior, verás esta pantalla para
instalar una etiqueta de Google en tu página web:

Haz clic en «Instalar manualmente» en la pestaña superior o
en el enlace que aparece en el texto en la parte inferior. Verás tu
código de Google Analytics, como en este ejemplo:

Copia el código y pégalo en tu tema justo después del código
<head>.
Para pegarlo en tu tema, sigue estos pasos:
- Haz clic en «
Configuración» en el menú lateral izquierdo y elige tu blog en el menú de la
derecha. - Haz clic en el botón «Editar tema» en el apartado «Tema personalizado» (si
no lo ves, tendrás que activar esta opción primero). - Después, en la herramienta de personalización, haz clic en «Editar el HTML»
y busca el código<head>.
Temas con la opción de añadir tu ID de Google Analytics
Algunos temas personalizados incluyen una opción para añadir directamente tu
ID de Google Analytics en las opciones del tema para poder medir el tráfico. En estos
casos, solo tienes que copiar tu ID de medición en
«Administración y flujos de datos» y pegarla en el campo de
opciones de Google Analytics de tu tema. Tu ID de medición será un código
similar a este: G-1234567890.
Si no funciona, es posible que tu tema no esté actualizado para ser
compatible con Google Analytics 4 (GA4). En ese caso, busca el código de
Google Analytics en el código de tu tema y sustitúyelo por el que te
proporcionamos arriba. Si tienes cualquier problema para hacerlo en tu tema,
ponte en contacto con la persona que lo desarrolló.
Solución de problemas
Si todavía usas Universal Analytics y necesitas hacer el cambio a Google
Analytics 4, lee esta guía de Google para añadir
una propiedad Google Analytics 4 a un sitio web que ya tiene Analytics.
Ten en cuenta que, si el apartado de estado muestra la frase «Código de
seguimiento no verificado», significa que el sistema de Google todavía no ha
procesado tus datos. Podrías tardar hasta 48 horas en recibir la
información. Si tienes cualquier problema, consulta la página de ayuda de Google Analytics.