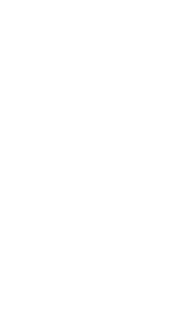Remarque : ces outils ne sont disponibles que dans l’application Tumblr.
Prendre une nouvelle photo/vidéo
À partir du tableau de bord, appuyez sur l’icône Stylo pour créer un
billet. Dans l’éditeur de billets, appuyez ensuite sur l’icône Appareil
photo. Si c’est la première fois, il vous sera demandé d’autoriser Tumblr à
pouvoir accéder à votre appareil photo.
Lorsque vous ouvrez la caméra Tumblr, les trois options suivantes vous sont
proposées en bas de l’écran :
- Dans le mode Normal, appuyez brièvement sur le déclencheur
pour prendre une photo. En appuyant et maintenant le déclencheur, vous
prendrez une vidéo. -
Le mode Assemblage permet de prendre et d’assembler
plusieurs images/vidéos en une seule vidéo. Lorsque vous effectuez une
première capture dans ce mode, une icône en forme de croque-monsieur
apparaît à gauche de l’écran (en dessous du flash). En appuyant dessus, vous
pourrez afficher en transparence la dernière image capturée, ce qui vous
permettra d’enchaîner les prises de vue et de réaliser des transitions
parfaites. -
Le mode GIF permet de créer des animations qui s’affichent
en boucle. Pour cela, appuyez et maintenez le déclencheur (comme pour
prendre une vidéo).
Modifier les photos et les vidéos de votre appareil
Pour publier des photos/vidéos de votre collection, appuyez sur l’une des
miniatures affichées en bas de l’écran de création de billet. Si vous ne
trouvez pas la photo ou la vidéo que vous souhaitez insérer, appuyez sur
l’icône Album photo afin d’accéder à la galerie d’images de votre
appareil. Sélectionnez une ou plusieurs photo(s)/vidéo(s) et appuyez sur
« Ajouter »/ »Suivant » pour insérer votre sélection dans le billet. Enfin,
appuyez sur l’icône en forme de palette située sur la photo/vidéo pour
ouvrir ses options d’édition.
Pour modifier une photo :
Appuyez sur l’icône Palette pour consulter les filtres disponibles. Appuyez
sur un filtre pour l’appliquer à votre photo/vidéo.
Appuyez sur l’icône Retouche pour recadrer, faire pivoter ou redimensionner
l’image.
Publier votre contenu
Lorsque vous avez fini de modifier votre image/vidéo, appuyez sur l’icône en
forme de coche.
De retour à l’écran du billet original, vous pouvez : ajouter des tags,
changer le blog de publication, programmer/mettre en file d’attente votre
billet, l’enregistrer en tant brouillon, publier en privé ou encore ajouter
une source à votre contenu. Vous pouvez par ailleurs lui appliquer un label communautaire ou décider qui pourra le
rebloguer.
Pour publier votre billet immédiatement, appuyez sur « Publier ».
Si vous souhaitez connaître encore plus d’astuces pour utiliser Tumblr,
consultez notre page d’aide sur les Fonctionnalités peu connues.