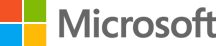Global Accessibility Awareness Day (GAAD) is Thursday, May 16, 2024. It's a day dedicated to understanding and practicing accessibility concepts that support the more than 1 billion people worldwide with impairments and disabilities. Seventy-two percent of classrooms have students with individual education needs, while 84% of educators say it’s impossible to achieve educational equity without accessible learning tools.
When all students can access learning experiences and content, the benefits impact everyone. Learn about six exciting Microsoft classroom accessibility tools for inclusive learning you can use to create more equitable education experiences for everybody.
1. Accessible versatility in Copilot

Microsoft Copilot is your AI assistant to support more accessibility in the classroom.
Microsoft Copilot with commercial data protection is an AI assistant that can inspire creativity, support increased efficiency, and help you explore new ideas and concepts. It can also help you create a more accessible classroom for your learners.
Copilot can:
- Express ideas in various formats, like images and figures, from text descriptions.
- Provide alternative text for images in PowerPoint or Word documents.
- Extract data from images or PDFs and transfer it to Word document charts or Excel spreadsheets to better support screen readers.
- Draft translated text into multiple languages for students, families, and community members.
- Customize explanations to make content accessible, like simplifying complex topics for different age groups and incorporating student interests.
- Dictate prompt text using speech-to-text without using a keyboard, mouse, or trackpad.
- Utilize text-to-voice to listen to generated content.
Watch this video to learn how Microsoft employees access and interact with accessibility features from Copilot and Copilot for Microsoft 365.
2. Leveled-up resources with Accessibility Checker
Microsoft’s Accessibility Checker analyzes and offers recommendations for improving a file’s accessibility. As a tool inside of applications like Word, PowerPoint, Excel, and OneNote, Accessibility Checker quickly scans files and offers immediate fixes for any identified issue.
Accessibility Checker helps identify and resolve common errors and warnings such as:
- Alternative text (alt text): Screen readers use alternative text to describe images and non-text content, helping users understand their purpose and meaning.
- Table headers: Users rely on table headings to understand the content that is read by a screen reader.
- Slide titles: Slide titles enable users to navigate within a presentation, including finding and selecting a single slide to immediately go to.
- Color contrast: High text-background contrast enhances accessibility for a wider range of users.
- Closed captions: Without captioning, the information in a video or audio segment can be entirely lost to people with disabilities.
3. Accessible literacy with Immersive Reader
Microsoft Immersive Reader is a text-to-speech classroom accessibility and learning tool that helps students access text. When students need assistance understanding digital text, they can launch Immersive Reader and it will read aloud words displayed on the computer screen. Immersive Reader is available in over 100 languages and built into Edge browser, Word, Outlook, Microsoft Teams, OneNote, and many other Microsoft applications.
Watch this video to learn how students like Sam can use Immersive Reader to access learning.
Check out the Immersive Reader quick guide for more tips. You can also read about how to use Microsoft tools to support dyslexic thinkers and how to enhance reading instruction with Immersive Reader on our blog.
4. Live on-screen captions and translations
Microsoft provides live captioning in Teams for Education and PowerPoint. This accessibility feature uses automatic speech recognition to show a written transcription of spoken content during presentations or meetings. Plus, it fully supports multiple languages including Spanish, Chinese, and more, making it accessible for emergent multilingual speakers too.
Check out this video to learn more about how live captions can help break down language and learning barriers.
Discover how to utilize real-time, automatic captions or subtitles to enhance your students’ learning experiences.
5. Improved speech-to-text with Dictation in Microsoft 365
With Dictation in Microsoft 365 apps like Word, you can help all students participate fully in learning.
Dictation in Microsoft 365 is a built-in speech-to-text accessibility tool that provides a range of ways to write and improve writing skills. People, including those who may have limited mobility, can use their computer's microphone to dictate documents and presentations. Dictation also offers advanced spelling and grammar checks, word suggestions with Read Aloud, and is available in Word, PowerPoint, OneNote, and Outlook.
6. Real-time translations with Microsoft Translator
Real-time translations with Microsoft Translator can help you create belonging among your students and families.
Microsoft Translator helps improve communication between students, teachers, administrators, and parents for multilingual speakers and those who need vision or hearing support. With the conversations feature, you can have real-time conversations with automatic two-way translation that helps you connect and communicate with families.
Read more about how to use Microsoft tools to accelerate learning for multilingual learners.
Join Microsoft in celebrating Global Accessibility Awareness Day! Foster a learning environment where all students, educators, and families feel included and have the classroom accessibility tools and resources they need to succeed. Explore the Microsoft accessibility tools page for even more resources and apps that you can integrate into teaching and learning to make accessibility a priority every day.