Puoi utilizzare Transfer Appliance per esportare i dati da Cloud Storage.
Prima di iniziare
La pagina seguente fornisce le istruzioni su come ordinare Transfer Appliance per l'esportazione dei dati, incluse le istruzioni per convalidare e attivare l'appliance, eseguire il trasferimento e restituire l'appliance a Google.
La modalità online non può essere attivata nelle appliance ordinate per l'esportazione dei dati.
Come funziona
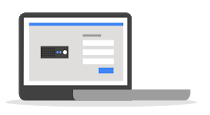 |
Richiedi un'appliance: invia un ordine per Transfer Appliance per l'esportazione di dati e applica le autorizzazioni. |
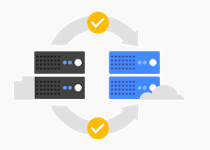 |
Google copia i tuoi dati nell'appliance: criptiamo i tuoi dati, li copiamo nell'appliance, criptiamo l'appliance e te li spediamo. |
 |
Ricevi l'appliance e scarica i tuoi dati: i sistemi Linux e Apple macOS montano la condivisione NFS esposta dall'appliance. I sistemi Windows utilizzano SCP, SSH o SMB per scaricare i dati dall'appliance. |
 |
Cancella i dati dell'appliance e spediscila: completa il trasferimento, cancella i dati dell'appliance e rispediscila a Google. |
Esegui esportazione dati
Per esportare i dati:
Ordinare un'esportazione di dati Transfer Appliance
Il bucket di origine deve contenere i dati necessari per l'esportazione prima di iniziare un ordine, in quanto eventuali dati aggiuntivi aggiunti dopo l'ordine potrebbero non essere esportati nell'appliance.
Per ordinare un Transfer Appliance, segui questi passaggi:
Vai alla pagina appliance di ordine. Scegli il tipo di appliance che vuoi ordinare e la direzione di trasferimento dei dati come Da Cloud Storage a on-premise. Fornisci la tua chiave di crittografia gestita dal cliente (CMEK) e il nome del bucket di origine da cui vuoi trasferire i dati. Se vuoi, specifica il percorso del file manifest.
Vai all'ordinazione di Transfer Appliance
File manifest facoltativo:
Il trasferimento di file o oggetti specifici può essere specificato utilizzando un manifest. È necessario selezionare questo file manifest durante la creazione dell'ordine.
Per creare un manifest degli oggetti, crea un file CSV la cui prima colonna contenga i nomi degli oggetti relativi al nome del bucket e alla cartella specificati nell'origine dati in Cloud Storage. Tutti gli oggetti devono trovarsi nello stesso bucket.
Puoi anche specificare una seconda colonna facoltativa con il numero di generazione di Cloud Storage della versione specifica da trasferire.
Ad esempio, potresti voler trasferire i seguenti oggetti:
| Percorso oggetto | Numero di generazione di Cloud Storage |
|---|---|
SOURCE_PATH/object1.pdf |
1664826685911832 |
SOURCE_PATH/object2.pdf |
|
SOURCE_PATH/object3.pdf |
1664826610699837 |
Nell'esempio precedente, il file manifest dovrebbe avere il seguente aspetto:
object1.pdf,1664826685911832
object2.pdf
object3.pdf,1664826610699837
Salva il file manifest con un nome file qualsiasi e un'estensione .csv. Questo file deve risiedere nella stessa origine dati in Cloud Storage.
Prepara le autorizzazioni e l'accesso
Una volta inviato l'ordine, fornisci le autorizzazioni necessarie per preparare Transfer Appliance. Le autorizzazioni possono essere impostate dall'applicazione di configurazione Cloud o tramite la configurazione manuale.
Una volta ricevuta la richiesta, il team di Transfer Appliance convalida i dettagli dell'ordine e trasferisce i dati nell'appliance. Transfer Appliance Team sigilla e spedisce l'appliance alla destinazione richiesta. Non occorrono ulteriori interventi finché non ricevi l'appliance.
Ricevi e convalida l'appliance
Una volta ricevuta l'appliance, verifica che il pacco sia arrivato integro e connettiti a Transfer Appliance:
Verifica i contenuti della confezione per assicurarti che l'appliance non sia stata manomessa durante il trasporto.
Esegui l'applicazione di attestazione Transfer Appliance per assicurarti che il software dell'appliance non sia stato manomesso.
Connetti e attiva l'appliance
Per connetterti all'appliance e attivarla, esegui la seguente procedura sul tuo laptop:
Connettiti a Transfer Appliance come descritto nel passaggio di convalida precedente.
Attiva l'appliance utilizzando i seguenti comandi. Assicurati che il tuo laptop sia connesso a internet e che l'utente disponga delle autorizzazioni necessarie per installare ed eseguire il comando
gcloudriportato di seguito. Potrebbe essere necessario installare Google Cloud CLI se non ha già seguito le istruzioni riportate nell'articolo Installare Google Cloud CLI.Esegui
gcloud auth application-default login.Esegui il comando di attivazione.
Windows
taattestator_x86_64-windows.exe --activation
Linux
./taattestator_x86_64-linux --activation
macOS
./taattestator_x86_64-darwin --activation
Configura il software dell'appliance
Configura il software di Transfer Appliance e verifica lo stato dell'appliance.
Scarica dati
Estrai i dati dall'appliance utilizzando uno dei seguenti metodi. Ti consigliamo vivamente di verificare che il download dei dati sia stato completato prima di eliminare qualsiasi dato nel bucket Cloud Storage di origine. È buona norma verificare i dati rispetto al file manifest, se ne è stato fornito uno al momento dell'ordine.
SCP o SFTP
Copia i dati utilizzando SCP o SFTP in base al tuo sistema operativo:
Windows
Scarica un client SFTP o SCP che supporti i nomi file UTF-8, come WinSCP.
Utilizza lo strumento SCP per collegarti all'appliance con le seguenti impostazioni:
Protocollo file: SFTP
Nome host: indirizzo IP dell'appliance
Numero di porta: 22
Nome utente: il nome utente dell'appliance fornito dal team di Transfer Appliance
Password: la password dell'appliance fornita dal team di Transfer Appliance
La directory di origine su Transfer Appliance deve essere
/mnt/ta_data.
Linux
Esegui questo comando:
scp USERNAME@IP_ADDRESS:/mnt/ta_data PATH_ON_DEVICE
Sostituisci i seguenti elementi:
PATH_ON_DEVICE: il percorso sul dispositivo su cui stai copiando i dati.USERNAME: il nome utente dell'appliance fornito dal team di Transfer Appliance.IP_ADDRESS: l'indirizzo IP dell'appliance.
Quando richiesto, inserisci la password dell'appliance fornita dal team Transfer Appliance.
macOS
Esegui questo comando:
scp USERNAME@IP_ADDRESS:/mnt/ta_data PATH_ON_DEVICE
Sostituisci quanto segue:
PATH_ON_DEVICE: il percorso sul dispositivo su cui stai copiando i dati.USERNAME: il nome utente dell'appliance fornito dal team di Transfer Appliance.IP_ADDRESS: l'indirizzo IP dell'appliance.
Quando richiesto, inserisci la password dell'appliance fornita dal team Transfer Appliance.
Condivisione NFS
Copia i dati dall'appliance utilizzando la condivisione NFS:
Esegui questo comando sull'origine dati in base al sistema operativo:
Linux
sudo apt install nfs-common
sudo mkdir /mnt/data
sudo mount -o vers=4 IP_ADDRESS:/mnt/ta_data /mnt/data
Sostituisci
IP_ADDRESScon l'indirizzo IP dell'appliance.macOS
cd ~
mkdir ta_data
sudo mount -t nfs -o vers=4, resvport IP_ADDRESS:/mnt/ta_data ~/ta_data
Sostituisci
IP_ADDRESScon l'indirizzo IP dell'appliance.- Copia i dati dall'appliance utilizzando un'utilità di copia a tua scelta.
La copia dei dati è un'operazione a lunga esecuzione. Per macOS o Linux, ti consigliamo di utilizzare
tmuxoscreenper assicurarti che il processo di copia sopravviva alla disconnessione o alla disconnessione di rete.
Condivisione SMB
Per attivare la condivisione file SMB, procedi nel seguente modo:
Configura l'appliance per l'utilizzo di SMB con il seguente flag di protocollo di condivisione file:
ta config --data_port=PORT --ip=IP_ADDRESS --fileshare=smbLa directory
ta_dataè condivisa e viene creato il seguente utente:- Nome utente:
ta_customer - Password:
ta_customer
- Nome utente:
In base al tipo di host, esegui la connessione alla condivisione file SMB:
Microsoft Windows
Gestione file
Apri Gestione file e modifica il percorso del file in
\\IP_ADDRESS\ta_data.Inserisci il tuo nome utente e la tua password quando richiesto.
Riga di comando
Inserisci quanto segue nel prompt dei comandi di Windows:
net use X: \\IP_ADDRESS\ta_dataInserisci il tuo nome utente e la tua password quando richiesto.
Linux
Gestione file
Apri il gestore di file predefinito e fai clic su Connetti al server.
Inserisci
smb://IP_ADDRESS/ta_data.Inserisci il tuo nome utente e la tua password quando richiesto.
Riga di comando
Installa il client SMB:
sudo apt-get install smbclient.Connettiti alla condivisione file SMB:
smbclient //IP_ADDRESS/ta_data -U USERNAME
Viene visualizzato un prompt di
smb:\>.
Finalizza i dati copiati e cancella i dati dell'appliance
Il completamento dei dati copiati prepara l'appliance per la spedizione a Google. Dopo aver finalizzato i dati copiati, i dati nell'appliance non saranno più accessibili e non potranno essere recuperati.
Cancella i dati (facoltativo) sull'appliance.
Restituire l'appliance
imballare e restituire l'appliance a Google.
Considerazioni sulla sicurezza
I dati sono criptati utilizzando una chiave di crittografia dei dati (DEK) generata da Google Cloud. La DEK viene quindi criptata da una chiave di crittografia della chiave (KEK) e archiviata nel bucket di origine. I dati criptati vengono spostati nell'appliance, anch'essa criptata con dm-crypt sulla rete del data center privato di Google mediante connessioni TLS sicure.
I dati rimangono criptati nel data center, durante il transito, e sono accessibili solo dopo aver attivato l'appliance. Per ulteriori informazioni sui protocolli di sicurezza di Google, vedi Sicurezza e crittografia.
Prezzi
I prezzi standard di Transfer Appliance si applicano alle appliance di esportazione dei dati. Per ulteriori informazioni, consulta la pagina dei prezzi di Transfer Appliance.
