I grafici di Google Maps ti consentono di visualizzare i dati geografici su mappe adattabili e interattive, inoltre offrono un controllo significativo sul modo in cui vengono rappresentati i punti sulla mappa. I grafici di Google Maps hanno funzionalità simili al tipo di visualizzazione Grafico mappa.
Visualizzare un grafico di Google Maps
Quando gli utenti visualizzano un grafico di Google Maps, al suo interno compaiono diverse icone che consentono loro di interagire con la visualizzazione.
![]()
- Icone per aumentare e diminuire lo zoom: fai clic sull'icona + per aumentare lo zoom e sull'icona - per diminuirlo nella visualizzazione mappa.
- Icona di attivazione/disattivazione della visualizzazione a schermo intero: fai clic sull'icona Attiva/disattiva la visualizzazione a schermo intero per espandere la mappa a schermo intero. Premi il tasto
escsulla tastiera o fai di nuovo clic sull'icona per tornare alla visualizzazione standard. - Trascina Pegman sulla mappa per aprire Street View: trascina l'icona di Pegman su un luogo qualsiasi del grafico per impostare la mappa su Street View per quel luogo. Fai clic sulla freccia indietro in alto a sinistra in Street View per tornare al grafico.
- Scala di distanza: nella parte inferiore del grafico è presente una fare lo scale in metri o chilometri per la visualizzazione corrente della mappa.
- Scorciatoie da tastiera: fai clic su Scorciatoie da tastiera nella parte inferiore del grafico per visualizzare una finestra con le scorciatoie da tastiera disponibili per interagire con il grafico.
- Scala di colori dei valori: se le misure sono tracciate sul grafico, nella parte in basso a sinistra del grafico viene visualizzata una scala di colori che indica la gamma di colori tra i valori minimo e massimo. Le impostazioni nel menu Valore possono influire sull'aspetto della scala dei colori dei valori.
- Aprire questa area in Google Maps: fai clic sul logo Google nella parte in basso a sinistra del grafico per aprire la mappa in Google Maps. Google Maps si apre in una nuova scheda del browser.
Creazione di un grafico di Google Maps
Per creare un grafico di Google Maps, la query deve includere almeno uno dei seguenti campi:
- Una dimensione basata sui dati di latitudine e longitudine. Viene definito da uno sviluppatore LookML come una dimensione di
type: location. - Una dimensione a cui è assegnato un livello della mappa. Gli sviluppatori di LookML possono aggiungere un livello della mappa integrato o un livello della mappa personalizzato a una dimensione utilizzando il parametro
map_layer_name. - Una dimensione di un codice postale a cui è assegnato automaticamente un livello della mappa dei codici postali degli Stati Uniti. Viene definito da uno sviluppatore LookML come una dimensione di
type: zipcode. Le regioni a livello di codice postale si basano sulle zone di tabulazione dei codici postali (ZCTA) degli Stati Uniti. Potrebbe non esserci una corrispondenza one-to-one tra i codici postali e le ZCTA utilizzate per le visualizzazioni delle mappe. È possibile che non tutti i punti vengano visualizzati nella mappa.
Limita la precisione delle coordinate dei dati di latitudine e longitudine a non più di 5-6 cifre decimali. Se le coordinate superano sette cifre decimali, la mappa non mostrerà alcun punto dati.
Per creare un grafico di Google Maps, seleziona il tipo di visualizzazione Google Maps nella barra Visualizzazione. Puoi anche modificare la visualizzazione della mappa nel menu di visualizzazione. Fai clic su Modifica nell'angolo in alto a destra della barra Visualizzazione.
Le opzioni descritte in questa pagina sono disponibili nelle diverse schede del menu Modifica. Le opzioni potrebbero non essere selezionabili o nascoste se sono in conflitto con altre impostazioni scelte da te.
Opzioni del menu Traccia
La scheda Traccia ti consente di selezionare il modo in cui vengono rappresentati i dati sulla posizione. Ogni scelta ha opzioni di formattazione leggermente diverse, a seconda del tipo di grafico. Le opzioni Traccia variano anche a seconda che sia stato definito un livello della mappa nel LookML per la tua dimensione.
Per le visualizzazioni che contengono una dimensione relativa al codice postale (a cui è assegnato automaticamente un livello della mappa del codice postale degli Stati Uniti) o altre dimensioni con un livello della mappa definito, vedrai le seguenti opzioni Traccia:
- Linee della griglia della mappa termica
- Linee della griglia sulle regioni vuote
- Opacità mappa termica
Per le visualizzazioni che non contengono dimensioni del codice postale o dimensioni con un livello della mappa definito, sono supportate le seguenti opzioni di Traccia:
- Punti
- Mappa termica Automagic
- Mappa termica densità
- Collegati con Lines
- Connessione con le aree
- Linee della griglia sulle regioni vuote
- Opacità mappa termica
Ogni opzione del menu Traccia è descritta in questa sezione.
Punti

Puoi tracciare ogni riga in una tabella di dati sottostante come punto discreto sulla mappa.
Affinché questo tipo di grafico funzioni correttamente, devi selezionare almeno una dimensione di type: location. Se vuoi, puoi aggiungere una misura.
La dimensione relativa alla località da sola posizionerà punti di dimensioni e colori uniformi. L'aggiunta di una misura alla tabella di dati sottostante consente di ridimensionare i punti in base al colore o alla dimensione nella scheda del menu Punti.
Mappa termica Automagic

Una mappa termica Automagic mostra i dati sotto forma di griglia della mappa termica, che si adatta di nuovo alla granularità quando i visitatori aumentano o diminuiscono lo zoom sulla mappa.
Affinché questo tipo di grafico funzioni correttamente, devi selezionare sia una dimensione type: location sia una misura.
Per visualizzare i dati di una query sotto forma di griglia di una mappa termica, Looker divide la mappa visibile in quadrati uguali e poi calcola quali valori dei dati possono essere inseriti in ciascun quadrato. I quadrati vengono colorati in base a una misura a tua scelta. Se aumenti o diminuisci lo zoom della mappa, Looker deve ricalcolare la griglia in modo che la granularità sia appropriata al livello di zoom.
L'opzione Mappa termica Automagic esegue una nuova query sui dati per creare la griglia della mappa termica. La dimensione Posizione viene generalmente visualizzata come punti distinti con una coordinata di latitudine/longitudine, ma quando utilizzi una mappa termica Automagic, la dimensione cambia in base ai riquadri di delimitazione ("Regione della mappa termica da ... a ..") di ogni quadrato nella griglia.
Mappa termica densità

Affinché questo tipo di grafico funzioni correttamente, devi selezionare almeno una dimensione di type: location. Se vuoi, puoi aggiungere una misura.
Una mappa termica della densità è utile per visualizzare grandi quantità di dati sulla posizione con molti punti densamente raggruppati. La mappa termica della densità mostra i dati utilizzando l'intensità del colore e una scala di colori per trasmettere la concentrazione dei punti dati in ogni area.
Connettiti con Lines

Affinché questo tipo di grafico funzioni correttamente, sono necessarie due dimensioni di type: location. Se vuoi, puoi aggiungere una misura.
L'opzione Connetti con le linee utilizza due campi di type: location dalla query e li collega con una linea nella visualizzazione. L'aggiunta di una misura alla query consente di aggiungere una scala di colori alle linee.
Connettiti con le aree

Affinché questo tipo di grafico funzioni correttamente, è necessaria una dimensione di type: location. Se vuoi, puoi aggiungere una misura.
La visualizzazione mappa Collega con le aree utilizza un campo pari a type: location e collega tutti i punti nell'ordine in cui li hai ordinati con linee, formando i confini di un'area sulla mappa. L'aggiunta di una misura alla query consente di formattare le dimensioni e il colore dei singoli punti della posizione che delimitano l'area nella scheda del menu Valore.
Linee della griglia della mappa termica
Questa opzione è disponibile quando viene selezionata l'opzione Mappa termica Automagic nel menu Traccia o quando nel grafico viene utilizzato un livello della mappa. Se attivi questa opzione, viene aggiunto un bordo intorno a ogni linea della griglia utilizzata per la mappa termica Automagic.
Opacità mappa termica
Questa opzione è disponibile quando è selezionata l'opzione Mappa termica Automagic o quando nel grafico viene utilizzato un livello della mappa. Questa opzione consente di specificare l'opacità dei colori utilizzati nella mappa termica. Inserisci un decimale a una sola cifra compreso tra 0 e 1, dove 0 significa nessun colore e 1 significa completamente opaco.
Linee della griglia sulle regioni vuote
Se l'opzione Linee della griglia della mappa termica è attivata e stai tracciando una dimensione con un livello della mappa definito, puoi attivare l'opzione Linee della griglia sulle regioni vuote per visualizzare un contorno intorno alle regioni della mappa a cui non sono associati dati.

Opzioni del menu Mappa
Stile mappa
Stile mappa consente agli utenti di modificare il tipo di mappa di sfondo e se visualizzare o meno le etichette (come città e strade). Questa opzione presenta un menu a discesa con un elenco di opzioni:
Chiaro: mappa di colore chiaro progettata per fornire un contesto geografico e mettere in evidenza i dati.

Luce (nessuna etichetta): equivale a Luce, ad eccezione del fatto che la mappa omette etichette come i nomi delle città.
Scuro: mappa di colore scuro progettata per fornire un contesto geografico e mettere in evidenza i dati.

Scuro (nessuna etichetta): Uguale a Scuro, ad eccezione del fatto che la mappa omette etichette come i nomi delle città.
Satellite:mappa che mostra immagini satellitari e aeree globali.

Satellite (senza etichette). Uguale a Satellite, ad eccezione del fatto che la mappa omette etichette come i nomi delle città.
Strade:mappa generica che mette in risalto lo stile leggibile delle reti stradali e di trasporto pubblico.

Esterni: mappa generica su misura per escursioni, ciclismo e altri utilizzi all'aperto.

Traffico (giorno): mappa di colore chiaro che mette in risalto le reti di trasporto pubblico e le strade, incluse le informazioni sul traffico attuale.

Traffico (notte): mappa di colore scuro che mette in evidenza le strade e le reti di trasporto pubblico, incluse le informazioni sul traffico attuale.
Minima: mappa di colore chiaro senza etichette o linee di confine.

Posizione sulla mappa
Puoi modificare il punto centrale e il livello di zoom di una mappa visibile:
- Adatta ai dati: centra e ingrandisce automaticamente la mappa in modo che tutti i punti dati della query siano visibili.
- Personalizzato: ti consente di impostare manualmente un livello di latitudine, una longitudine e un livello di zoom (numeri più elevati determinano un livello di zoom più vicino).
Consenti panoramica
Questa opzione ti consente di determinare se gli utenti possono riposizionare la mappa trascinandola. Questa opzione è abilitata per impostazione predefinita.
Consenti zoom
Questa opzione ti consente di stabilire se mostrare un pulsante (+/-) in alto a sinistra nella visualizzazione della mappa e consentire agli utenti di aumentare e diminuire lo zoom. Questa opzione è abilitata per impostazione predefinita.
Mostra nome completo del campo
Questa opzione ti consente di determinare se mostrare il nome della visualizzazione insieme al nome del campo nelle descrizioni comando della mappa. Le descrizioni comando vengono visualizzate quando gli utenti fanno clic sui punti dati della mappa. Questa opzione è deselezionata per impostazione predefinita.
Visita la sezione Aspetti da considerare in questa pagina per ulteriori informazioni su come vengono visualizzate le descrizioni comando sui grafici di Google Maps.
Mostra legenda
Questa opzione ti consente di determinare se mostrare una legenda della mappa in basso a sinistra di una visualizzazione. La legenda mostra la scala di colori utilizzata dalla mappa, se hai aggiunto una misura alla visualizzazione.
L'opzione Mostra legenda è disponibile per le seguenti opzioni Traccia:
- Modalità Mappa termica Automagic
- Modalità Punti, quando la Modalità colore evidenziatore è impostata su In base al valore
Mostra campo regione nella descrizione comando
L'opzione Mostra campo regione nella descrizione comando è disponibile quando alla query è assegnato almeno una dimensione a cui è assegnato un livello della mappa. Gli sviluppatori di LookML possono aggiungere un livello della mappa integrato o un livello della mappa personalizzato a una dimensione utilizzando il parametro map_layer_name.
Questa opzione ti consente di determinare se visualizzare le informazioni sulla regione nelle descrizioni comando che appaiono sulla mappa.
Quando l'opzione Mostra campo regione nella descrizione comando è abilitata, se gli utenti passano il mouse sopra una regione della mappa, nella descrizione comando vengono visualizzate le informazioni sulla regione (come fornite dalle dimensioni a cui è assegnato un livello della mappa). Nel seguente esempio, la query contiene dimensioni Stato e Codice postale con livelli della mappa integrati assegnati:
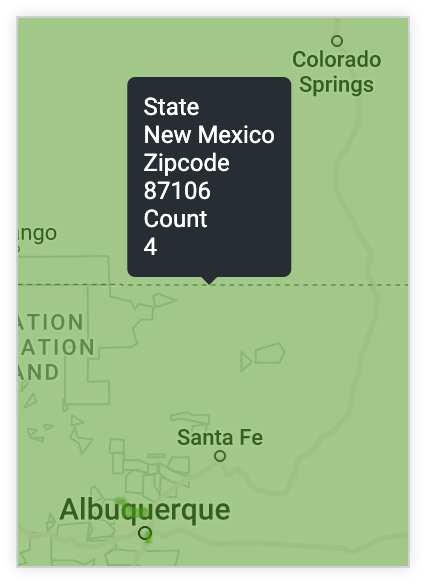
Quando l'opzione Mostra campo regione nella descrizione comando è disattivata, se gli utenti passano il mouse sopra una regione della mappa, la descrizione comando contiene solo i valori delle misure della query. L'esempio seguente utilizza la stessa query dell'esempio precedente, ma l'opzione Mostra campo regione nella descrizione comando è disattivata:
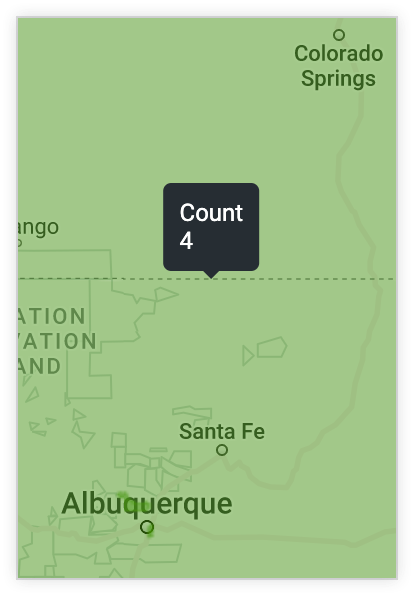
Visita la sezione Aspetti da considerare in questa pagina per ulteriori informazioni su come vengono visualizzate le descrizioni comando sui grafici di Google Maps.
Traccia etichette mappa sopra i dati
Se i dati della visualizzazione contengono un livello della mappa, viene visualizzata l'opzione di menu Traccia etichette mappa sopra i dati. L'opzione è disabilitata per impostazione predefinita.
L'attivazione di Disegna etichette mappa sopra i dati sposta le etichette della mappa sopra i dati della mappa termica. Questa opzione è utile con valori di opacità della mappa termica più elevati. Se una mappa termica è opaca, le etichette non vengono visualizzate a meno che l'opzione Disegna etichette mappa sopra i dati sia attivata.
Opzioni del menu dei punti
Tipo
Questa opzione è disponibile per le mappe con tipi di grafici punti, connettersi a linee o connettersi ad aree.
Tipo specifica il tipo di punto mostrato nella visualizzazione mappa:
- Cerchio: i punti sulla mappa vengono visualizzati come cerchi di varie dimensioni e colori.

- Icona: i punti sulla mappa vengono visualizzati sotto forma di icone di vari colori.

- Entrambi: i punti sulla mappa vengono visualizzati come cerchi e icone.

- Nessuno: nessun punto viene visualizzato sulla mappa.

La selezione del tipo di punto influisce sulle altre opzioni di formattazione disponibili. Un Tipo impostato su Entrambe include tutte le opzioni. Se l'opzione Tipo è impostata su Nessuno, non vengono visualizzate opzioni.
Radius
Questa opzione è disponibile per le mappe con tipi di grafici punti, connettersi a linee o connettersi ad aree.
Se selezioni Cerchio nell'opzione Tipo del menu Punti, viene visualizzata l'opzione di menu Raggio. L'opzione Raggio ti consente di impostare le dimensioni dei punti del cerchio. Puoi scegliere una delle tre opzioni seguenti:
Proporzionale al valore: regola la dimensione relativa dei cerchi in base alle misure nella query. Quando scegli questa opzione, puoi impostare un Raggio minimo e un Raggio massimo dei cerchi, che corrispondono ai valori più bassi e più alti dei dati. Per ridimensionare i cerchi, puoi anche scegliere tra una scala Lineare e Logaritmica.
Uguale a valore: regola il raggio dei cerchi in base ai valori effettivi della misura nella query sottostante. Questo probabilmente ha senso solo se stai tracciando dati sulla distanza, ad esempio se la tua misura conteneva le dimensioni di un territorio.
Fisso: se scegli Fisso i rivelatori e l'opzione Raggio fisso aggiuntiva che ti permette di impostare un raggio fisso da applicare a tutti gli indicatori sulla mappa. Il valore predefinito è 500 unità per il raggio.
Unità raggio
Questa opzione è disponibile per le mappe con tipi di grafici punti, connettersi a linee o connettersi ad aree.
Se selezioni Cerchio o Entrambi nell'opzione Tipo del menu Punti, viene visualizzata l'opzione di menu Unità raggio. L'opzione Unità raggio ti consente di impostare le unità dei punti del cerchio come metri o pixel.
Icona
Questa opzione è disponibile per le mappe con tipi di grafici punti, connettersi a linee o connettersi ad aree.
Se selezioni Icona o Entrambi nell'opzione Tipo del menu Punti, viene visualizzata l'opzione di menu Icona. Se espandi il menu a discesa Icona, puoi scegliere un'icona da visualizzare su tutti gli indicatori della mappa. Gli indicatori non possono essere dinamici in base ai tuoi dati.
Modalità colore evidenziatore
Questa opzione è disponibile per le mappe con tipi di grafici punti, connettersi a linee o connettersi ad aree.
Se selezioni Cerchio, Icona o Entrambi nell'opzione Tipo del menu Punti, viene visualizzata l'opzione di menu Modalità colore indicatore. Questa opzione ti consente di personalizzare il colore degli indicatori in una mappa interattiva. Puoi scegliere una delle due opzioni seguenti:
- In base al valore: i colori vengono assegnati dinamicamente agli indicatori in base ai valori della query sottostante. Per configurare i colori nella legenda per questa opzione, vedi l'opzione Colori valori.
- Personalizzato: consente di impostare un solo colore da utilizzare per tutti gli indicatori della mappa. Il valore del colore può anche essere formattato come una stringa esadecimale RGB, come
#2ca6cd, o come nomi di colore CSS, comemediumblue.
Opzioni del menu Valore
Colori valori
Puoi impostare il colore dei punti sulla mappa o definire la gamma di colori da utilizzare se esegui la codifica dei colori in base a una misura.
Puoi inserire un elenco di stringhe esadecimali, come #2ca6cd, o nomi di colori CSS, come mediumblue. I colori inseriti per primi sono associati ai valori più bassi.
Quantizza colori
Per impostazione predefinita, l'opzione Quantizza colori è disattivata e Looker visualizza i valori utilizzando una scala di colori a gradiente.

Se questa opzione è attiva, l'opzione Quantizza colori modifica la scala dei colori da una sfumatura uniforme a blocchi di colori specifici.

Inverti scala dei colori
Quando questa opzione è attiva, l'opzione Inverti scala dei colori cambia i colori che indicano i valori alti e bassi sul grafico, invertendo il gradiente di colore.
Valore minimo/valore massimo
Puoi impostare i valori minimo e massimo dell'intervallo di colori. In questo modo puoi assegnare un colore a tutti i punti al di sotto di una determinata soglia con il colore più basso e tutti i punti superiori a una determinata soglia con il colore più alto.
Per impostazione predefinita, questo campo viene lasciato vuoto e i valori minimo e massimo applicati alla legenda sono i valori minimo e massimo della query.
Aspetti da considerare
Comportamento della descrizione comando nei grafici di Google Maps
La funzionalità Suggerimenti per i grafici di Google Maps può comportarsi in modi specifici.
Quando un intero paese è visibile su un grafico di Google Maps (e non si ripete):
- La descrizione comando verrà visualizzata nel centro geografico del paese in base alla larghezza.
- La visualizzazione della descrizione comando inizierà alla latitudine più alta del paese.
Se un intero paese non è visibile su un grafico di Google Maps (una mappa viene ingrandita su un punto specifico di un paese), accanto al cursore verrà visualizzata la descrizione comando.
Quando lo zoom di una mappa di un grafico di Google Maps viene ridotto in modo tale da visualizzare due istanze dello stesso paese (vengono visualizzati entrambi i centri geografici), la descrizione comando può essere visualizzata in due modi:
- Se c'è spazio sopra entrambe le istanze del paese, la descrizione comando verrà visualizzata sopra il punto centrale dei due paesi.
- Se è presente solo uno spazio sopra un'istanza del paese, la descrizione comando verrà visualizzata soltanto sopra quel paese.
