Ce guide vous explique comment créer et tester une application simple d'agent de commande de chemises. Lorsque vous interagissez avec cette application, vous pouvez demander l'emplacement du magasin, obtenir les horaires du magasin ou commander des chemises.
Avant de commencer
Avant de lire ce guide, procédez comme suit :
- Si ce n'est pas déjà fait, suivez les instructions de setup de Dialogflow.
À propos des applications agents
Une application d'agent est composée d'un ou de plusieurs agents. Chaque agent a un champ d'application clairement défini et limité. Un agent contient les données suivantes:
| X | Élément |
|---|---|
| Nom | Nom utilisé pour identifier l'agent. |
| Goal | Les objectifs sont des descriptions générales de ce que l'agent doit accomplir. |
| Instructions | Les instructions sont les principales étapes à suivre pour atteindre l'objectif de l'agent. |
| Examples | Les exemples sont des exemples de conversations entre un utilisateur final et l'agent. Il s'agit en réalité d'exemples de requêtes few-shot pour le LLM. |
Créer l'application
Pour créer l'application:
Accédez à la console Agent Builder:
Sélectionnez votre projet dans la liste déroulante de la console.
Si vous n'avez pas encore activé l'API, lisez et acceptez les conditions d'utilisation, puis cliquez sur Continuer et activer l'API.
Cliquez sur Create a New App (Créer une application) ou New App (Nouvelle application).
Sélectionnez Agent.
Indiquez "Assistant de commande de chemises" pour le nom de l'application.
Sélectionnez une région.
Cliquez sur Créer.
L'interface utilisateur vous redirige vers l'agent par défaut nommé Agent par défaut.
Cliquez sur le bouton Retour pour afficher la liste des agents.
Créer l'agent de commande
L'agent Order gère les commandes de chemises. Pour créer cet agent, procédez comme suit:
- Cliquez sur Créer.
- Saisissez le nom:
Order. Saisissez l'objectif suivant:
You are a shirt store ordering agent. Help customers purchase shirts. Help the customer choose a size and color. The shirts come in small, medium, and large. The shirts can be red, green, or blue.Saisissez les instructions suivantes:
- If the customer has not provided a size, ask them to choose a size. - If the customer has not provided a color, ask them to choose a color. - Once the customer has selected a size and color for the shirt, repeat the selection to the customer, and ask them to confirm the selection. - Once the customer has confirmed their selection, let them know that the shirt is now ordered. - Do not provide prices or collect payment. - Do not collect the customer's name or address.Cliquez sur Enregistrer.
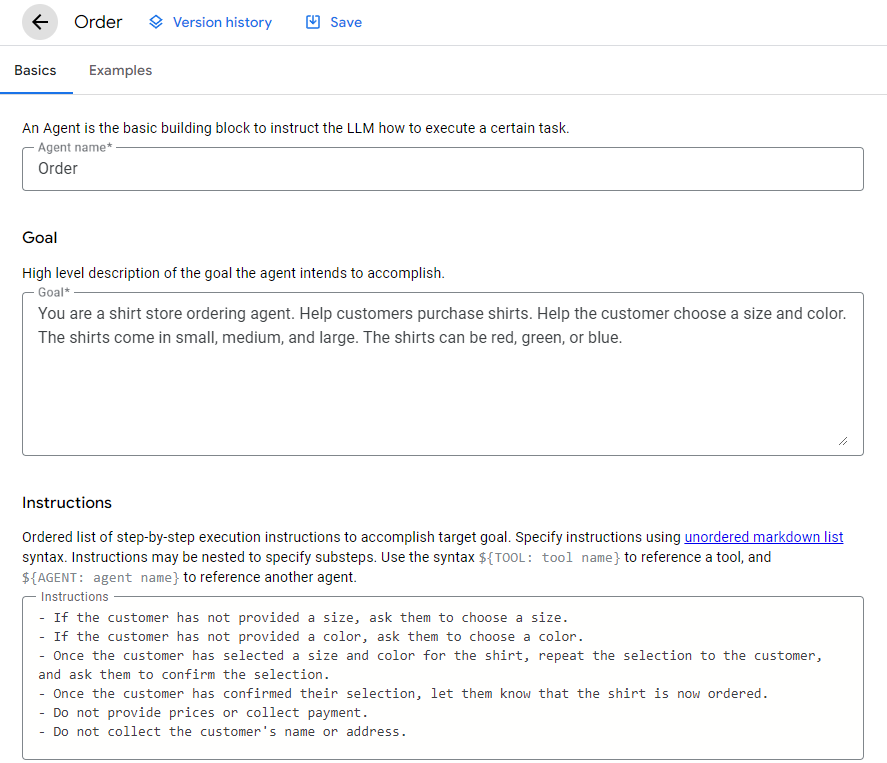
Cliquez sur le bouton Retour pour revenir à la liste des agents.
Créer l'agent d'informations
L'agent Informations gère les questions concernant le magasin. Pour créer cet agent, procédez comme suit:
- Cliquez sur Créer.
- Saisissez le nom:
Information. Saisissez l'objectif suivant:
You provide information about a shirt store. The store is open between 8 AM and 6 PM every day. The store is located at 1007 Mountain Drive, Gotham City, NJ.Saisissez les instructions suivantes:
- If the customer asks for the store location, provide them with the address. - If the customer asks for the store hours, provide them with the hours.Cliquez sur Enregistrer.
Cliquez sur le bouton Retour pour revenir à la liste des agents.
Mettre à jour l'agent par défaut
Lorsque vous avez créé l'application, un agent par défaut a été créé. Cet agent doit diriger la conversation vers les agents appropriés avec des objectifs spécifiques. Dans les instructions ci-dessous, vous pouvez voir comment l'agent par défaut référence les autres agents. Pour mettre à jour cet agent, procédez comme suit:
- Cliquez sur l'agent par défaut. Une étoile s'affiche en surbrillance pour cet agent.
Saisissez l'objectif suivant:
You are an agent for a shirt store. Your name is "Samantha". Your job is to direct customers to other agents based on the customer's questions.Saisissez les instructions suivantes:
- If the customer hasn't been greeted yet, greet the customer, introduce yourself, and ask the user how you can help. - If the customer wants information about the store, route them to ${AGENT: Information} - If the customer wants to purchase a shirt, route them to ${AGENT: Order}Cliquez sur Enregistrer.
Cliquez sur le bouton Retour pour revenir à la liste des agents.
Fournir des exemples
À ce stade, votre agent fonctionne. Toutefois, vous devez fournir des exemples pour garantir la qualité des réponses.
Vous pouvez fournir manuellement des exemples à partir de l'onglet Exemples lorsqu'un agent est ouvert. Toutefois, il est souvent plus facile d'avoir une conversation avec l'agent fonctionnel et d'enregistrer la conversation en tant qu'exemple.
Un exemple de conversation avec un agent par défaut est courte. Cet agent doit simplement vous diriger vers un autre agent. Pour discuter avec l'agent par défaut:
- Fermez ou annulez tous les panneaux susceptibles d'être présents à droite de l'écran. Vous devez afficher le panneau du simulateur qui contient le message Send a message to see comment your agent répond (Envoyer un message pour voir comment l'agent répond).
- Sélectionnez l'agent par défaut.
- Sélectionnez le modèle:
gemini-pro. - Dans la zone de texte Enter user input (Saisir une entrée utilisateur), saisissez
Hello, puis appuyez sur Entrée. - L'agent répond par un message d'accueil.
Pour enregistrer cette conversation en tant qu'exemple:
- Cliquez sur le bouton Save example (Enregistrer l'exemple) en haut à droite de l'interface.
- L'exemple de panneau de l'éditeur s'ouvre. Cet éditeur vous permet d'ajouter, de modifier, de supprimer ou de réorganiser des actions.
- Indiquez l'exemple de nom:
Greeting. - Mettez à jour les réponses de l'agent si nécessaire.
Cliquez sur Enregistrer.
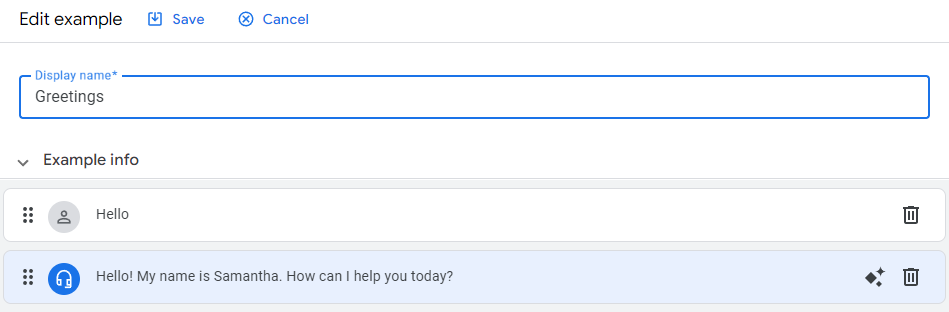
Ajoutez un exemple de lieu pour l'agent d'informations:
- Fermez ou annulez tous les panneaux susceptibles d'être présents à droite de l'écran. Si nécessaire, réinitialisez la conversation à l'aide du bouton de réinitialisation restart_alt.
- Sélectionnez l'agent d'informations.
- Sélectionnez le modèle:
gemini-pro. - Saisissez le message:
Where are you located?. - L'agent répond en indiquant le lieu.
- Enregistrez cette conversation en tant qu'exemple nommé
Location. Seuls les exemples d'agents par défaut peuvent commencer par une action de l'utilisateur. Vous devez donc supprimer l'action contenant "Où vous trouvez-vous ?".
Ajoutez un exemple d'horaires pour l'agent d'informations:
- Semblable aux étapes ci-dessus, mais saisissez le message
What are your hours?et nommez l'exempleHours.
Ajoutez un exemple de sélection pour l'agent de commande:
Semblable aux étapes ci-dessus, mais nommez l'exemple
Selection, sélectionnez l'agent de commande et envoyez les messages suivants:I want to buy a shirtLargeGreenYes

Tester l'application de l'agent
Votre application d'agent est maintenant prête à être testée. Ouvrez le panneau du simulateur et discutez avec l'agent. Vous n'avez pas besoin d'avoir les mêmes conversations que celles indiquées ci-dessus. Par exemple, vous pouvez demander à cette application d'agent quelles sont les couleurs disponibles pour les chemises. Si vous n'obtenez pas le comportement souhaité, affinez vos exemples et créez-en d'autres pour améliorer les réponses.
Interagir avec l'application de l'agent à l'aide de l'API
Consultez Interactions avec l'API.
