Obiettivi
- Esegui il deployment di più gruppi di istanze gestite da Compute Engine a livello di regione con scalabilità automatica abilitata.
- Creare un bilanciatore del carico tra regioni.
- Genera traffico di prova da regioni diverse in tutto il mondo.
- Utilizza la console Google Cloud per visualizzare in che modo il bilanciatore del carico instrada le richieste e in che modo i gruppi di istanze scalano automaticamente per soddisfare la domanda.
Costi
Questo tutorial utilizza i componenti fatturabili di Google Cloud, tra cui:- Compute Engine
Prima di iniziare
-
Nella pagina del selettore di progetti della console Google Cloud, seleziona o crea un progetto Google Cloud.
-
Assicurati che la fatturazione sia attivata per il tuo progetto Google Cloud.
-
Attiva l'API Compute Engine.
Architettura dell'applicazione
L'applicazione include i seguenti componenti di Compute Engine:
- Modello di istanza: un modello utilizzato per creare ogni istanza nei gruppi di istanze.
- Gruppi di istanze: più gruppi di istanze con scalabilità automatica in base al traffico in entrata.
- Bilanciatore del carico: un bilanciatore del carico HTTP che distribuisce il traffico tra i gruppi di istanze.
- Istanze: più istanze di test per generare traffico di test da diverse parti del globo.

Configura il servizio web
Crea i gruppi di istanze
Console
Crea una rete per i gruppi di istanze.
Nella console Google Cloud, vai alla pagina Reti VPC.
Fai clic su Crea rete VPC.
Imposta il campo Nome su
fortressnet.Imposta Modalità creazione subnet su Automatica.
Fai clic su Crea nella parte inferiore della pagina.
Creare una regola firewall per la rete. Questa regola consentirà tutte le richieste HTTP inviate alle tue istanze.
Nella console Google Cloud, vai alla pagina Regole firewall.
Fai clic su Crea regola firewall.
Imposta il campo Nome su
fortressnet-allow-http.In corrispondenza di Rete seleziona
fortressnet.In corrispondenza di Destinazioni seleziona
All instances in the network.Imposta Intervalli IPv4 di origine su
0.0.0.0/0.In Protocolli e porte, scegli Protocolli e porte specificati, quindi seleziona la casella di controllo tcp e inserisci
80.Fai clic su Crea.
Creare un modello di istanza. Includi uno script di avvio che avvia un semplice server web Apache su ogni istanza.
Nella console Google Cloud, vai alla pagina Modelli di istanza.
Fai clic su Crea modello istanza.
Imposta il campo Nome su
fort-template.Per Configurazione macchina, seleziona
e2-micro(2 vCPU, 1 GB di memoria).Nella sezione Opzioni avanzate, espandi Networking, quindi procedi nel seguente modo:
- Nella sezione Interfacce di rete, espandi l'interfaccia di rete per modificarla.
- In Rete, seleziona
fortressnet.
Nella sezione Gestione, per Automazione, inserisci il seguente Script di avvio:
apt update && apt -y install apache2
Fai clic su Crea.
Creare più gruppi di istanze gestite a livello di regione utilizzando il modello di istanza. Configura la scalabilità automatica per ogni gruppo di istanze.
Nella console Google Cloud, vai alla pagina Gruppi di istanze.
Fai clic su Crea gruppo di istanze per creare un nuovo gruppo di istanze gestite.
Seleziona Nuovo gruppo di istanze gestite (stateless).
Imposta il campo Nome su
us-central1-pool.In Modello di istanza, seleziona
fort-template.Per Località, seleziona Più zone.
In Regione, seleziona
us-central1. Per Zone, lascia selezionati i valori predefiniti.In Modalità di scalabilità automatica, seleziona On: aggiungi e rimuovi istanze al gruppo.
Imposta Numero minimo di istanze su
1.Imposta Numero massimo di istanze su
5.In Indicatori di scalabilità automatica, modifica la selezione predefinita (Utilizzo CPU) e imposta il Tipo di indicatore su Utilizzo bilanciamento del carico HTTP.
Imposta Utilizzo bilanciamento del carico HTTP target su
80.Fai clic su Fine.
Fai clic su Crea. Una finestra di dialogo mostra il messaggio che indica che devi anche assegnare il gruppo di istanze a un servizio di backend di un bilanciatore del carico HTTP.
Nella finestra di dialogo di conferma, fai clic su Conferma. Puoi configurare il bilanciatore del carico dopo aver creato tutti i gruppi di istanze.
Ripeti questi passaggi per creare altri due gruppi di istanze con le seguenti modifiche:
- Crea un gruppo con Nome come
europe-west1-poole Regione comeeurope-west1. - Crea un gruppo con Nome come
asia-east1-poole Regione comeasia-east1.
- Crea un gruppo con Nome come
(Facoltativo) Verifica che le istanze siano integri e gestiscono il traffico HTTP. Testa l'indirizzo IP esterno di una o più istanze. Potresti dover attendere un minuto prima che le istanze completino il processo di avvio.
Nella console Google Cloud, vai alla pagina Istanze VM.
Verifica che ogni istanza in esecuzione presenti un segno di spunta verde nella colonna Stato accanto al nome del gruppo di istanze.
Copia l'IP esterno di un'istanza e incollalo in un browser web.
Dovresti visualizzare la pagina web "Apache2 Debian predefinita".
Se non funziona, prova ad attendere qualche istante.
gcloud
Crea una rete per i gruppi di istanze.
gcloud compute networks create fortressnet --subnet-mode auto
Creare una regola firewall per la rete. Questa regola consentirà tutte le richieste HTTP inviate alle tue istanze.
gcloud compute firewall-rules create fortressnet-allow-http \ --network fortressnet \ --allow tcp:80Creare un modello di istanza. Includi uno script di avvio che avvia un semplice server web Apache su ogni istanza.
gcloud compute instance-templates create fort-template \ --machine-type e2-micro \ --network fortressnet \ --metadata startup-script='apt update && apt -y install apache2'Creare più gruppi di istanze gestite a livello di regione utilizzando il modello di istanza. Configura la scalabilità automatica per ogni gruppo di istanze.
gcloud compute instance-groups managed create us-central1-pool \ --region us-central1 \ --template fort-template \ --size 1 gcloud compute instance-groups managed set-autoscaling us-central1-pool \ --region us-central1 \ --min-num-replicas 1 \ --max-num-replicas 5 \ --scale-based-on-load-balancing \ --target-load-balancing-utilization .8gcloud compute instance-groups managed create europe-west1-pool \ --region europe-west1 \ --template fort-template \ --size 1 gcloud compute instance-groups managed set-autoscaling europe-west1-pool \ --region europe-west1 \ --min-num-replicas 1 \ --max-num-replicas 5 \ --scale-based-on-load-balancing \ --target-load-balancing-utilization .8gcloud compute instance-groups managed create asia-east1-pool \ --region asia-east1 \ --template fort-template \ --size 1 gcloud compute instance-groups managed set-autoscaling asia-east1-pool \ --region asia-east1 \ --min-num-replicas 1 \ --max-num-replicas 5 \ --scale-based-on-load-balancing \ --target-load-balancing-utilization .8(Facoltativo) Verifica che le istanze siano integri e gestiscono il traffico HTTP. Testa l'indirizzo IP esterno di una o più istanze. Potresti dover attendere un minuto prima che le istanze completino il processo di avvio.
Elenca le tue istanze.
gcloud compute instances list
Verifica nella colonna
STATUSche le istanze sianoRUNNING.Controlla un'istanza eseguendo una query sul suo indirizzo IP nella colonna
EXTERNAL_IP.curl http://EXTERNAL_IP | head
Dovresti visualizzare del testo HTML, inclusa la riga
<title>Apache2 Debian Default Page: It works</title>.Se non funziona, prova ad attendere qualche istante.
configura il bilanciatore del carico
Il bilanciatore del carico distribuisce le richieste del client tra i vari backend.
Console
Avvia la configurazione
Nella console Google Cloud, vai alla pagina Bilanciamento del carico.
- Fai clic su Crea bilanciatore del carico.
- In Tipo di bilanciatore del carico, seleziona Bilanciatore del carico delle applicazioni (HTTP/HTTPS) e fai clic su Avanti.
- In Pubblico o interno, seleziona Per il pubblico (esterno) e fai clic su Avanti.
- In Deployment a regione singola o globale, seleziona Ideale per carichi di lavoro globali e fai clic su Avanti.
- In Generazione del bilanciatore del carico, seleziona Application Load Balancer esterno globale e fai clic su Avanti.
- Fai clic su Configura.
Configurazione di base
- Imposta Nome bilanciatore del carico su
fortressnet-balancer.
Configurazione backend
- Nella pagina Crea Application Load Balancer esterno globale, fai clic su Configurazione backend.
- Nel menu a discesa Crea o seleziona servizi di backend e bucket di backend, seleziona Servizi di backend, quindi Crea un servizio di backend. Dovrebbe essere visualizzata la finestra di dialogo Crea servizio di backend.
- Imposta il Nome del servizio di backend su
fortressnet-backend-service. - Nella finestra di dialogo Nuovo backend, imposta Gruppo di istanze su
asia-east1-pool. - In Modalità di bilanciamento, seleziona Frequenza.
- Imposta Numero massimo di RPS su
100RPS per istanza. - Fai clic su Fine.
- Fai clic su Aggiungi backend.
- Nella finestra di dialogo Nuovo backend, imposta Gruppo di istanze su
europe-west1-pool. - In Modalità di bilanciamento, seleziona Frequenza.
- Imposta Numero massimo di RPS su
100RPS per istanza. - Fai clic su Fine.
- Fai clic su Aggiungi backend.
- Nella finestra di dialogo Nuovo backend, imposta Gruppo di istanze su
us-central1-pool. - In Modalità di bilanciamento, seleziona Frequenza.
- Imposta Numero massimo di RPS su
100RPS per istanza. - Fai clic su Fine.
- In Controllo di integrità, seleziona Crea un controllo di integrità.
- Imposta il campo Nome su
http-basic-check. - In Protocollo, seleziona
HTTP. - Imposta Porta su
80. - Fai clic su Salva e continua.
- Fai clic su Crea.
Regole host e percorso
- Nel riquadro sinistro della pagina Crea Application Load Balancer esterno globale, fai clic su Regole host e percorso.
Per questo esempio, non è necessario configurare regole host o percorso perché tutto il traffico verrà indirizzato alla regola predefinita. Pertanto, possiamo accettare i valori predefiniti precompilati.
Configurazione frontend
- Nel riquadro sinistro della pagina Crea Application Load Balancer esterno globale, fai clic su Configurazione frontend.
- Imposta Nome su
fortressnet-http-rule. - Per Versione IP, seleziona IPv4.
- Per Indirizzo IP, seleziona Crea indirizzo IP.
- Nella finestra di dialogo Prenota un nuovo IP statico, imposta Nome su
fortressnet-ip. - Fai clic su Prenota e attendi qualche istante.
- Fai clic su Fine nella parte inferiore della finestra di dialogo Nuovo IP e porta frontend.
- Fai clic su Aggiungi IP e porta frontend.
- Imposta Nome su
fortressnet-http-ipv6-rule. - Per Versione IP, seleziona IPv6.
- Per Indirizzo IP, seleziona Crea indirizzo IP.
- Nella finestra di dialogo, imposta Nome su
fortressnet-ipv6. - Fai clic su Prenota e attendi qualche istante.
- Fai clic su Fine nella parte inferiore della finestra di dialogo Nuovo IP e porta frontend.
Esamina e finalizza
- Nel riquadro sinistro della pagina Crea Application Load Balancer esterno globale, fai clic su Esamina e finalizza.
- Confronta le tue impostazioni con quello che volevi creare.
- Se le impostazioni sono corrette, fai clic su Crea nella parte inferiore del riquadro di sinistra. Tornerai alla schermata Bilanciamento del carico. Dopo aver creato il bilanciatore del carico, un segno di spunta verde accanto indica che è in esecuzione.
gcloud
Configurazione backend
Creare un controllo di integrità di base. Ciò consente di verificare se un backend del bilanciatore del carico risponde alle richieste HTTP.
gcloud compute health-checks create http http-basic-check
Creare un servizio di backend globale. Questo servizio di backend riceverà il traffico HTTP dal bilanciatore del carico.
gcloud compute backend-services create fortressnet-backend-service \ --protocol HTTP \ --health-checks http-basic-check \ --globalAggiungi i gruppi di istanze come backend regionali del servizio di backend. Questa configurazione distribuisce il traffico tra i backend in base a un numero massimo di richieste al secondo (RPS) per istanza.
gcloud compute backend-services add-backend fortressnet-backend-service \ --balancing-mode RATE \ --max-rate-per-instance 100 \ --instance-group us-central1-pool \ --instance-group-region us-central1 \ --global gcloud compute backend-services add-backend fortressnet-backend-service \ --balancing-mode RATE \ --max-rate-per-instance 100 \ --instance-group europe-west1-pool \ --instance-group-region europe-west1 \ --global gcloud compute backend-services add-backend fortressnet-backend-service \ --balancing-mode RATE \ --max-rate-per-instance 100 \ --instance-group asia-east1-pool \ --instance-group-region asia-east1 \ --global
Regole host e percorso
Definisci una mappa URL. Le mappe URL instradano URL diversi a servizi di backend diversi. Poiché abbiamo un solo servizio di backend, lo imposteremo semplicemente come servizio predefinito per tutti gli URL.
gcloud compute url-maps create fortressnet-balancer \ --default-service fortressnet-backend-serviceCreare una route proxy HTTP. Le route proxy HTTP accettano le richieste HTTP e le indirizzano in base alla mappa URL. In questo caso, invierà tutte le richieste al tuo singolo servizio di backend.
gcloud compute target-http-proxies create fortressnet-http-proxy \ --url-map fortressnet-balancer
Configurazione frontend
Crea due indirizzi IP esterni statici globali: uno per IPv4 e uno per IPv6. Questi saranno gli indirizzi IP esterni globali del bilanciatore del carico.
gcloud compute addresses create fortressnet-ip \ --ip-version IPV4 \ --network-tier=PREMIUM \ --global gcloud compute addresses create fortressnet-ipv6 \ --ip-version IPV6 \ --network-tier=PREMIUM \ --globalCerca gli indirizzi IP esterni del bilanciatore del carico.
gcloud compute addresses list
Crea regole di forwarding globali per gli indirizzi IP esterni. Questo inoltra le richieste HTTP IPv4 e IPv6 al tuo proxy HTTP.
gcloud compute forwarding-rules create fortressnet-http-rule \ --load-balancing-scheme=EXTERNAL \ --network-tier=PREMIUM \ --global \ --target-http-proxy fortressnet-http-proxy \ --ports 80 \ --address LOAD_BALANCER_IP_ADDRESSgcloud compute forwarding-rules create fortressnet-http-ipv6-rule \ --load-balancing-scheme=EXTERNAL \ --network-tier=PREMIUM \ --global \ --target-http-proxy fortressnet-http-proxy \ --ports 80 \ --address LOAD_BALANCER_IPV6_ADDRESS
(Facoltativo) Verifica che il bilanciatore del carico funzioni. Potresti dover aspettare un minuto o tre.
Console
Nella console Google Cloud, vai alla pagina Bilanciamento del carico.
Attendi che
fortressnet-balancermostri un segno di spunta verde sotto la colonna Backend.Fai clic su
fortressnet-balancer.In Frontend, copia l'indirizzo IPv4 nella colonna IP:Port. (Gli indirizzi IPv4 sono nel formato
www.xxx.yyy.zzz. Non è necessario il numero di porta finale:nn. Se manca la sezione Frontend, prova ad attendere qualche istante e a ricaricare la pagina web.Inserisci l'indirizzo IP in un browser web.
Dovresti visualizzare la pagina web "Apache2 Debian predefinita".
Se invece visualizzi una pagina web "Errore 404 (non trovato)", prova ad attendere qualche minuto in più.
gcloud
Cerca gli indirizzi IP esterni del bilanciatore del carico.
gcloud compute addresses list
Esegui una query sull'indirizzo IPv4. Gli indirizzi IPv4 sono nel formato
www.xxx.yyy.zzz.curl http://LOAD_BALANCER_IP_ADDRESS | head
Dovresti visualizzare del testo HTML, inclusa la riga <title>Apache2 Debian Default Page: It works</title>.
Se invece vedi <title>Error 404 (Not Found)!!1</title>, prova ad attendere qualche altro minuto.
Best practice: crea un firewall sicuro per consentire solo il traffico interno dal bilanciatore del carico e dal controllo di integrità. Poi elimina il firewall originale che consentiva qualsiasi richiesta HTTP. Ciò impedisce l'accesso alle singole istanze da parte di client esterni.
Console
Crea un nuovo firewall che consenta il traffico solo dal bilanciatore del carico e dal controllo di integrità.
Nella console Google Cloud, vai alla pagina Regole firewall.
Fai clic su Crea regola firewall.
Imposta il campo Nome su
fortressnet-allow-load-balancer.In corrispondenza di Rete seleziona
fortressnet.In corrispondenza di Destinazioni seleziona
All instances in the network.In Intervalli IP di origine, digita
130.211.0.0/22e premi il tasto Invio, quindi digita35.191.0.0/16e premi di nuovo Invio.In Protocolli e porte, seleziona tcp e inserisci
80.Fai clic su Crea.
Elimina il vecchio firewall "consenti tutto".
- Seleziona il segno di spunta accanto a
fortressnet-allow-http. - Fai clic su Elimina nella parte superiore della pagina.
- Nella finestra di dialogo, fai clic su Elimina.
- Seleziona il segno di spunta accanto a
gcloud
Crea un nuovo firewall che consenta il traffico solo dal bilanciatore del carico e dal controllo di integrità.
gcloud compute firewall-rules create fortressnet-allow-load-balancer \ --network fortressnet \ --source-ranges 130.211.0.0/22,35.191.0.0/16 \ --allow tcp:80Elimina il vecchio firewall "consenti tutto".
gcloud compute firewall-rules delete fortressnet-allow-http -q
(Facoltativo) Verificare che la scalabilità automatica e il bilanciamento del carico funzionino
Generare traffico di prova
Supponiamo che sia mattina in Europa e che il tuo servizio web diventi improvvisamente virale su internet. Generare contemporaneamente un elevato numero di richieste dei clienti dall'Europa.
Console
Crea un'istanza installata con lo strumento di test del carico Siege.
Nella console Google Cloud, vai alla pagina Crea un'istanza.
Imposta il campo Nome su
europe-loadtest.In corrispondenza di Regione, seleziona
europe-west1.Per le impostazioni avanzate, espandi la sezione Opzioni avanzate e procedi nel seguente modo:
- Espandi la sezione Gestione.
- Nel campo Automazione, inserisci il seguente script di avvio:
apt -y install siege
Per creare la VM, fai clic su Crea.
Ottieni l'indirizzo IPv4 del bilanciatore del carico.
Nella console Google Cloud, vai alla pagina Bilanciamento del carico.
Fai clic su
fortressnet-balancer.In Frontend, copia l'indirizzo IPv4 nella colonna IP:Port. Gli indirizzi IPv4 sono nel formato
www.xxx.yyy.zzz.
SSH all'istanza di test di carico.
Nella console Google Cloud, vai alla pagina Istanze VM.
Attendi che l'istanza
europe-loadtestabbia un segno di spunta verde sotto la colonna Nome.Fai clic su SSH su
europe-loadtestnella colonna Connetti.
Inizia l'assedio. Scegli come target l'indirizzo IPv4 del bilanciatore del carico.
siege -c150 http://LOAD_BALANCER_IP_ADDRESS
gcloud
Crea un'istanza installata con lo strumento di test del carico Siege.
gcloud compute instances create europe-loadtest \ --network default \ --zone europe-west1-c \ --metadata startup-script='apt -y install siege'Ottieni l'indirizzo IPv4 del bilanciatore del carico.
gcloud compute addresses list
Apri una nuova sessione di shell in cui è disponibile il comando
gcloud.Nella nuova sessione shell, accedi tramite SSH all'istanza di test di carico.
gcloud compute ssh --zone europe-west1-c europe-loadtest
Inizia l'assedio. Scegli come target l'indirizzo IPv4 del bilanciatore del carico.
siege -c150 http://LOAD_BALANCER_IP_ADDRESS
Dopo aver eseguito il comando siege, dovresti vedere l'output che dichiara
The server is now under siege...
[alert] Zip encoding disabled; siege requires zlib support to enable it ** SIEGE 4.0.2 ** Preparing 150 concurrent users for battle. The server is now under siege...
Monitora il bilanciamento del carico e la scalabilità automatica
Nella console Google Cloud, vai alla pagina Bilanciamento del carico.
Fai clic sul bilanciatore del carico denominato
fortressnet-balancer.Fai clic sulla scheda Monitoring.
Nel menu a discesa Backend, seleziona
fortressnet-backend-service.
Potrebbero essere necessari fino a dieci minuti per visualizzare una quantità sufficiente di dati. A breve dovresti vedere una visualizzazione simile alla seguente:
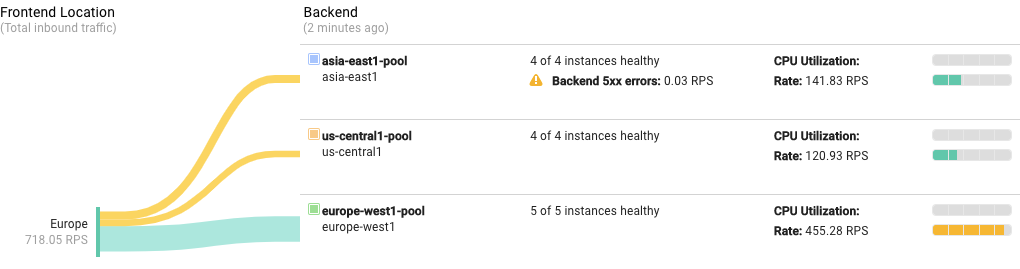
Che cosa succede qui:
Il test di carico inizia a inviare contemporaneamente una grande quantità di traffico. Inizialmente, il bilanciatore del carico distribuisce le richieste equamente tra i tre backend. Il numero di richieste supera rapidamente i limiti di scalabilità automatica e potrebbe anche far sì che i tuoi server restituiscano
Backend 5xx errors, che apparirà sulla schermata di monitoraggio. Il gestore della scalabilità automatica inizia ad avviare ulteriori istanze secondo necessità.La scalabilità automatica consente di soddisfare le esigenze di capacità. Per ridurre al minimo la latenza delle richieste, i bilanciatori del carico di Compute Engine provano a instradare le richieste al backend più vicino al client. In questo caso, poiché il traffico del test di carico proviene dall'Europa, il bilanciatore del carico preferisce instradare più richieste al backend Europa. Di conseguenza, la scalabilità automatica potrebbe avviare più istanze nel backend europeo per gestire una frazione maggiore di richieste.
Genera traffico di prova altrove
Supponiamo che il tuo servizio web prenda piede anche in Asia, con la folla di pomeridiana su internet. Generare un numero elevato di richieste dall'Asia.
Console
Per creare un'altra istanza installata con lo strumento di test di carico Siege, segui questi passaggi:
Nella console Google Cloud, vai alla pagina Istanze VM.
Fai clic su Crea istanza.
Imposta il campo Nome su
asia-loadtest.In corrispondenza di Regione, seleziona
asia-east1.Espandi la sezione Opzioni avanzate.
Espandi la sezione Gestione.
Nella sezione Automazione, inserisci il seguente script di avvio:
apt -y install siege
Fai clic su Crea.
Per ottenere l'indirizzo IP del bilanciatore del carico:
Nella console Google Cloud, vai alla pagina Bilanciamento del carico.
Fai clic su
fortressnet-balancer.In Frontend, copia l'indirizzo IPv4 nella colonna IP:Porta. Gli indirizzi IPv4 sono nel formato
www.xxx.yyy.zzz.
SSH all'istanza di test di carico.
- Attendi che l'istanza
asia-loadtestabbia un segno di spunta verde nella colonna Nome. - Fai clic su SSH su
asia-loadtestnella colonna Connetti.
- Attendi che l'istanza
Inizia l'assedio. Scegli come target l'indirizzo IPv4 del bilanciatore del carico.
siege -c150 http://LOAD_BALANCER_IP_ADDRESS
gcloud
Nella sessione shell originale, crea un'altra istanza installata con lo strumento di test del carico Siege.
gcloud compute instances create asia-loadtest \ --network default \ --zone asia-east1-c \ --metadata startup-script='apt -y install siege'Ottieni l'indirizzo IPv4 del bilanciatore del carico.
gcloud compute addresses list
Apri una nuova sessione di shell in cui è disponibile il comando
gcloud.Nella nuova sessione shell, accedi tramite SSH all'istanza di test di carico.
gcloud compute ssh --zone asia-east1-c asia-loadtest
Inizia l'assedio. Scegli come target l'indirizzo IPv4 del bilanciatore del carico.
siege -c150 http://LOAD_BALANCER_IP_ADDRESS
Anche in questo caso, dovresti vedere l'output che dichiara The server is now under siege...
[alert] Zip encoding disabled; siege requires zlib support to enable it ** SIEGE 4.0.2 ** Preparing 150 concurrent users for battle. The server is now under siege...
Monitora il bilanciamento del carico e la scalabilità automatica
Torna alla visualizzazione del monitoraggio del bilanciamento del carico dall'ultima volta. Potrebbero essere necessari fino a dieci minuti per visualizzare un numero sufficiente di nuovi dati. A breve dovresti vedere una visualizzazione simile alla seguente:
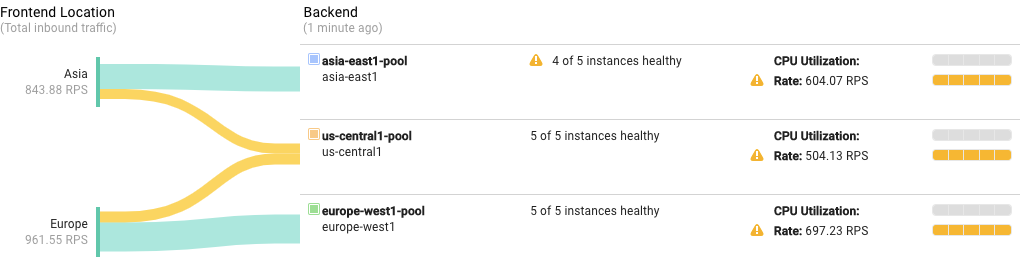
Che cosa succede qui:
Anche in questo caso, il test di carico invia un altro numero elevato di richieste contemporaneamente. Inizialmente, il bilanciatore del carico distribuisce le richieste equamente tra i tre backend esistenti. Poiché il numero di richieste supera i limiti di scalabilità automatica, il gestore della scalabilità automatica inizia ad avviare istanze aggiuntive in base alle esigenze.
La scalabilità automatica è al passo con le nuove esigenze di capacità. Il bilanciatore del carico preferisce comunque instradare le richieste ai backend disponibili più vicini. Di conseguenza, il backend asiatico riceve richieste principalmente dall'Asia, il backend Europa riceve richieste principalmente dall'Europa e il backend degli Stati Uniti riceve tutto il resto.
Esegui la pulizia
Al termine del tutorial, puoi eseguire la pulizia delle risorse che hai creato in modo che smettano di utilizzare la quota e smettano di essere addebitati. Le sezioni seguenti descrivono come eliminare o disattivare queste risorse.
Elimina il progetto
Il modo più semplice per eliminare la fatturazione è eliminare il progetto che hai creato per il tutorial.
Per eliminare il progetto:
- Nella console Google Cloud, vai alla pagina Gestisci risorse.
- Nell'elenco dei progetti, seleziona il progetto che vuoi eliminare, quindi fai clic su Elimina.
- Nella finestra di dialogo, digita l'ID del progetto e fai clic su Chiudi per eliminare il progetto.
Eliminazione di istanze
Per eliminare un'istanza di Compute Engine:
- Nella console Google Cloud, vai alla pagina Istanze VM.
- Seleziona la casella di controllo per l'istanza che vuoi eliminare.
- Per eliminare l'istanza, fai clic su Altre azioni, quindi su Elimina e segui le istruzioni.
Passaggi successivi
- Scalabilità basata sulla capacità di gestione del bilanciamento del carico.
- Bilanciamento del carico globale su Google Cloud.
- Creazione di applicazioni web scalabili e resilienti su Google Cloud.
- Esplora le architetture di riferimento, i diagrammi e le best practice su Google Cloud. Visita il nostro Cloud Architecture Center.
