Analisar com a tela de dados do BigQuery
Para enviar feedback ou solicitar suporte para a tela de dados do BigQuery Studio, envie um e-mail para [email protected].
A tela de dados do BigQuery Studio permite encontrar, transformar, consultar e visualizar dados usando comandos em linguagem natural e uma interface gráfica para fluxos de trabalho de análise.
Para fluxos de trabalho de análise, a tela de dados do BigQuery usa um gráfico acíclico dirigido (DAG), que fornece uma visão gráfica do fluxo de trabalho. Na tela de dados do BigQuery, é possível iterar os resultados da consulta e trabalhar com várias ramificações de pesquisa em um único lugar.
A tela de dados do BigQuery foi criada para ajudar você na sua jornada de dados para insights. É possível trabalhar com dados sem precisar de conhecimento técnico de ferramentas ou produtos específicos. A tela de dados do BigQuery funciona com os metadados do Dataplex para identificar tabelas apropriadas com base na linguagem natural.
A tela de dados do BigQuery usa o Gemini para encontrar seus dados, criar SQL, gerar gráficos e criar resumos de dados.
Recursos
Com a tela de dados do BigQuery, é possível realizar as seguintes tarefas:
Use a sintaxe de pesquisa por palavras-chave com os metadados do Dataplex para encontrar recursos como tabelas, visualizações ou visualizações materializadas.
Use linguagem natural para consultas SQL básicas, como as seguintes:
- Consultas que contêm cláusulas
FROM, funções matemáticas, matrizes e structs. - Operações
JOINpara duas tabelas.
- Consultas que contêm cláusulas
Visualize dados usando os seguintes tipos de gráficos:
- Gráfico de barras
- Mapa de calor
- Gráfico de linhas
- Gráfico de pizza
- Gráfico de dispersão
Crie visualizações personalizadas usando linguagem natural para descrever o que você quer.
Automatize os insights de dados.
Limitações
Os comandos de linguagem natural podem não funcionar bem com:
- BigQuery ML
- Apache Spark
- Tabelas de objetos
- BigLake
INFORMATION_SCHEMAvisualizações- JSON
- Campos aninhados e repetidos
- Funções e tipos de dados complexos, como
DATETIMEeTIMEZONE
As visualizações de dados não funcionam com gráficos de mapa geográfico.
Antes de começar
- Verifique se o Gemini no BigQuery está ativado para seu projeto do Google Cloud. Geralmente, essa etapa é realizada por um administrador. Para mais informações, consulte Configurar o Gemini no BigQuery.
- Verifique se você tem as permissões necessárias de Identity and Access Management (IAM) para usar a tela de dados do BigQuery.
Funções exigidas
Para receber as permissões necessárias para usar a tela de dados do BigQuery, peça ao administrador para conceder a você os seguintes papéis do IAM no projeto:
-
Usuário do BigQuery Studio (
roles/bigquery.studioUser) -
Cloud AI Companion User (
roles/cloudaicompanion.user)
Para mais informações sobre como conceder papéis, consulte Gerenciar acesso.
Também é possível conseguir as permissões necessárias com papéis personalizados ou outros papéis predefinidos.
Para mais informações sobre os papéis e as permissões do IAM no BigQuery, consulte Introdução ao IAM.
Usar a tela de dados do BigQuery
É possível usar a tela de dados do BigQuery no console do Google Cloud, em uma consulta ou em uma tabela.
Acessar a página do BigQuery.
Clique em Criar tela de dados.

No campo de solicitação de linguagem natural, insira uma solicitação de linguagem natural.
Por exemplo, se você inserir
Find me tables related to trees, a tela de dados do BigQuery retornará uma lista de tabelas possíveis, incluindo conjuntos de dados públicos, comobigquery-public-data.usfs_fia.plot_treeoubigquery-public-data.new_york_trees.tree_species.Selecione uma tabela.
Uma célula para a tabela selecionada foi adicionada à tela de dados do BigQuery. Para acessar informações do esquema, detalhes da tabela ou visualizar os dados, selecione as várias guias na célula da tabela.
Testar exemplos de fluxos de trabalho
Confira nesta seção diferentes maneiras de usar a tela de dados do BigQuery em fluxos de trabalho de análise.
Exemplo de fluxo de trabalho: encontrar, consultar e visualizar dados
Neste exemplo, você usa comandos de linguagem natural na tela de dados do BigQuery para encontrar dados e gerar e editar uma consulta. Depois, você vai criar um gráfico.
Comando 1: Encontrar dados
No Console do Google Cloud, acesse a página BigQuery.
Clique em Criar tela de dados.

No campo de solicitação Natural Language, insira o seguinte comando:
Chicago taxi tripsA tela de dados do BigQuery gera uma lista de possíveis tabelas com base nos metadados do Dataplex. É possível selecionar várias tabelas.
Selecione a tabela
bigquery-public-data.chicago_taxi_trips.taxi_tripse, em seguida, clique em Adicionar à tela.Uma célula da tabela para
taxi_tripsfoi adicionada à tela de dados do BigQuery. Para acessar informações do esquema, detalhes da tabela ou visualizar os dados, selecione as várias guias na célula da tabela.
Comando 2: gerar uma consulta SQL na tabela selecionada
Para gerar uma consulta SQL para a tabela bigquery-public-data.chicago_taxi_trips.taxi_trips, faça o seguinte:
Na tela de dados, clique em Consulta.
No campo de comando Natural Language, digite o seguinte código:
Get me the 100 longest tripsA tela de dados do BigQuery gera uma consulta SQL semelhante à seguinte:
SELECT taxi_id, trip_start_timestamp, trip_end_timestamp, trip_miles FROM `bigquery-public-data.chicago_taxi_trips.taxi_trips` ORDER BY trip_miles DESC LIMIT 100;
Comando 3: editar a consulta
Se quiser editar a consulta gerada, é possível editá-la manualmente ou alterar o comando de linguagem natural e gerar a consulta novamente. Neste exemplo, você usa um comando de linguagem natural para editar a consulta e selecionar apenas viagens em que o cliente pagou com dinheiro.
No campo de comando Natural Language, digite o seguinte código:
Get me the 100 longest trips where the payment type is cashA tela de dados do BigQuery gera uma consulta SQL semelhante à seguinte:
SELECT taxi_id, trip_start_timestamp, trip_end_timestamp, trip_miles FROM `project_id.chicago_taxi_trips_123123.taxi_trips` WHERE payment_type = 'Cash' ORDER BY trip_miles DESC LIMIT 100;
Para ver os resultados da consulta, clique em Executar.
Crie um gráfico
- Na tela de dados, clique em Visualizar.
Clique em Criar gráfico de barras.
A tela de dados do BigQuery cria um gráfico de barras que mostra o maior número de milhas por ID da viagem. Além de fornecer um gráfico, a tela de dados do BigQuery resume alguns dos principais detalhes dos dados que apoiam a visualização.
(Opcional) Fazer uma ou mais das seguintes ações:
- Para modificar o gráfico, clique em Editar e acesse o gráfico no painel Editar visualização.
- Para compartilhar a tela de dados, clique em Compartilhar e, em seguida, em Compartilhar link para copiar o link da tela de dados do BigQuery.
- Para limpar a tela de dados, selecione more_vert Mais ações e selecione more_vert Limpar tela. Esta etapa resulta em uma tela em branco.
Exemplo de fluxo de trabalho: mesclar tabelas
Neste exemplo, são usados comandos de linguagem natural na tela de dados do BigQuery para encontrar dados e mesclar tabelas. Em seguida, você vai exportar uma consulta como um notebook.
Comando 1: Encontrar dados
No campo de solicitação Natural Language, digite o seguinte comando:
Information about treesA tela de dados do BigQuery sugere várias tabelas com informações sobre árvores.
Neste exemplo, selecione a tabela
bigquery-public-data.new_york_trees.tree_census_1995e clique em Adicionar à tela.A tabela é exibida na tela.
Comando 2: mesclar as tabelas nos endereços
Na tela de dados, clique em Mesclar.
A tela de dados do BigQuery sugere tabelas a serem mescladas.
Para abrir um novo campo de comando da Natural Language, clique em Pesquisar tabelas.
No campo de solicitação Natural Language, digite o seguinte comando:
Information about treesSelecione a tabela
bigquery-public-data.new_york_trees.tree_census_2005e clique em Adicionar à tela.A tabela é exibida na tela.
Na tela de dados, clique em Mesclar.
Na seção Nesta tela, marque a caixa de seleção Célula da tabela e clique em OK.
No campo de solicitação Natural Language, digite o seguinte comando:
Join on addressA tela de dados do BigQuery propõe a consulta SQL para unir essas duas tabelas nos endereços delas.
SELECT * FROM `bigquery-public-data.new_york_trees.tree_census_2015` AS t2015 JOIN `bigquery-public-data.new_york_trees.tree_census_1995` AS t1995 ON t2015.address = t1995.address;
Para executar a consulta e ver os resultados, clique em Executar.
Exportar consulta como um notebook
A tela de dados do BigQuery permite exportar suas consultas como um notebook.
- Na tela de dados, clique em Exportar como notebook.
- No painel Salvar notebook, insira o nome do notebook e a região em que você quer salvá-lo.
- Clique em Salvar. O notebook foi criado.
- Opcional: para acessar o notebook criado, clique em Abrir.
Exemplo de fluxo de trabalho: editar um gráfico usando um comando
Neste exemplo, você usa comandos de linguagem natural na tela de dados do BigQuery para encontrar, consultar e filtrar dados e, em seguida, editar os detalhes da visualização.
Comando 1: Encontrar dados
Para encontrar dados sobre nomes nos EUA, insira o seguinte comando:
Find data about USA namesA tela de dados do BigQuery gera uma lista de tabelas.
Neste exemplo, selecione a tabela
bigquery-public-data.usa_names.usa_1910_currente clique em Adicionar à tela.
Comando 2: consultar os dados
Para consultar os dados, na tela de dados, clique em Consulta e insira o seguinte comando:
Summarize this dataA tela de dados do BigQuery gera uma consulta semelhante à seguinte:
SELECT state, gender, year, name, number FROM `bigquery-public-data.usa_names.usa_1910_current`
Clique em Executar. Os resultados da consulta são exibidos.
Comando 3: filtrar os dados
- Na tela de dados, clique em Consultar estes resultados.
Para filtrar os dados, no campo de comando SQL, digite este comando:
Get me the top 10 most popular names in 1980A tela de dados do BigQuery gera uma consulta semelhante à seguinte:
SELECT name, SUM(number) AS total_count FROM `bigquery-public-data`.usa_names.usa_1910_current WHERE year = 1980 GROUP BY name ORDER BY total_count DESC LIMIT 10;
Ao executar a consulta, você recebe uma tabela com os dez nomes mais comuns de crianças nascidas em 1980.
Comando 4: criar e editar um gráfico
Na tela de dados, clique em Visualizar.
A tela de dados do BigQuery sugere várias opções de visualização, incluindo gráfico de barras, de pizza, de linhas e visualização personalizada.
Neste exemplo, clique em Criar gráfico de barras.
A tela de dados do BigQuery cria um gráfico de barras semelhante ao seguinte:
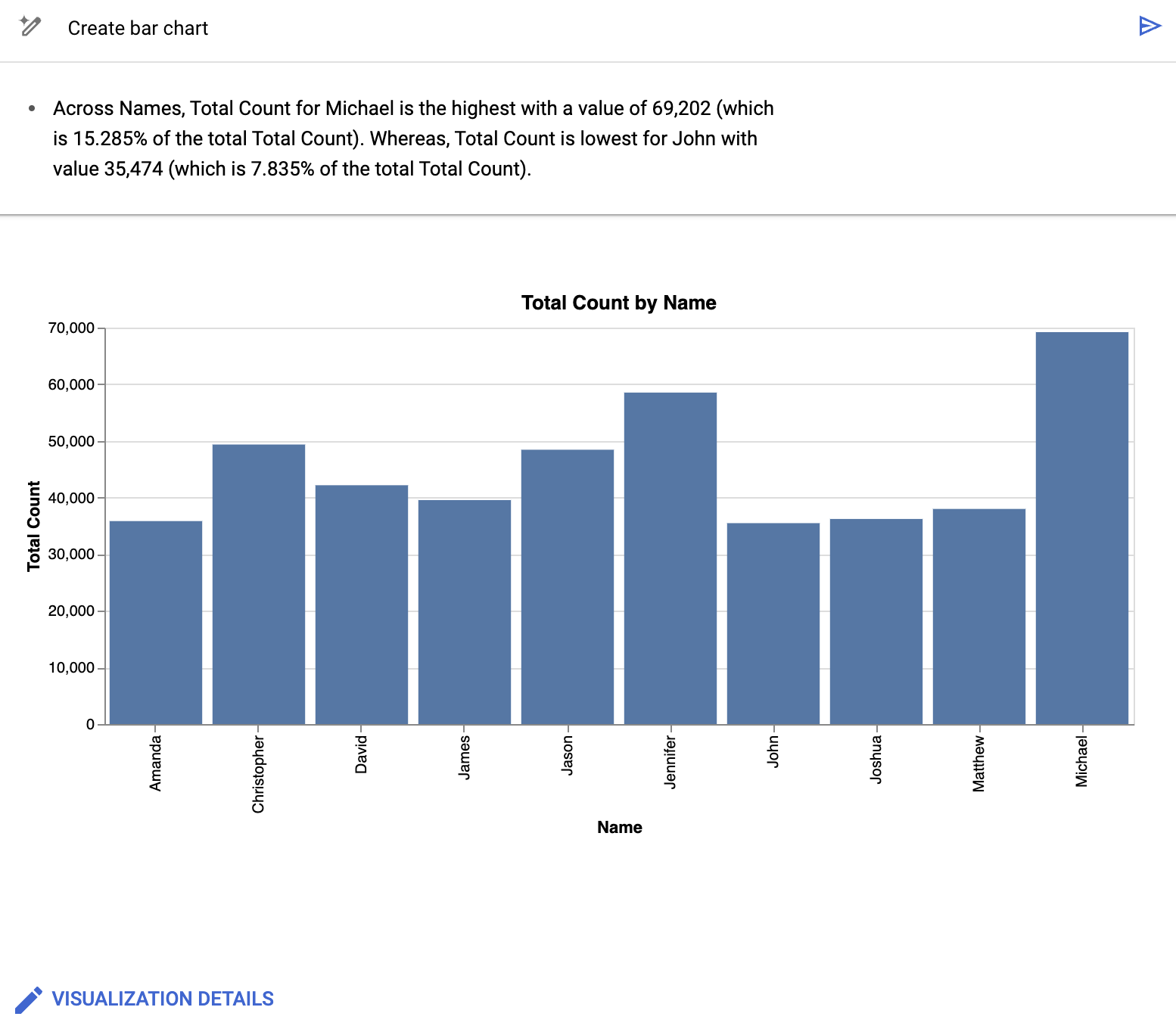
Além de fornecer um gráfico, a tela de dados do BigQuery resume alguns dos principais detalhes dos dados que apoiam a visualização. Para modificar o gráfico, clique em Detalhes da visualização e edite o gráfico no painel lateral.
Comando 5: editar os detalhes da visualização
No campo de solicitação Visualização, digite o seguinte código:
Create a bar chart sorted high to low, with a gradientA tela de dados do BigQuery cria um gráfico de barras semelhante ao seguinte:

Opcional: para fazer outras mudanças, clique em Editar.
O painel Editar visualização vai aparecer. Você pode editar detalhes como o título do gráfico, nome do eixo x e nome do eixo y. Além disso, se você clicar na guia JSON Editor, poderá editar o gráfico diretamente com base nos valores JSON.
Preços
A cobrança será feita de acordo com o modelo de preços com base em computação ou armazenamento quando você trabalhar com a tela de dados do BigQuery. Não há cobranças extras pelo uso do Gemini com a tela de dados do BigQuery durante o pré-lançamento.
Gerar feedback
Ajude a melhorar as sugestões de telas de dados do BigQuery enviando feedback ao Google. Para enviar feedback, faça o seguinte:
Na barra de ferramentas do console do Google Cloud, clique em Enviar feedback.
Opcional: para copiar as informações JSON do DAG e fornecer mais contexto ao seu feedback, clique em Copiar.
Para preencher o formulário e enviar feedback, clique em formulário.
As configurações de compartilhamento de dados se aplicam a todo o projeto e só podem ser definidas por um administrador com as permissões de IAM serviceusage.services.enable e serviceusage.services.list. Para mais
informações sobre o uso de dados no programa Trusted Tester, consulte Gemini
no programa Trusted Tester do Google Cloud.
Para enviar feedback direto sobre esse recurso, envie um e-mail para [email protected].
A seguir
Saiba como escrever consultas com a assistência do Gêmeos.
Saiba como criar notebooks.
