In dieser Anleitung erfahren Sie, wie Sie mit Salesforce Developer Experience (SFDX) und Cloud Build eine serverlose CI/CD-Pipeline für Salesforce erstellen. Cloud Build-Pipelines verwenden Containerisierung. Die Pipelines werden als eine Reihe von Build-Schritten ausgeführt, wobei jeder Build-Schritt in einem Docker-Container ausgeführt wird. Die Pipeline kann als Reaktion auf die Last skaliert werden, ohne im Voraus Server bereitstellen zu müssen. Außerdem bietet sie schnelle, konsistente, automatisierte Builds.
Diese Anleitung richtet sich an alle, die für das Entwerfen, Entwickeln und Warten von DevOps-Workflows in einer Organisation verantwortlich sind. Diese Rollen können Architekten, DevOps-Teams und Entwickler umfassen. In verschiedenen Abschnitten des Dokuments werden Teile der Pipeline für verschiedene Rollen dargestellt. Ein Teil ist für Administratoren und DevOps-Leads und ein weiterer für Salesforce-Entwickler.
Es wird davon ausgegangen, dass Sie mit Salesforce DX, der Salesforce-Befehlszeile, Git, GitHub, Docker, Google Cloud-Produkten wie Cloud Build und Containerisierung vertraut sind. Außerdem wird angenommen, dass Sie ein GitHub-Konto haben.
Lebenszyklen in der Softwareentwicklung können erheblich variieren. Es wird davon ausgegangen, dass Sie einer agilen Veröffentlichungsmethode folgen.
Ziele
- Richten Sie Salesforce Developer Experience ein.
- Richten Sie eine Git-Verzweigungsstrategie ein.
- Konfigurieren Sie Cloud Build.
- CI/CD-Pipeline für Salesforce mit Google Cloud-Build-Tools und GitHub ausführen.
Kosten
In dieser Anleitung werden die folgenden kostenpflichtigen Komponenten von Google Cloud verwendet:
Mit dem Preisrechner können Sie eine Kostenschätzung für Ihre voraussichtliche Nutzung erstellen.
Außerdem können für Salesforce Kosten anfallen. In dieser Anleitung verwenden Sie eine Salesforce Developer Edition-Organisation, die möglicherweise kostenlos verfügbar ist. Weitere Informationen finden Sie auf der Salesforce-Seite zur Developer Edition.
Hinweis
-
Wählen Sie in der Google Cloud Console auf der Seite der Projektauswahl ein Google Cloud-Projekt aus oder erstellen Sie eines.
-
Die Abrechnung für das Google Cloud-Projekt muss aktiviert sein.
-
Cloud Build API aktivieren.
-
Aktivieren Sie Cloud Shell in der Google Cloud Console.
- Sie benötigen ein Salesforce-Konto, das die Rolle der Dev Hub-Organisation übernehmen kann. Wenn Sie keine Organisation haben, können Sie auf der Salesforce-Entwicklerwebsite ein Developer Edition-Konto erstellen.
Nach Abschluss dieser Anleitung können Sie weitere Kosten durch Löschen von erstellten Ressourcen vermeiden. Weitere Informationen finden Sie unter Bereinigen.
Architektur
Das folgende Diagramm veranschaulicht die Architektur des CI/CD-Workflows, die Sie in dieser Anleitung erstellen. In dieser Architektur sind Projekte als Releases organisiert. Entwickler, die an einem Feature arbeiten möchten, erstellen einen neuen Feature-Zweig aus einem Release-Zweig.
Das Diagramm veranschaulicht den folgenden Ablauf:
- Entwickler erstellen Feature-Zweige in GitHub für die Features, die sie entwickeln.
- Entwickler führen Entwicklungsarbeiten durch und führen Unittests in Salesforce-Scratch-Organisationen durch.
- Entwickler übergeben ihre Entwicklungsarbeit und übertragen sie in ihr Quellcode-Repository (GitHub in dieser Anleitung).
- Entwickler erstellen eine Pull-Anfrage, um ihre Arbeit mit dem Release-Zweig zusammenzuführen.
- Das Erstellen einer Pull-Anfrage löst automatisch einen Cloud Build-Job aus, um Tests auszuführen.
- Verantwortliche Mitarbeiter (in der Regel Teamleiter) überprüfen und genehmigen Pull-Anfragen, um die Entwicklungsarbeit mit dem Release-Zweig zusammenzuführen.
- Eine Zusammenführung in den Release-Zweig löst automatisch einen Cloud Build-Job aus, um die Codebasis für die QA oder andere Salesforce-Umgebungen bereitzustellen.
- Optional werden manuelle Tests und Überprüfungen in einer QA-Umgebung durchgeführt.
- Verantwortliche Mitarbeiter erstellen eine Pull-Anfrage, um Code im
main-Zweig zusammenzuführen. - Die Pull-Anfrage an den
main-Zweig löst einen Cloud Build-Job aus, um Code für die Produktion bereitzustellen.
Wenn Entwickler an Projekten arbeiten möchten, klonen Sie das Projekt-Repository aus dem Versionsverwaltungstool des Unternehmens (GitHub in dieser Anleitung). Das folgende Diagramm veranschaulicht diese Strategie als Grafik.
Wie im Diagramm dargestellt, umfasst die Verzweigungsstrategie Folgendes:
- Einen Hauptzweig. Der Code im Hauptzweig spiegelt die aktuelle Version des Codes wider, der in der Produktion ausgeführt wird.
- Einen Release-Zweig. Ein Release-Zweig ist ein relativ langlebiger Zweig (im Vergleich zu einem Feature-Zweig), der alle Änderungen und Code koordiniert, die einen Release betreffen. Eine Organisation erstellt einen neuen Release-Zweig für jeden neuen Release.
- Einen oder mehrere Feature-Zweige. Feature-Zweige helfen dabei, laufende Arbeiten von der aktuellsten Codeversion im Hauptzweig zu isolieren. Normalerweise bilden mehrere Feature-Zweige einen Release-Zweig. Es ist eine bewährte Vorgehensweise für Entwickler, Feature-Zweige für Fehlerkorrekturen zu erstellen.
Nachdem Entwickler ein Projekt-Repository geklont haben, entwickeln sie auf ihrem lokalen Computer oder in einer Salesforce-Scratch-Organisation. Sie können eine Scratch-Organisation verwenden, um Unittests für die vorgenommenen Änderungen durchzuführen. Wenn die Unittests bestanden werden, übergeben sie ihren Code und übertragen den Code per Push in das Quellcode-Repository. Anschließend generieren sie eine Pull-Anfrage für ihren Code, der in den übergeordneten Release-Zweig zusammengeführt werden soll.
Die Pull-Anfrage löst automatisch einen Cloud Build-Job aus, der Folgendes ausführt:
- Erstellt eine neue Scratch-Organisation zum Ausführen von Unittests.
- Aktualisiert die Pull-Anfrage mit dem Ergebnis der Tests.
Nun können Team-Leads und Produktinhaber die Pull-Anfrage prüfen. Wenn die Anfrage genehmigt wird, werden die Änderungen im Release-Zweig zusammengeführt.
Je nach Softwareentwicklungszyklus können Sie zusätzliche automatisierte Schritte ausführen, die durch eine Zusammenführung im Release-Zweig ausgelöst werden. Beispiele für automatisierte Schritte sind die Implementierung des validierten Codes in einer höheren Sandbox, z. B. für die Qualitätssicherung oder für Tests zur Systemintegration.
Sie können Cloud Build auch so konfigurieren, dass Build-Benachrichtigungen gesendet und weitere Aktionen mit Cloud Functions, Cloud Run oder anderen Google Cloud-Tools ausgeführt werden. (Diese zusätzlichen Aktionen werden in dieser Anleitung nicht behandelt.) Dieser Ansatz bietet Ihnen die Flexibilität, die Pipeline an Ihr Unternehmens-DevOps-Framework anzupassen.
Der Einfachheit halber stellen Sie in dieser Anleitung die Beispielcodebasis für eine einzelne Salesforce-Organisation (Dev Hub) bereit. Wenn Sie eine CI/CD-Pipeline für die Produktion erstellen, verwenden Sie die zuvor beschriebene Architektur und automatisieren die Bereitstellungen für Sandboxes, die Teil Ihres Softwareentwicklungszyklus sind.
Identitäten, die üblicherweise an der Softwareentwicklung beteiligt sind
Jede Organisation ist anders und jede hat ihre eigene Gruppe von Rollen und Teams. In der folgenden Tabelle sind die Schlüsselidentitäten (Rollen) aufgeführt, die normalerweise mit Salesforce-DevOps-Pipelines interagieren, wie in dieser Anleitung beschrieben.
Personen in verschiedenen Rollen haben unterschiedliche Aufgaben, um Salesforce-Pipelines einzurichten. Daher hat die Anleitung zwei Pfade. Ein Pfad ist für Administratoren und DevOps-Leads und der andere für Entwickler.
| Identität | Verantwortlichkeiten |
|---|---|
| Administrator oder DevOps-Lead |
|
| Salesforce-Entwickler |
|
| QA-Lead |
|
| Release-Lead |
|
Pipelines für Salesforce-Administratoren und DevOps-Leads einrichten
In diesem Abschnitt werden die Aufgaben beschrieben, mit denen Administratoren und DevOps-Teams den CI/CD-Workflow einrichten.
Dev Hub-Organisation aktivieren
- Melden Sie sich in Ihrer Salesforce-Produktionsorganisation an.
Geben Sie auf dem Tab Einrichtung im Feld Schnellsuche
Dev Hubein und wählen Sie Dev Hub aus.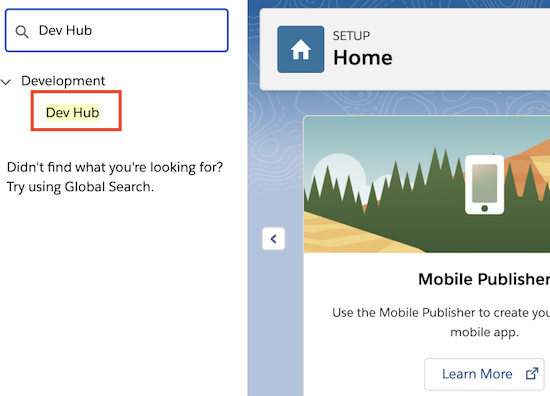
Dev Hub aktivieren.
Mit diesem Schritt können Sie eine Scratch-Organisation einrichten. Sie verwenden die Scratch-Organisation, um den Beispielcode aus der Anleitung für eine Salesforce Developer Edition-Organisation bereitzustellen.
Zertifikat und Schlüsselpaar erstellen
Nachdem Sie die Dev Hub-Organisation aktiviert haben, müssen Sie ein Zertifikat und ein Schlüsselpaar generieren, mit denen die Authentifizierung bei der Salesforce Dev Hub-Organisation möglich ist. Sie verwenden dieses Zertifikat und dieses Schlüsselpaar, wenn Sie Cloud Build in späteren Schritten konfigurieren.
Für CI/CD-Produktionspipelines müssen Sie zusätzliche Zertifikate generieren, um sich bei Salesforce-Sandboxes zu authentifizieren. (Die zusätzlichen Zertifikate werden im Rahmen dieser Anleitung nicht erstellt.) Wenn Sie Zertifikate und Schlüsselpaare für jede Umgebung generieren, achten Sie darauf, dass Sie ihnen aussagekräftige Namen wie in den folgenden Beispielen geben:
- Produktion (Dev Hub-Organisation):
salesforce.keyundsalesforce.crt. Sie verwenden diese Namen in der folgenden Prozedur. - Sandbox zur Qualitätssicherung (QA):
salesforce_qa.keyundsalesforce_qa.crt. - Sandbox für integrierte Entwicklung (IDEV):
salesforce_dev.keyundsalesforce_dev.crt.
So generieren Sie ein Zertifikat und ein Schlüsselpaar:
Generieren Sie in Cloud Shell ein Zertifikat und ein Schlüsselpaar, damit Cloud Build sich über die Salesforce-Befehlszeile bei Ihrer Salesforce Dev Hub-Organisation authentifizieren kann:
openssl req -x509 -sha256 -nodes -days 36500 -newkey \ rsa:2048 -keyout salesforce.key -out \ salesforce.crtSie werden aufgefordert, Details zur Identifizierung des Zertifikats einzugeben. Für diese Anleitung sind diese Werte nicht wichtig. Drücken Sie die Eingabetaste, um die Standardwerte zu akzeptieren.
Beachten Sie, dass Sie im Befehl die Namen
salesforce.keyundsalesforce.crtverwenden, da Sie das Zertifikat und das Schlüsselpaar für die Dev Hub-Organisation erstellen.Klicken Sie auf Mehr und wählen Sie Datei herunterladen aus.
Geben Sie im Feld Voll qualifizierter Dateipfad den folgenden Dateinamen ein und klicken Sie dann auf Herunterladen:
salesforce.crtDadurch wird das von Ihnen generierte Zertifikat auf Ihren lokalen Computer heruntergeladen. Sie laden das Zertifikat im nächsten Abschnitt in Ihre Salesforce-Organisation hoch.
Verbundene Apps in Salesforce erstellen
In diesem Abschnitt erstellen Sie eine verbundene Anwendung, die Cloud Build zur Bereitstellung Ihres Salesforce-Codes verwenden kann. In dieser Anleitung stellen Sie Code nur für die Dev Hub-Organisation bereit. In einer Produktionsumgebung stellen Sie Code für jede Sandbox und für die Produktionsorganisation bereit, in der Cloud Build Ihren Salesforce-Code für die DevOps-Pipeline bereitstellen soll.
Im Rahmen dieses Vorgangs verwenden Sie das Zertifikat und das Schlüsselpaar, das Sie im vorherigen Abschnitt generiert haben. Das Zertifikat ist der öffentliche Schlüssel zur Authentifizierung des Salesforce-Clients in einer Cloud Shell-Sitzung bei der Salesforce Dev Hub-Organisation (Salesforce-Sandbox). Das Zertifikat wird auch zur Authentifizierung von Cloud Build für automatisierte Bereitstellungen verwendet.
Die Details einiger Schritte in diesem Verfahren hängen davon ab, welche Salesforce-Version Sie verwenden. Achten Sie darauf, das richtige Zertifikat und die richtigen Schlüsselpaare für die ausgewählte Umgebung zu verwenden.
Wenn Sie Salesforce Lightning Experience verwenden, können Sie mit dem App-Manager verbundene Anwendungen erstellen. Führen Sie in Ihrer Salesforce-Organisation unter Einrichtung die folgenden Schritte aus:
- Geben Sie im Feld Schnellsuche
Appein. - Wählen Sie App-Manager aus.
- Klicken Sie auf Neue verbundene App.
Wenn Sie Salesforce Classic verwenden, gehen Sie in Ihrer Salesforce-Organisation unter Einrichtung so vor:
- Geben Sie im Feld Schnellsuche
Appsein. - Wählen Sie unter Build > Erstellen die Option Apps aus.
- Klicken Sie unter Verbundene Apps auf Neu.
- Geben Sie im Feld Schnellsuche
Geben Sie als Namen Ihrer Anwendung
Google Cloud DevOpsein.Damit wird
Google_Cloud_DevOpsin das Feld API-Name eingegeben.Geben Sie die E-Mail-Adresse des Ansprechpartners und gegebenenfalls weitere Informationen für Ihre Anwendung ein.
Wählen Sie OAuth-Einstellungen aktivieren aus.
Geben Sie als Wert für die Callback-URL die folgende URL ein:
http://localhost:1717/OauthRedirectUm die Option zur Verwendung digitaler Signaturen zu aktivieren, klicken Sie auf Datei auswählen und wählen Sie dann die Zertifikatdatei
salesforce.crtaus, die Sie zuvor heruntergeladen haben.Fügen Sie unter Ausgewählte OAuth-Bereiche die folgenden OAuth-Bereiche hinzu:
- Daten aufrufen und verwalten (api)
- Anfragen jederzeit in Ihrem Namen ausführen (refresh_token, offline_access)
- Zugriff auf Ihre Daten über das Web gewähren (web)
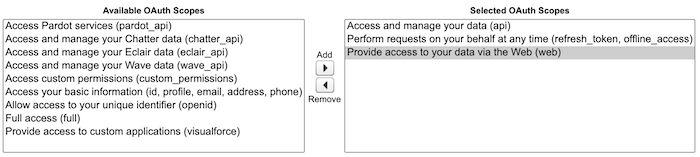
Klicken Sie auf Speichern und dann auf Weiter.
Notieren Sie sich den Wert von Consumer-Key, der im API-Abschnitt angezeigt wird. Sie benötigen ihn später, wenn Sie das Cloud Build-Manifest einrichten.
Wenn Sie in einer Produktionsumgebung arbeiten, haben Sie für jede Bereitstellungsumgebung einen eigenen Schlüssel.
Klicken Sie auf Verwalten und ändern Sie dann die OAuth-Richtlinien. Klicken Sie dazu auf Richtlinien bearbeiten.
Setzen Sie Berechtigte Nutzer auf Vom Administrator genehmigte Nutzer sind vorautorisiert und bestätigen Sie die Auswahl.
Setzen Sie die IP-Lockerung auf IP-Einschränkungen lockern.
Klicken Sie auf Speichern.
Klicken Sie auf Profile verwalten und wählen Sie die Option Systemadministrator aus.
Nach diesem Schritt können sich Nutzer, die dieses Profil annehmen, in der Salesforce-Befehlszeile anmelden.
Klicken Sie auf Speichern.
Google Cloud-Umgebung initialisieren
Legen Sie in Cloud Shell das Projekt fest, das Sie erstellt oder als Standardprojekt ausgewählt haben:
gcloud config set project PROJECT_IDErsetzen Sie PROJECT_ID durch die ID Ihres Google Cloud-Projekts.
Weisen Sie Einstellungen für Region und Zone zu:
gcloud config set compute/region us-central1 gcloud config set compute/zone us-central1-aIn dieser Anleitung verwenden Sie
us-central1als Region undus-central1-aals Zone.Exportieren Sie die aktuelle Google-Projekt-ID in eine Umgebungsvariable namens
GCP_PROJECT_NUMBER:export GCP_PROJECT_NUMBER=$(gcloud projects describe $DEVSHELL_PROJECT_ID --format='value(projectNumber)')
Salesforce-Schlüssel in Cloud Storage hochladen
Erstellen Sie in Cloud Shell einen Cloud Storage-Bucket in Ihrem Build-Projekt, um die privaten Salesforce-Schlüsseldateien zu speichern:
gsutil mb -p ${DEVSHELL_PROJECT_ID} -l us-central1 \ gs://salesforce-ref-${DEVSHELL_PROJECT_ID}Der Bucket muss einen global eindeutigen Namen haben. Dieser Befehl erstellt einen Bucket-Namen, der Ihre Google Cloud-Projekt-ID enthält.
Kopieren Sie die privaten Salesforce-Schlüssel, die Sie im Abschnitt Dev Hub-Organisation aktivieren erstellt haben, in den neuen Cloud Storage-Bucket:
gsutil cp salesforce.key gs://salesforce-ref-${DEVSHELL_PROJECT_ID}
GitHub-Repository erstellen
Klonen Sie in Cloud Shell das mit dieser Anleitung verknüpfte Repository:
git clone https://github.com/GoogleCloudPlatform/salesforce-serverless-cicd-cloudbuildErstellen Sie ein neues GitHub-Repository mit dem Namen
DEV_REPO_NAME.Ersetzen Sie DEV_REPO_NAME durch den Namen, den Sie dem Repository lokal zuweisen möchten.
Dies ist das Repository, aus dem Entwickler Code abrufen oder in das sie Code per Push übertragen. Zum Zweck dieser Anleitung erstellen Sie dieses Repository in Ihrem eigenen GitHub-Konto.
Rufen Sie das geklonte Repository auf:
cd salesforce-serverless-cicd-cloudbuildFügen Sie Ihr Entwickler-GitHub-Repository als Remote-Repository hinzu:
git remote add github DEV_REPO_NAME
Cloud Build konfigurieren
In diesem Abschnitt führen Sie die erforderlichen Einrichtungsschritte aus, damit Cloud Build-Jobs ausgelöst werden, wenn Entwickler Pull-Anfragen erstellen, um ihre Arbeit in einem Release-Zweig zusammenzuführen.
Sie richten zwei Trigger für die CI/CD-Pipeline ein, die Sie in dieser Anleitung erstellen:
- Einen Trigger, der einen Cloud Build-Job ausführt, wenn ein Entwickler eine Pull-Anfrage erstellt, um Code im Release-Zweig zusammenzuführen. Eine typische Verwendung dieses Triggers ist die Ausführung von Unittests.
- Einen Trigger, der einen Cloud Build-Job ausführt, wenn eine Pull-Anfrage mit dem Release-Zweig zusammengeführt wird. Ein typischer Anwendungsfall für diesen Trigger ist die Bereitstellung von Änderungen in einer Ziel-Sandbox (Dev Hub in dieser Anleitung).
Basis-Image mit Salesforce DX erstellen
Cloud Build führt Ihren Build als eine Reihe von Schritten aus, wobei jeder Schritt in einem Docker-Container ausgeführt wird. Sie erstellen ein Basis-Docker-Container-Image, das die Salesforce-Befehlszeile enthält, und Cloud Build verwendet Salesforce-Befehlszeilen-Befehle, um den Job auszuführen.
Erstellen Sie in Cloud Shell ein Dockerfile für das zu erstellende Image:
cat <<EOF > Dockerfile FROM debian:buster RUN apt-get update && \ apt-get install -y wget xz-utils RUN wget https://developer.salesforce.com/media/salesforce-cli/sfdx-linux-amd64.tar.xz && \ mkdir sfdx && \ tar xJf sfdx-linux-amd64.tar.xz -C sfdx --strip-components 1 && \ ./sfdx/install ENTRYPOINT [ "sfdx" ] EOFExportieren Sie den Namen des Docker-Images in eine Umgebungsvariable mit dem Namen
SFDX_BASE_IMAGE:export SFDX_BASE_IMAGE="gcr.io/${DEVSHELL_PROJECT_ID}/salesforcedx-base-image:1"Erstellen Sie den Container mit Cloud Build und veröffentlichen Sie das Image in Container Registry:
gcloud builds submit --tag ${SFDX_BASE_IMAGE}
Cloud Build-Job konfigurieren
Sie definieren einen Cloud Build-Job, indem Sie die Datei cloudbuild.yaml bearbeiten.
Erstellen Sie in Cloud Shell die Datei
cloudbuild.yaml, um die Jobschritte zu definieren, die ausgeführt werden, wenn Cloud Build Code in Ihrer Salesforce Dev Hub-Organisation bereitstellt:cat <<EOF > cloudbuild.yaml steps: - name: gcr.io/cloud-builders/gsutil args: ['cp', 'gs://\${_BUCKET_NAME}/salesforce.key', 'salesforce.key'] - name: "${SFDX_BASE_IMAGE}" args: - force:auth:jwt:grant - --setdefaultusername - -u - \${_SF_USERNAME} - -f - ./salesforce.key - -i - \${_CONSUMER_KEY} - name: "${SFDX_BASE_IMAGE}" args: ['force:source:deploy', '-p', './force-app/'] substitutions: _BUCKET_NAME: __BUCKET_NAME__ _SF_USERNAME: __USERNAME__ _CONSUMER_KEY: __CONSUMER_KEY__ EOFMit der Datei wird Cloud Build für Folgendes konfiguriert:
- Herunterladen der Datei
salesforce.key, die von Cloud Build zur Authentifizierung bei der Dev Hub-Organisation verwendet wird. - Starten eines Docker-Containers, in dem die Salesforce-Befehlszeile installiert ist, und Herstellen einer Verbindung zur Dev Hub-Organisation mithilfe einer JWT-Zuweisung her. Cloud Build verwendet Konfigurationsparameter wie den Consumer-Key und den Salesforce-Nutzernamen, der in der Cloud Build-Trigger-Definition enthalten ist.
- Stellen Sie den Code bereit, der vom Entwickler an die Dev Hub-Organisation oder in eine andere Ziel-Sandbox in CI/CD-Pipelines gesendet wird.
- Herunterladen der Datei
Erstellen Sie eine weitere Datei mit dem Namen
cloudbuild_pr.yaml, um die Jobschritte zu definieren, die ausgeführt werden, wenn Cloud Build Code aus einer Pull-Anfrage an eine temporäre Salesforce-Scratch-Organisation oder eine Sandbox für Testzwecke bereitstellt:cat <<EOF > cloudbuild_pr.yaml steps: - name: gcr.io/cloud-builders/gsutil args: ['cp', 'gs://\${_BUCKET_NAME}/salesforce.key', 'salesforce.key'] - name: "${SFDX_BASE_IMAGE}" args: - force:auth:jwt:grant - -u - \${_SF_USERNAME} - -f - ./salesforce.key - -i - \${_CONSUMER_KEY} - name: "${SFDX_BASE_IMAGE}" args: - force:org:create - --setdefaultusername - --definitionfile - config/project-scratch-def.json - --targetdevhubusername - \${_SF_USERNAME} - --setalias - testing org - name: "${SFDX_BASE_IMAGE}" args: ['force:source:push'] - name: "${SFDX_BASE_IMAGE}" args: ['force:apex:test:run', '--resultformat', 'tap', '--codecoverage'] - name: "${SFDX_BASE_IMAGE}" args: ['force:org:delete', '--noprompt'] substitutions: _BUCKET_NAME: __BUCKET_NAME__ _SF_USERNAME: __USERNAME__ _CONSUMER_KEY: __CONSUMER_KEY__ EOFMit der Datei wird Cloud Build für Folgendes konfiguriert:
- Laden Sie die Datei
salesforce.keyherunter, die von Cloud Build zur Authentifizierung bei der Dev Hub-Organisation verwendet wird. - Starten Sie einen Docker-Container, in dem die Salesforce DX-Befehlszeile installiert ist, und stellen Sie mithilfe einer JWT-Zuweisung eine Verbindung zur Dev Hub-Organisation her. Cloud Build verwendet in der Cloud Build-Triggerdefinition Konfigurationsparameter wie den Consumer-Key und den Salesforce-Nutzernamen.
- Erstellen Sie eine neue Scratch-Organisation, um den Entwicklercode für automatisierte Tests bereitzustellen.
- Führen Sie Apex-Texte in der Scratch-Organisation aus.
- Geben Sie das Apex-Textergebnis aus, das in der Zusammenfassung der GitHub-Pull-Anfrage verfügbar ist.
- Löschen Sie die temporäre Scratch-Organisation.
- Laden Sie die Datei
Repository auf GitHub übertragen
Fügen Sie in Cloud Shell die neue Datei
cloudbuild yamlund das Dockerfile dem Repository hinzu und übertragen Sie die Dateien per Push in den Hauptzweig des Repositorys DEV_REPO_NAME. Wenn Sie dazu aufgefordert werden, melden Sie sich bei GitHub an.git add . git commit -m "Added cloud build configuration" git push github mainErstellen Sie einen Release-Zweig, aus dem Entwickler Code abrufen oder in den sie Code per Push übertragen können. Geben Sie für diese Anleitung den Zweig
release-sampleein.git checkout -b release-sampleÜbertragen Sie den Zweig an GitHub:
git push github release-sample
GitHub-Repository mit Cloud Build verbinden
- Rufen Sie auf dem GitHub Marketplace die Seite Cloud Build-Anwendung auf.
- Scrollen Sie nach unten und klicken Sie auf Mit Google Cloud Build einrichten. Wenn Sie dazu aufgefordert werden, melden Sie sich bei GitHub an.
- Verbinden Sie Ihr Repository mit Cloud Build:
- Wählen Sie Nur Repositories auswählen aus.
- Wählen Sie in der Liste Repositories auswählen die Option Repository aus.
- Klicken Sie auf Installieren.
Melden Sie sich in Google Cloud an.
Auf der Seite Autorisierung werden Sie aufgefordert, die Google Cloud Build-Anwendung für die Verbindung mit Google Cloud zu autorisieren.
Klicken Sie auf Google Cloud Build durch GoogleCloudBuild autorisieren.
Sie werden zur Google Cloud Console weitergeleitet.
Wählen Sie Ihr Google Cloud-Projekt aus.
Wenn Sie einverstanden sind, akzeptieren Sie die Bedingungen und klicken Sie dann auf Weiter.
Wählen Sie auf der Seite Repository auswählen das GitHub-Repository DEV_REPO_NAME aus.
Klicken Sie auf Repository verbinden.
Klicken Sie auf Push-Trigger erstellen.
Cloud Build-Triggerdefinition aktualisieren
Sie definieren die Details für den neuen Trigger, der erstellt wurde, als Sie im vorherigen Abschnitt auf Push-Trigger erstellen geklickt haben.
Öffnen Sie in der Google Cloud Console die Seite Cloud Build-Trigger.
Klicken Sie beim neuen Trigger auf Menü und dann auf Bearbeiten.
Legen Sie Name auf
pull-request-to-release-branchfest.Ändern Sie die Beschreibung in
Run unit tests when a pull request is created from a feature branch.Ändern Sie Ereignis in Pull-Anfrage (nur GitHub-App).
Geben Sie unter Quelle im Textfeld Basis-Zweig den folgenden Ausdruck ein:
^release.*Wählen Sie unter Konfiguration die Option Cloud Build-Konfigurationsdatei (YAML oder JSON) aus und geben Sie
cloudbuild_pr.yamlin das Textfeld ein.Erstellen Sie unter Substitutionsvariablen drei Variablen. Gehen Sie für jede Variable so vor:
- Klicken Sie auf Zeile hinzufügen.
Legen Sie die Felder Variable und Wert wie in der folgenden Tabelle angegeben fest:
Variable Wert _BUCKET_NAMEDer Name des Cloud Storage-Buckets für die Salesforce-Schlüsseldatei im folgenden Format:
salesforce-ref-PROJECT_ID
Ersetzen Sie PROJECT_ID durch die ID Ihres Google Cloud-Projekts._CONSUMER_KEYDer Consumer-Key in der verbundenen Anwendung, die Sie in der Salesforce Dev Hub-Organisation erstellt haben. _SF_USERNAMEDer Salesforce-Nutzername für die Dev Hub-Organisation.
Klicken Sie auf Speichern.
Schließen Sie diese Seite nicht. Auf dieser Seite arbeiten Sie dann beim nächsten Verfahren weiter.
Zweiten Cloud Build-Trigger erstellen
Im nächsten Schritt erstellen Sie einen weiteren Trigger, um Cloud Build-Jobs zu starten, wenn Commits im Release-Zweig durchgeführt werden. Dieser Trigger ruft einen Cloud Build-Job auf, um die Änderungen an Ihre Dev Hub-Organisation zu übertragen. In Ihrer DevOps-Pipeline müssen Sie dafür sorgen, dass nur autorisierte Mitarbeiter und Prozesse Änderungen im Release-Zweige übernehmen können.
- Klicken Sie auf der Seite Cloud Build-Trigger auf Trigger erstellen, um einen neuen Trigger zu erstellen.
- Legen Sie Name auf
commits-to-release-branchfest. - Wählen Sie für Triggertyp die Option Push zu Zweig aus.
- Wählen Sie in der Liste Repository Ihr GitHub-Salesforce-Repository aus.
Geben Sie im Textfeld Zweig (regulärer Ausdruck) folgenden Ausdruck ein:
^release.*Wählen Sie unter Build-Konfiguration die Option Cloud Build-Konfigurationsdatei aus und geben Sie
cloudbuild.yamlein.Erstellen Sie unter Substitutionsvariablen drei Variablen. Gehen Sie für jede Variable so vor:
- Klicken Sie auf Zeile hinzufügen.
Legen Sie die Felder Variable und Wert wie in der folgenden Tabelle angegeben fest.
Variable Wert _BUCKET_NAMEGeben Sie den Namen des Buckets für die Salesforce-Schlüsseldatei im folgenden Format ein:
salesforce-ref-PROJECT_ID
Ersetzen Sie PROJECT_ID durch die ID Ihres Google Cloud-Projekts._CONSUMER_KEYDer Consumer-Key in der verbundenen Anwendung, die Sie in der Salesforce Dev Hub-Organisation erstellt haben. _SF_USERNAMEDer Salesforce-Nutzername für die Dev Hub-Organisation.
Klicken Sie auf Speichern.
Berechtigungen zum Lesen von Salesforce-Schlüsseln durch Cloud Build hinzufügen
Fügen Sie in Cloud Shell Ihrem Cloud Build-Dienstkonto Berechtigungen hinzu, damit das Konto Salesforce-Schlüssel aus dem von Ihnen erstellten Cloud Storage-Bucket lesen kann:
gsutil iam ch serviceAccount:[email protected]:objectViewer \ gs://salesforce-ref-${DEVSHELL_PROJECT_ID}
Pipelines für Salesforce-Entwickler einrichten
Die in diesem Abschnitt beschriebenen Aufgaben richten sich an Salesforce-Entwickler.
Wenn Sie die Schritte im vorherigen Teil dieser Anleitung ausgeführt haben, die im Abschnitt für Administratoren und Leads enthalten sind, verwenden Sie andere Anmeldedaten, um die Schritte in diesem Abschnitt auszuführen.
Die Installationsschritte der Salesforce DX-Befehlszeile können je nach verwendetem Betriebssystem variieren. Die Schritte in diesem Abschnitt beschreiben die Schritte für Debian Linux. Eine Anleitung für macOS und Windows finden Sie in der Salesforce-Dokumentation unter Salesforce-Befehlszeile installieren.
Salesforce DX-Befehlszeile einrichten
In diesem Abschnitt installieren Sie die Salesforce-Befehlszeile und richten die Autorisierung dafür ein.
Wechseln Sie auf Ihrem lokalen Rechner (nicht in Cloud Shell) zum Basisverzeichnis:
cd $HOMEInstallieren Sie die Tools
xz-utilsundwget.sudo apt-get install --assume-yes xz-utils wgetSalesforce-Befehlszeile installieren:
wget https://developer.salesforce.com/media/salesforce-cli/sfdx-linux-amd64.tar.xzErstellen Sie ein
sfdx-Verzeichnis:mkdir sfdxExtrahieren Sie die heruntergeladene TAR-Datei:
tar xJf sfdx-linux-amd64.tar.xz -C sfdx --strip-components 1Installieren Sie die Befehlszeile:
./sfdx/installDie Salesforce-Befehlszeile wird in
/usr/local/bin/sfdxinstalliert.Die Befehlszeile muss korrekt eingerichtet sein:
sfdxDie Ausgabe sieht etwa so aus:
VERSION sfdx-cli/7.8.1-8f830784cc linux-x64 node-v10.15.3 USAGE $ sfdx [COMMAND] COMMANDS commands list all the commands force tools for the Salesforce developer help display help for sfdx plugins add/remove/create CLI plug-ins update update the sfdx CLI which show which plugin a command is in TOPICS Run help for each topic below to view subcommands commands list all the commands force tools for the Salesforce developer plugins add/remove/create CLI plug-ins
Lokale Entwicklungsumgebung mit Ihrer Salesforce Dev Hub-Organisation verbinden
Melden Sie sich vom lokalen Computer aus mit den Anmeldedaten für eine Entwicklerrolle in Ihrer Salesforce-Organisation an:
sfdx force:auth:web:login --setalias YOUR_HUB_ORGErsetzen Sie YOUR_HUB_ORG durch einen geeigneten Alias für Ihre Dev Hub-Organisation.
Mit diesem Befehl wird ein Webbrowser auf Ihrem lokalen Computer geöffnet, sodass Sie ihn nicht auf einer VM ausführen können, mit der Sie verbunden sind.
GitHub-Repository klonen
Klonen Sie das GitHub-Repository, das von Ihrem Salesforce-Administrator erstellt wurde:
git clone DEV_REPO_NAME -o githubWechseln Sie zum Verzeichnis des geklonten Repositorys:
cd DEV_REPO_NAME
Salesforce-Codebasis und Metadaten in eine Scratch-Organisation verschieben
In diesem Abschnitt übertragen Sie die Codebasis und die Metadaten in eine Scratch-Organisation, sodass für sie Unittests durchgeführt werden können.
Exportieren Sie auf Ihrem lokalen Computer den Dev Hub-Nutzernamen in eine Umgebungsvariable mit dem Namen
SALESFORCE_USERNAME:export SALESFORCE_USERNAME=YOUR_DEVHUB_USERNAMEErsetzen Sie YOUR_DEVHUB_USERNAME durch den zuvor eingerichteten Nutzernamen.
Erstellen Sie eine Scratch-Organisation, um das Repository zu testen, das Sie für diese Anleitung geklont haben:
sfdx force:org:create \ --setdefaultusername \ --definitionfile config/project-scratch-def.json \ --targetdevhubusername ${SALESFORCE_USERNAME} \ --setalias feature-test-scratch-orgÜbertragen Sie die Metadaten und den Code per Push an die Scratch-Organisation:
sfdx force:source:pushErstellen Sie eine URL für die Scratch-Organisation und rufen Sie sie in einem Browserfenster auf:
sfdx force:org:open
Der nächste Schritt im Lebenszyklus eines Projekts besteht normalerweise darin, Unittests auszuführen und von Ihnen entwickelte Features zu prüfen. Dies wird in dieser Anleitung nicht erläutert, da Sie mit bereits validiertem Beispielcode arbeiten.
Code per Push in ein Quellcode-Repository übertragen
Erstellen Sie auf Ihrem lokalen Computer einen neuen Zweig namens
feature-1:git checkout -b feature-1Übertragen Sie die Änderungen per Push in ein Quellcode-Repository:
git add . git commit -m "Feature 1 changes" git push github feature-1In dieser Anleitung verwenden Sie GitHub als Quellcode-Tool.
Deployment testen
In diesem Abschnitt werden Tests beschrieben, mit denen Sie prüfen können, ob die von Ihnen erstellten Trigger funktionieren. Das von Ihrem Salesforce-Administrator erstellte Repository enthält eine Beispieltestklasse.
Erstellen Sie auf Ihrem lokalen Computer (nicht in Cloud Shell) einen neuen Git-Zweig:
git checkout -b feature-1Öffnen Sie in einem Texteditor die folgende Datei:
./force-app/main/default/classes/SampleTest.clsÄndern Sie in der Anweisung
System.assertEqualsden Wert101in102, damit der Test fehlschlägt. Nachdem Sie die Änderung vorgenommen haben, speichern Sie die Datei, aber lassen Sie sie geöffnet, da Sie sie später wieder ändern.@isTest public class SampleTest { static testmethod void testAddOne() { Test.startTest(); System.assertEquals(Sample.addOne(100), 102); // Change to 102 from 101 Test.stopTest(); } }Fügen Sie dem Feature-Zweig die Änderung hinzu und führen Sie einen Commit durch:
git add . git commit -m "Changed test case" git push github feature-1Erstellen Sie eine Pull-Anfrage, um Ihren Code mit dem Release-Beispiel-Zweig zu verknüpfen.
Ein neuer Cloud Build-Job wird ausgelöst. Der Job schlägt jedoch fehl, weil der Unittest fehlschlägt.
Rufen Sie die Seite Cloud Build auf, um sich den Status des Builds anzeigen zu lassen.
Gehen Sie auf der Seite Cloud Build zum Abschnitt Verlauf.
Sie sehen für den Job das folgende Build-Log, das darauf hinweist, dass die Test-Assertion fehlgeschlagen ist.
Step #4: not ok 1 SampleTest.testAddOne Step #4: # System.AssertException: Assertion Failed: Expected: 101, Actual: 102 Step #4: # Class.SampleTest.testAddOne: line 24, column 1 Step #4: # Run "sfdx force:apex:test:report -i 7076300001gEzne --resultformat <format>" to retrieve test results in a different format. [. . .] Finished Step #4 ERROR ERROR: build step 4 "gcr.io/serverless-devops-sf/salesforcedx-base-image:1" failed: step exited with non-zero status: 100
Ändern Sie in der Datei
./force-app/main/default/classes/SampleTest.clsden Wert102zurück zu101, damit der Test erfolgreich ist:@isTest public class SampleTest { static testmethod void testAddOne() { Test.startTest(); System.assertEquals(Sample.addOne(100), 101); //Change back to 101 from 102 Test.stopTest(); } }Fügen Sie dem Feature-Zweig die Änderung hinzu und führen Sie einen Commit durch:
git add . git commit -m "Changed test case to make it pass" git push github feature-1Der Commit-Vorgang löst einen Cloud Build-Job aus.
Wenn der Job abgeschlossen ist, prüfen Sie die Pull-Anfrage in GitHub und führen Sie sie im Zweig
release-samplezusammen.In Produktionsworkflows ist die Berechtigung zum Zusammenführen von Pull-Anfragen in der Regel auf DevOps-Leads und Administratoren beschränkt. Weitere Informationen zur Einrichtung finden Sie auf der GitHub-Website unter Zusammenführbarkeit von Pull-Anfragen definieren.
Überprüfen Sie in der Google Cloud Console den Cloud Build-Job, der automatisch ausgelöst wird, wenn Sie die Pull-Anfrage mit dem Release-Beispiel-Zweig zusammenführen.
Wenn der Job abgeschlossen ist, melden Sie sich in Ihrer Dev Hub-Organisation an. Sie können sich als Entwickler oder Administrator anmelden.
In dieser Salesforce-Organisation sind die Codeänderungen des Entwicklers verfügbar. Sie finden sie auf der Seite Einrichtung unter Benutzerdefinierter Code/Apex-Klassen.
Bereinigen
Damit Ihrem Google Cloud-Konto die in dieser Anleitung verwendeten Ressourcen nicht in Rechnung gestellt werden, löschen Sie entweder das Projekt, das die Ressourcen enthält, oder Sie behalten das Projekt und löschen die einzelnen Ressourcen.
Projekt löschen
- Wechseln Sie in der Google Cloud Console zur Seite Ressourcen verwalten.
- Wählen Sie in der Projektliste das Projekt aus, das Sie löschen möchten, und klicken Sie dann auf Löschen.
- Geben Sie im Dialogfeld die Projekt-ID ein und klicken Sie auf Shut down (Beenden), um das Projekt zu löschen.
Salesforce-Ressourcen löschen
Sie können auch die Salesforce Developer Edition-Organisation und die zugehörige Scratch-Organisation löschen, die Sie für diese Anleitung erstellt haben.
Developer Edition-Organisation deaktivieren
- Gehen Sie zur Salesforce Dev Hub-Organisation.
- Geben Sie unter "Setup" im Feld Schnellsuche
Companyein und wählen Sie dann Unternehmensinformationen aus. - Klicken Sie auf Unternehmensinformationen.
Klicken Sie auf die Schaltfläche Organisation deaktivieren.

Scratch-Organisation löschen
Führen Sie in Cloud Shell den folgenden Befehl aus, um Ihre Salesforce-Scratch-Organisation zu löschen:
sfdx force:org:delete -u feature-test-scratch-org
GitHub-Repository löschen
Rufen Sie GitHub auf und löschen Sie das Repository, das Sie in Ihrem privaten Konto für diese Anleitung erstellt haben.
Nächste Schritte
Weitere Referenzarchitekturen, Diagramme und Best Practices finden Sie im Cloud-Architekturcenter.
