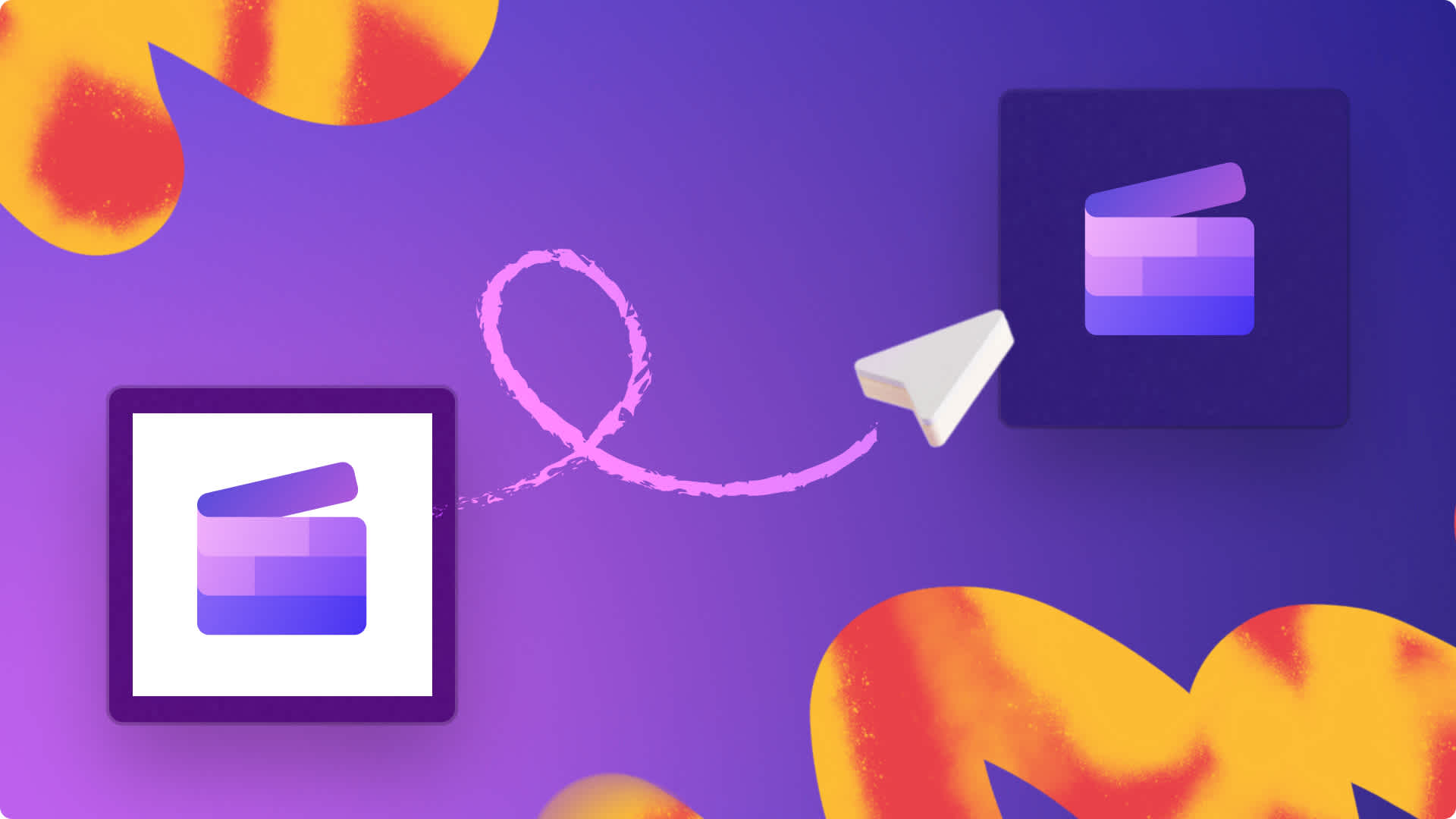获取实时反馈,提高演示技巧,成为更自信的演示者,并根据 Clipchamp 中的演讲者指导功能制作精彩的视频。
我们的演讲者指导使用智能技术筛选单词,检测重复的语言,并就演讲的音调和节奏提供反馈。
了解如何同时使用我们的演讲者��指导和 Clipchamp 的 免费在线网络摄像头录像机来升级视频。
演讲者指导使用技巧
如果要制作演示视频或遵循脚本,请参见下面有用的使用技巧。
确保内部或外置麦克风可以听到你的演讲。
请检查 Internet 连接,确保网络信号强。
建议在安静的地方录制视频和音频,以免产生误解。
如果一次有多人发言,演讲者指导的运行效果可能不好。
对演讲者指导音调和速度分析进行屏幕剪辑以保存。
如何使用演讲者指导
在开始学习本教程之前,请注意,演讲者指导目前适用于讲英语的 M365 和高级版用户使用摄像机、 摄像头和屏幕录像机录制视频。
演讲者指导也是 Microsoft 365 中的云增强功能之一,由 Microsoft 语音服务提供支持。你的语音将发送至 Microsoft,以便为你提供此服务。
第 1 步:找到我们的摄像机功能
若要使用演讲者指导功能,必须直接在 Clipchamp 的视频编辑器中录制视频。单击工具栏上的“录制并创建”选项卡,然后单击“屏幕和摄像头”或“摄像头”按钮。在本教程中,我们选择了“摄像头录制”选项卡。

将会出现一个弹出窗口,其中包含麦克风和摄像�头设置以及演讲者指导功能。在此可以启用演讲者指导。

第 2 步:启用演讲者指导功能
单击“启用演讲者指导”按钮。

现在预览应该是这样的。

第 3 步:录制视频
单击红色录制按钮开始录制视频。

单击红色停止按钮停止录制。

第 4 步:审阅演讲者指导分析
在保存和编辑视频之前,可以审阅语音分析以获取对讲话音调和节奏的反馈。如果在返回编辑器之前不单击审阅语音按钮,将无法看到该录制内容的语音分析。

在此可以查看填充词、节奏、语调和重复的语言。进行屏幕剪辑以保存演讲者指导分析。完成审阅并准备编辑视频时,单击“后退”按钮。
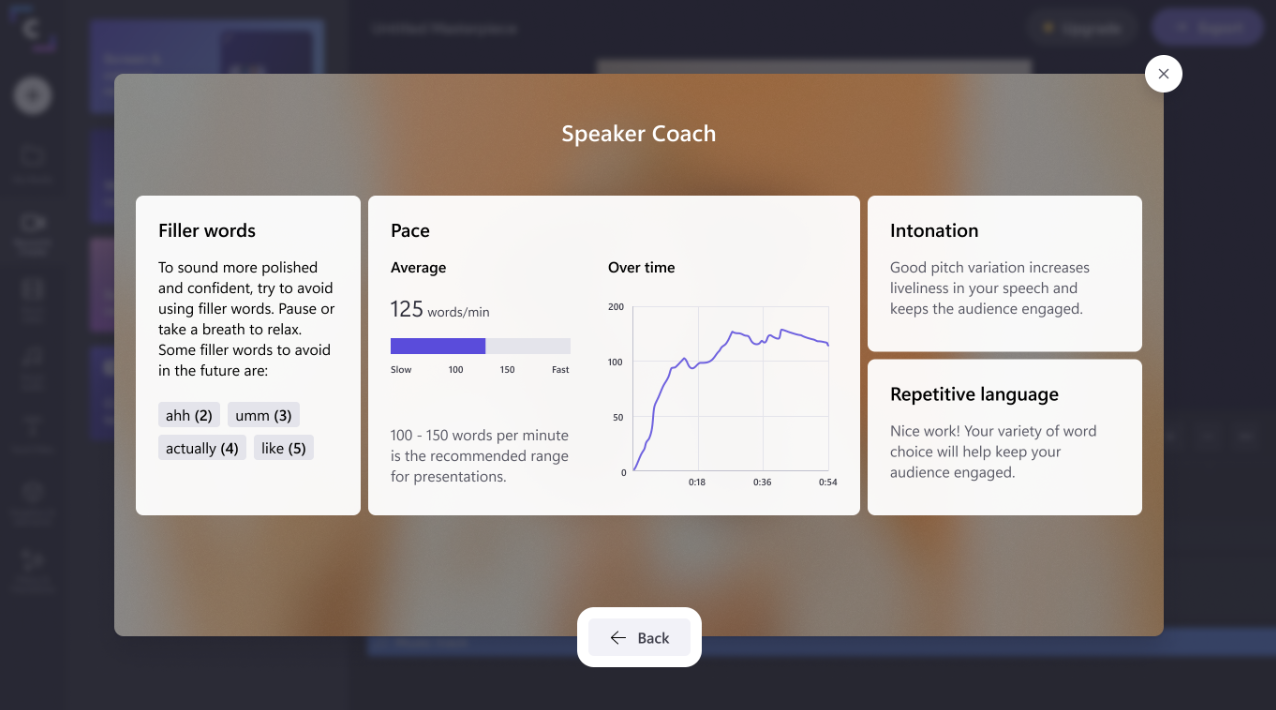
第 5 步:保存和编辑录制内容
此时将出现保存选项。若要保存或重拍视频,请单击“重拍”,或单击“保存并编辑”按钮以返回编辑器。
在保存并返回编辑器之后,无法再查看演讲者指导分析。

常见问题解答
谁可以使用演讲者指导?
演讲者指导功能目前可供 M365 和高级计划订阅者使用。可以使用 Chrome 和 Microsoft Edge 在 Web 上试用演讲者指导功能。
使用演讲者指导可以制作哪些视频?
创作者在录制 画中画视频、反应视频、演示视频和任何 YouTube 内容时可以使用演讲者指导。
演讲者指导在哪些语言和市场可用?
为所有英语市场提供演讲者指导。我们正在努力扩展到新的语言。
Clipchamp 是否会存储我的演讲者指导分析数据?
不会。Clipchamp 使用 Microsoft 语音服务分析语音数据,但不会存储任何演讲者指导分析信息。记得屏幕截图你的演讲者指导分析。
借助我们直观的演讲者指导功能,获得更流畅、更自信的声音。是否准备好开始使用?前往 Clipchamp 的免费在线视频编辑器。如果想探索更多新功能,请查看我们的 自动字幕功能,该功能可让你为数百种语言的可访问视频 生成字幕。