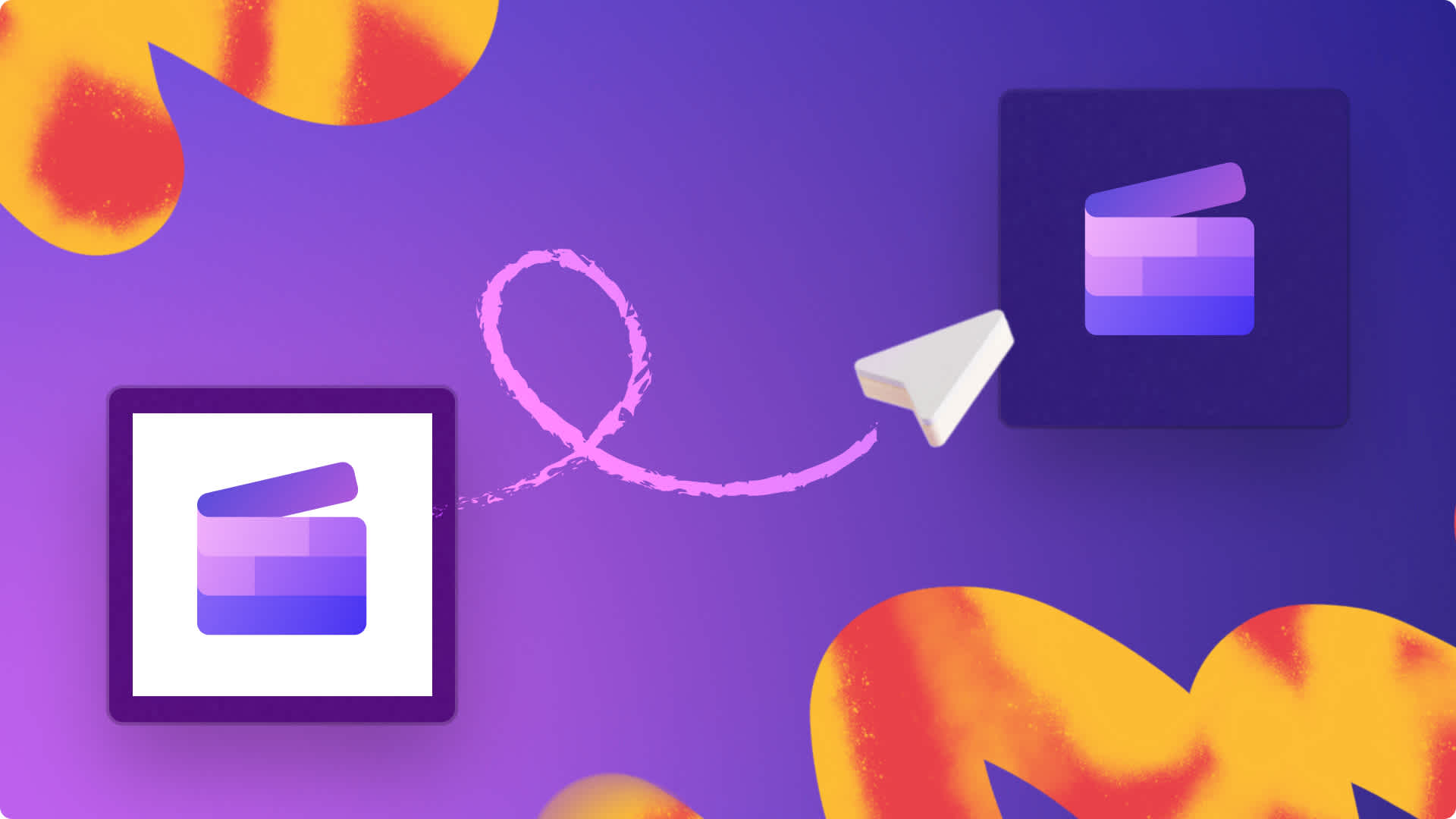Makluman! Kandungan ini adalah berkaitan Clipchamp untuk akaun peribadi. Cuba pautan ini jika anda sedang mencari maklumat tentang Clipchamp untuk akaun kerja.
Pada halaman ini

Ingin mencipta video tutorial dan latihan yang menarik atau video reaksi lucu untuk YouTube? Rakam skrin, kamera web dan audio anda dengan mudah secara percuma dengan perakam skrin dan kamera kami secara dalam talian.
Edit rakaman skrin dan kamera web anda dengan teknik pengeditan video mesra pencipta baharu seperti menyesuaikan saiz, memangkas video, meredam audio dan banyak lagi. Anda juga boleh menambah penapis video, lapisan pelekat dan muzik tanpa royalti.
Jelajahi cara merakam skrin dan kamera web anda secara serentak untuk membuat video gambar dalam gambar dengan editor video Clipchamp.
Cara merakamkan skrin dan kamera web dalam talian
Langkah 1. Klik pada skrin dan alat kamera
Klik pada tab rakam dan cipta pada bar alat, kemudian klik pada skrin dan butang kamera.

Tetingkap timbul akan dipaparkan berserta keizinan. Izinkan Clipchamp mencapai kamera dan mikrofon anda jika anda tidak pernah menggunakan perakam kamera web kami sebelum ini. Klik izinkan apabila anda bersedia untuk meneruskan.
Langkah 2. Rakamkan skrin dan video anda
Pilih sumber mikrofon anda, sumber kamera dan pilih pembimbing penceramah jika mahu. Klik butang rakam berwarna merah untuk mula merakam.
Nota: Skrin dan perakam kamera membolehkan anda merakam sehingga 30 minit secara keseluruhan. Jika anda ingin merakam lebih lama daripada 30 minit, hanya cipta berbilang rakaman skrin dan kamera web. Tiada had jumlah rakaman yang boleh anda cipta secara percuma.

Tetingkap timbul yang lebih kecil akan terpapar dengan pilihan rakaman skrin. Sama ada merakam tab pelayar anda, tetingkap atau keseluruhan skrin. Anda akan dapat melihat kamera web anda di sudut kiri bawah tetingkap timbul. Setelah dipilih, klik butang kongsi.
Nota: Tutorial ini akan memaparkan rakaman tab Chrome sahaja.

Kini tiba masanya untuk merakam skrin komputer dan kamera web anda. Jika anda telah memilih untuk merakam tab Chrome, anda akan dibawa secara automatik ke tab dalam pratonton skrin penuh seperti ini.

Setelah anda berpuas hati dengan rakaman anda, klik butang berhenti berkongsi.
Nota: Anda tidak akan dapat melihat kamera web anda semasa merakam dalam tab, tetingkap atau skrin, tetapi rakaman kamera berfungsi.

Langkah 3. Pratonton dan simpan rakaman skrin dan kamera anda
Pratonton rakaman skrin dan kamera anda akan terpapar. Di sini, anda boleh menonton rakaman skrin dan kamera anda dengan atau tanpa bunyi. Klik butang rakamkan semula jika anda ingin membuat semula video anda, atau klik simpan dan edit untuk kembali ke editor.

Jika anda ingin meninggalkan video anda, klik pada butang x di penjuru kanan sebelah atas video. Anda akan dipersembahkan dengan tetingkap baharu yang memberi anda pilihan untuk kekal atau keluar.
Pergi ke artikel bantuan perakam skrin dan kamera kami untuk mendapatkan bantuan lanjut.
Edit rakaman skrin dan kamera anda dengan kesan khas
Tambahkan kit jenama anda yang diperibadikan
Pastikan jenama rakaman skrin dan kamera konsisten dan boleh dikenali dengan ciri kit jenama. Sesuaikan video anda dengan mudah dengan menambahkan lapisan logo, skema warna yang diperibadikan dan fon jenama. Anda juga boleh menukar logo menjadi tera air video dengan mengurangkan kelegapan.
Tambahkan teks dan tajuk pada video anda
Sekiranya anda berkongsi rakaman skrin dan kamera anda dalam YouTube atau portal pembelajaran, mulakan dan tamatkan video anda dengan templat pengenalan atau penutup. Tambahkan sari kata menggunakan kapsyen automatik dan teks pada skrin untuk menjadikan rakaman skrin dan kamera web anda lebih mudah dicapai.
Laraskan warna dan tambah penapis pada video kamera web anda
Jika pencahayaan tidak begitu baik semasa merakam video kamera web anda, hanya laraskan warna dengan ciri pengeditan video kami pada panel sifat. Ubah dedahan, ketepuan, suhu dan kontras video kamera web anda atau tambahkan penapis unik seperti kesan VHS.
Pangkas klip video rakaman skrin anda
Hanya gunakan alat pemangkasan untuk memotong bahagian yang tidak diingini dalam rakaman skrin atau kamera anda. Anda juga boleh memisahkan audio daripada video supaya anda tidak memangkas kedua-dua aset media.
Soalan lazim
Adakah perakam skrin dan kamera percuma?
Ya. Skrin dan perakam kamera tersedia untuk semua pengguna Clipchamp secara percuma.
Bagaimanakah saya merakam skrin dan kamera web saya pada masa yang sama dalam Windows 10?
Perakam skrin dan kamera kami serasi dengan Windows 10, Windows 11, PC dan Mac. Lihat tutorial kami untuk rakaman skrin dalam Windows 10 untuk mendapatkan maklumat lanjut.
Di manakah saya boleh berkongsi video rakaman skrin dan kamera saya?
Simpan dan kongsi rakaman skrin dan kamera anda secara langsung menggunakan mana-mana penyepaduan perkongsian dalam editor video. Siarkan video anda terus ke YouTube, TikTok atau LinkedIn, atau simpan ke Google Drive, OneDrive dan banyak lagi.
Bolehkah saya merakam skrin dan video kamera web tanpa audio?
Ya. Anda boleh mencipta rakaman skrin dan video kamera web percuma tanpa audio dalam Clipchamp. Pilih pilihan ‘tiada’ apabila memilih tetapan mikrofon anda sebelum mengklik butang rakam. Anda juga boleh memisahkan audio daripada video yang dirakam, atau meredam audio dalam talian.
Jika anda sedang mencari lebih banyak idea rakaman skrin dan kamera, lihat video reaksi permainan. Tingkatkan lagi video anda dengan menggantikan audio sedia ada dengan perakam suara dalam talian kami.
Mula mengedit hari ini dengan Clipchamp atau muat turun aplikasi Windows Clipchamp secara percuma.