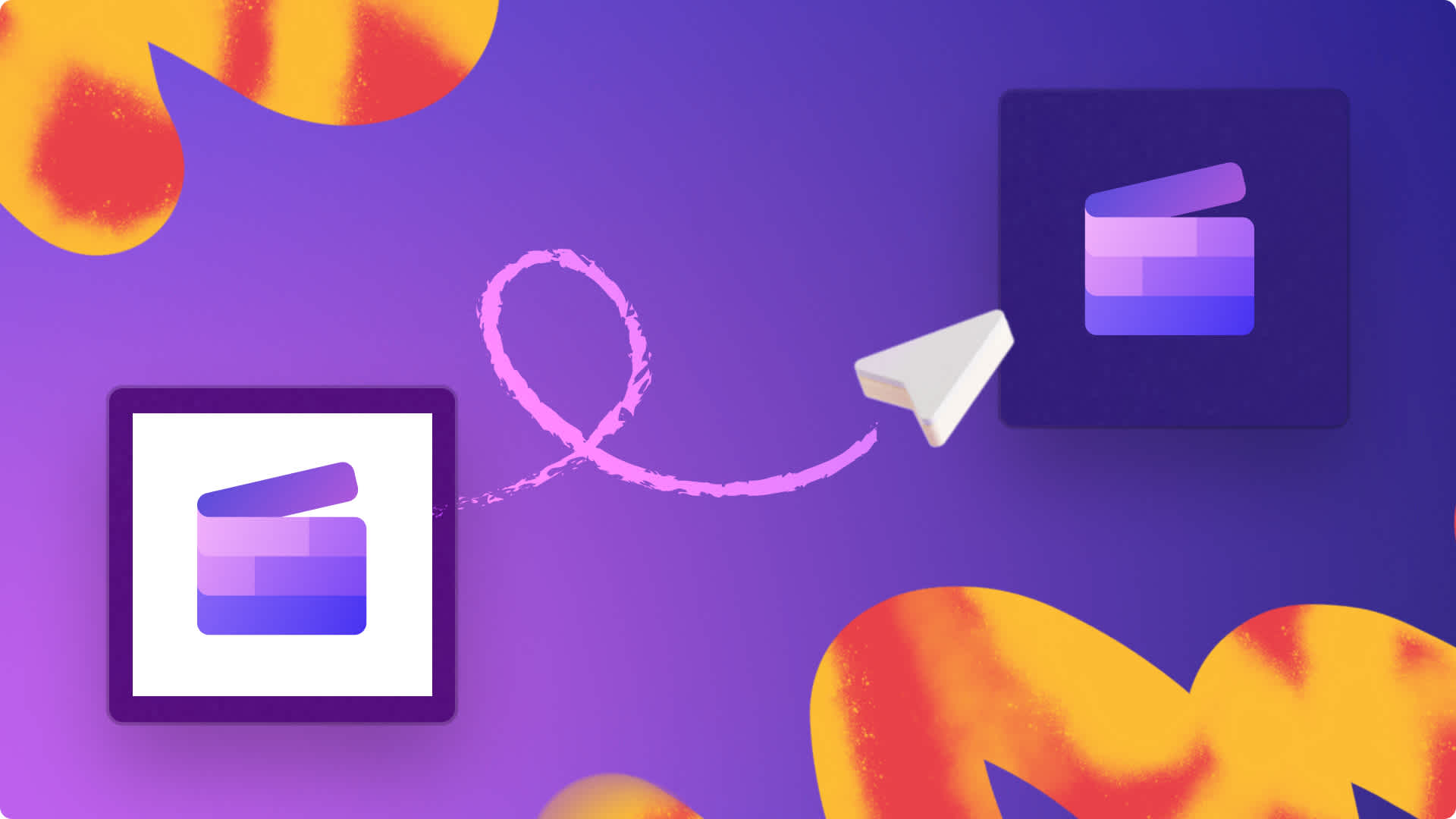Назар аударыңыз!Бұл контент Clipchamp видеоредакторының жеке аккаунттарына қатысты.Жұмыс аккаунттары үшін Clipchamp туралы ақпарат іздеп жүрсеңіз, мына сілтемені қолданып көріңіз.
Осы бетте

Оқыту бейнесін, өнім демонстрациясын жасасаңыз да, ұзақ жиналыс бейнесін қысқа қорытынды бейнеге айналдырсаңыз да, біз ұсынатын онлайн экран жазу құралымен түсіндірмеңізді бейнеге жазып, бір-екі минутта бөлісіңіз.
MacBook немесе Windows құрылғысында экранды немесе аудионы жазыңыз да, жазбаны кесу құралымен және аудио мүмкіндіктерімен өңдеңіз, содан соң YouTube және OneDrive сияқты платформаларда тікелей бөлісіңіз.
Clipchamp көмегімен нұсқаулық бейнелер жасау туралы білу керек нәрсенің бәрін зерттеп шығыңыз.
Нұсқаулық бейнелерінің кең таралған 5 түрі
Нұсқаулық бейнелерін қандай стильде жасауды білмей тұрсыз ба? Экранды жазу құралымен жасауға болатын түсіндіру бейнелерінің кең таралған түрлерін бір қарап шығайық.
Оқыту бейнелері: әдетте жаңа қызметкерді жұмыспен таныстыруға арналған оқыту сеанстарын, талаптарға сәйкестік нұсқаулықтарын және корпоративтік тренингілер жасау үшін пайдаланылады.
Нұсқаулық бейнелері: білім беру, бағдарламалық жасақтаманы түсіндіру бейнелері немесе шолу бейнесі бар күрделі процестерді бөлісу үшін ыңғайлы болмақ.
Жасау әдісін көрсететін бейнелер: арнайы тапсырмаларды түсіндіретін қадамдық нұсқаулықтарды, "өзіңіз жасаңыз" жобаларын және процедураларды жасауға пайдалы.
Презентация бейнелері: ұзақ жиналыстар мен слайд-шоу презентацияларын қысқа қорытынды бейнеге айналдырғанға жақсы.
Өнім демолары: жаңа өнімдерді, бағдарламалық �жасақтама жаңартуларын және клиенттің сатып алу шешімін визуалды түрде көрсетіңіз.
Үздік нұсқау бейнелер жасау кеңестері
Бейнеңізді кадрларды реттеу тақтасымен жоспарлаңыз
Басқа бейнелер сияқты, оқыту сеансының басы, ортасы және аяғы болуы керек. Нұсқау бейнелер үшін кадрларды реттеу тақтасын жасау — құрылымды түсінікті ету және көрермендердің оңай түсінуіне көмектесу үшін таптырмас әдіс.Негізгі тармақтарды, бейне өңдеу стильдері мен бейне тақырыбын ерекшелеу үшін нүктелі тізімдерді немесе сызба нобайларын пайдаланыңыз.
Жазбай тұрып, дыбыс сапасын тексеріңіз
Дыбыс сапасы жақсы болмаса, көрермендер естімесе не түсінбесе, бейнеңізге мән бермеу не өшіріп тастауы мүмкін. Жазбай тұрып, микрофон көзін тексеріңіз. Фондық шу тым қатты болса, оқыту бейнесін түсінікті ету үшін субтитр қолданыңыз.
Оқыту бейнелеріне алаңдататын нәрселер қоспай жазыңыз
Оқыту бейнелері көрермендерді ұзақ қызықтырып отыру үшін кедергілері аз, мүмкіндігінше жеңіл болғаны маңызды. Бейнені тыныш, фондық дыбысы аз жерде жазуға кеңес береміз.
Тек негізгі тармақтарды ерекшелеңіз
Тек қатысты ақпаратты, визуалды элементтер мен кадрдан тыс дыбыстамалар қосып, көрермендердің назарын ұзақ уақыт сақтаңыз және оларды шатастырып жібермеңіз.Бір уақытта ақпаратты тым көп бермеңіз.
Clipchamp-та нұсқаулық бейнелерін жасау жолы
1-қадам. Экранды жазу мүмкіндігін басыңыз
Құралдар тақтасындағы “Жазу және жасау” қойыншасын басыңыз, содан кейін экран түймешігін басыңыз.
Ескертпе: бұл оқулықта нұсқау бейнелерді тек экран жазу функциясымен жасау әдісі берілген. Нұсқау бейнелерді веб-камерамен де жасағыңыз келсе, экранды және камерамен жазу әдісін қараңыз.

Рұқсаттары бар қалқымалы терезе пайда болады. Бұған дейін веб-камерамен жазу құралын пайдаланып көрмеген болсаңыз, Clipchamp-қа микрофонды пайдалануға рұқсат беріңіз. Жалғастыруға дайын болғанда, рұқсат беру түймешігін басыңыз.
2-қадам. Бейнеңізге нұсқау беретін экран жазбасы
Экранда экран жазу құралының терезесі пайда болады. Микрофон көзін таңдап, баяндамашы нұсқаушысын қажетінше қосыңыз.Содан кейін жазуды бастау үшін қызыл түсті үлкен жазу түймесін басыңыз.

Экран жазу опциялары бар кішірек қалқымалы терезе пайда болады. Браузер қойыншасын, терезені немесе тұтас экранды жазып алыңыз. Таңдағаннан кейін, “Бөлісу” түймешігін басыңыз.
Ескертпе: бұл оқулықта тек терезені жазу мысалы көрсетіледі. Аудиосы бар нұсқау бейне жазғыңыз келсе, браузер қойыншасын таңдаңыз.

Терезені 30 минутқа дейін жазып алыңыз. Экранды жазу оқулығына риза болғаннан кейін, бөлісуді тоқтату түймешігін басыңыз.

Экран жазбасын алдын ала көру үшін “Ойнату” түймешігін басыңыз. Нұсқау бейнені дыбыспен не дыбыссыз қайта көріңіз. Бейнеңізді қайта жасағыңыз келсе, қайта жазу түймешігін басыңыз немесе өңдегішке оралу үшін “Сақтау және өңдеу” түймешігін басыңыз.

Экран жазбасын сақтағаннан кейін, өңдегішке қайта ораласыз. Экран жазбаңыз уақыт шкаласына автоматты түрде қосылып, құрылғыңызға MP4 файлы ретінде жүктеп алынады.
Нұсқау бейнелерді арнайы әсерлермен өңдеп, жақсартыңыз
Қателерді кесіп алып, бейне өлшемін өзгертіңіз
Бейнені кесу және бөлу функциялары көмегімен ұзақ кідірістерді алып тастаңыз.Нұсқау бейне әлеуметтік желіге арналған болса, пропорцияның алдын ала орнатылған параметрлері немесе жылжытпалы құралдар тақтасындағы толтыру және сәйкестендіру түймешіктері көмегімен бейне өлшемін өзгертіңіз.
Субтитр мен мәтін қабаттарын қосыңыз
Автоматты субтитр �функциясымен субтитр қосу арқылы нұсқау бейнеңізді баршаға қолжетімді етіңіз.Экрандағы мәтін қабаттарыменжаңа тақырыптарды не маңызды ақпаратты ерекшелеуге болады.Сондай-ақ бейне транскрипциясын субтитр функциясымен жүктеп алуға да болады.
Көрініс ауысымдарын дыбыс әсерлерімен бірге пайдаланыңыз
Оқыту бейнелерінің деңгейін көтеріңіз және ауысымдары мен дыбыс әсерлері көмегімен тақырыптарды ерекшелеңіз.Ол үшін ауысымды уақыт шкаласындағы екі бейнеклип арасына сүйреп апарыңыз.Роялти төленбейтін SFX дыбыс әсерлерімен ауысым деңгейін көтеріңіз.
Тек аудионы өңдеу
Аудио жазған кезде қате жіберген болсаңыз, оны оңай өңдеу үшін аудионы бейнеден ажыратсаңыз болды.Аудио жылдамдығын арттыруға не баяулатуғадыбыс деңгейін арттыруға және нақты бір бөлімдердің дыбысын өшіруге болады.Нұсқау бейнеге қосу мақсатында бөлек дауыс жазбасын немесе ЖИ кадрдан тыс дыбыстамасын жасағыңыз келсе, бейненің аудиосын оңай жоюға болады.
Жиі қойылатын сұрақтар
Менің нұсқаулық бейнем қанша уақыт болуы керек?
Көрермендердің назарын аудару үшін нұсқаулық бейнеңіз 5-19 минут аралығында болуы керек.Қазіргі уақытта барлық экран жазбаларында 30 минуттық уақыт шегі бар.Ұзақ жазу қажет болса, әрқашан бірнеше жазбалар жасап, оларды бірге өңдеуге болады.
Оқыту бейнесін қалай интерактивті қылуға болады?
Интерактивті бейне дегеніміз – аудиториямен тікелей әрекеттесін әрі бейнеге негізделген үйрену сессиясы.YouTube-тегі оқыту бейнелеріне түймешіктер, сауалнамалар, комментарийлер, "Ұнату" белгілерін және куиздер қосу арқылы оларды интерактивті қыла аласыз.
Оқыту бейнелеріне арнап қалай экран жазуға болады?
Бар болғаны тапсырма орындап жатқаныңызды экран жазу құралы арқылы жазып алып, кейін сол бейнені уақыт шкаласында өңдеңіз.
Экран жазбалары туралы оқыту бейнелерін қайда бөліссем болады?
Экран жазбалары туралы оқыту бейнелерін Clipchamp бағдарламасынан YouTube, LinkedIn, Google Drive, OneDrive, Pinterest, Box және TikTok қызметтеріне бөлісе аласыз.Сондай-ақ бөлісуге болатын сілтеме жіберуге, бейнені ендіруге, я болмаса электрондық пошта, Messenger, Facebook, Reddit немесе Whatsapp арқылы жіберуге болады.
Экран жазу бейнелерін жасауға арналған көбірек кеңес пен идеяларды YouTube реакция бейнелерін өңдеу әдісі тақырыбынан қараңыз.Жаңадан бастаушыларға ыңғайлы бейне өңдеу кеңестерін бейнелерге эмоджи қосу тақырыбынан қараңыз.
Clipchamp көмегімен бейнелер жасауды бүгіннен бастаңыз немесе Windows-қа арналған Clipchamp қолданбасын жүктеп алыңыз.