Heads up! This content is relevant for Clipchamp for personal accounts. Try this link If you're looking for information about Clipchamp for work accounts.
On this page

Want to add subtitles to YouTube videos, slideshow presentations, or demo videos for free? Instead of hiring expensive freelancers to create a video transcript, save time, money, and add value to your videos with the autocaptions feature.
Whether you're creating a video for school, work, or social media, subtitles are a video editing essential. Subtitles make your videos easier to follow on mute, accessible to viewers with special needs, and inclusive for a global audience when available in multiple languages.
Read on to explore the benefits of subtitles and learn how to add subtitles to YouTube videos with Clipchamp.
How to add subtitles to video for free
Step 1. Import videos or select stock footage
To import your own videos, photos, and audio, click on the import media button in the your media tab on the toolbar to browse your computer files, or connect your OneDrive.

You can also use free stock media like video clips, video backgrounds, and stock music. Click on the content library tab on the toolbar and click on the visuals drop down arrow, then videos. Search through the different stock categories using the search bar as well.

Drag and drop your video onto the timeline. To use the autocaptions feature, make sure your video has a voiceover or sound.

Step 2. Add subtitles using automatic captions
To add captions to your video, click on the captions tab on the property panel.

Once the captions tab is open, click on the turn on autocaptions button.

A popup window will appear with transcribing with AI options. Here, you can select which language you would like to use, and filter any profanity and offensive language by checking the box. When you’re ready to generate your subtitles, click on the transcribe media button.
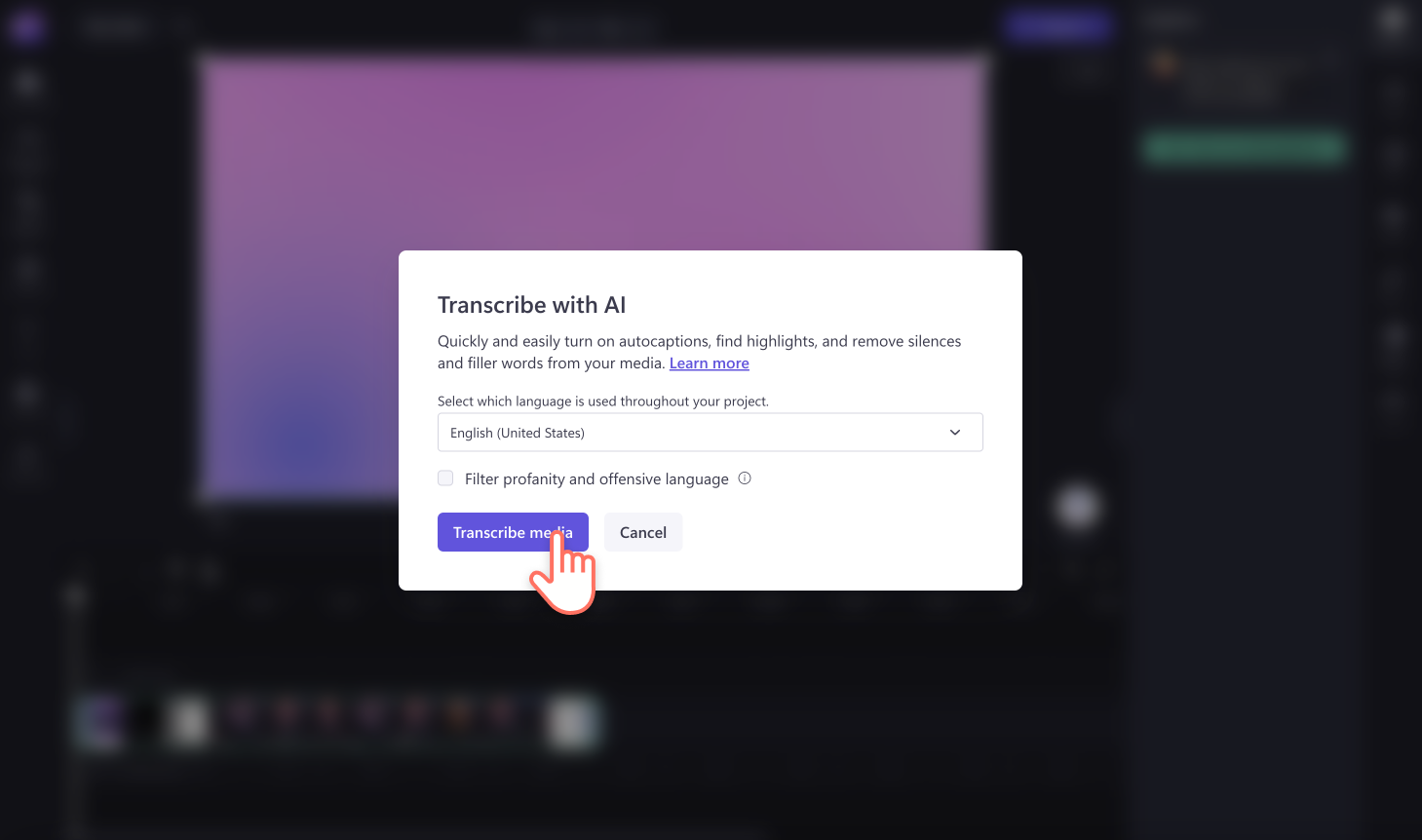
You will automatically return to the editor and see your subtitle text being generated in the captions tab on the property panel. The captions generation time will depend on your internet connection, speed, and the length of your video.

Once your subtitles are generated, they'll appear as a transcript in the property panel and on the video preview window.

Step 3. Edit your transcript and customize the appearance
Replace misspelt text
While our subtitle software is highly accurate, there’s a small chance that some words may be misspelt. Read through your automatic transcript and type over the existing word to replace with the correct spelling.

Personalize the font, color, alignment, and size
To edit the appearance of your subtitles, click on your captions on the video preview. This will open up different options on the property panel. Next, click on the text tab on the property panel. Here, you can edit the font, size, alignment, colors, and position.
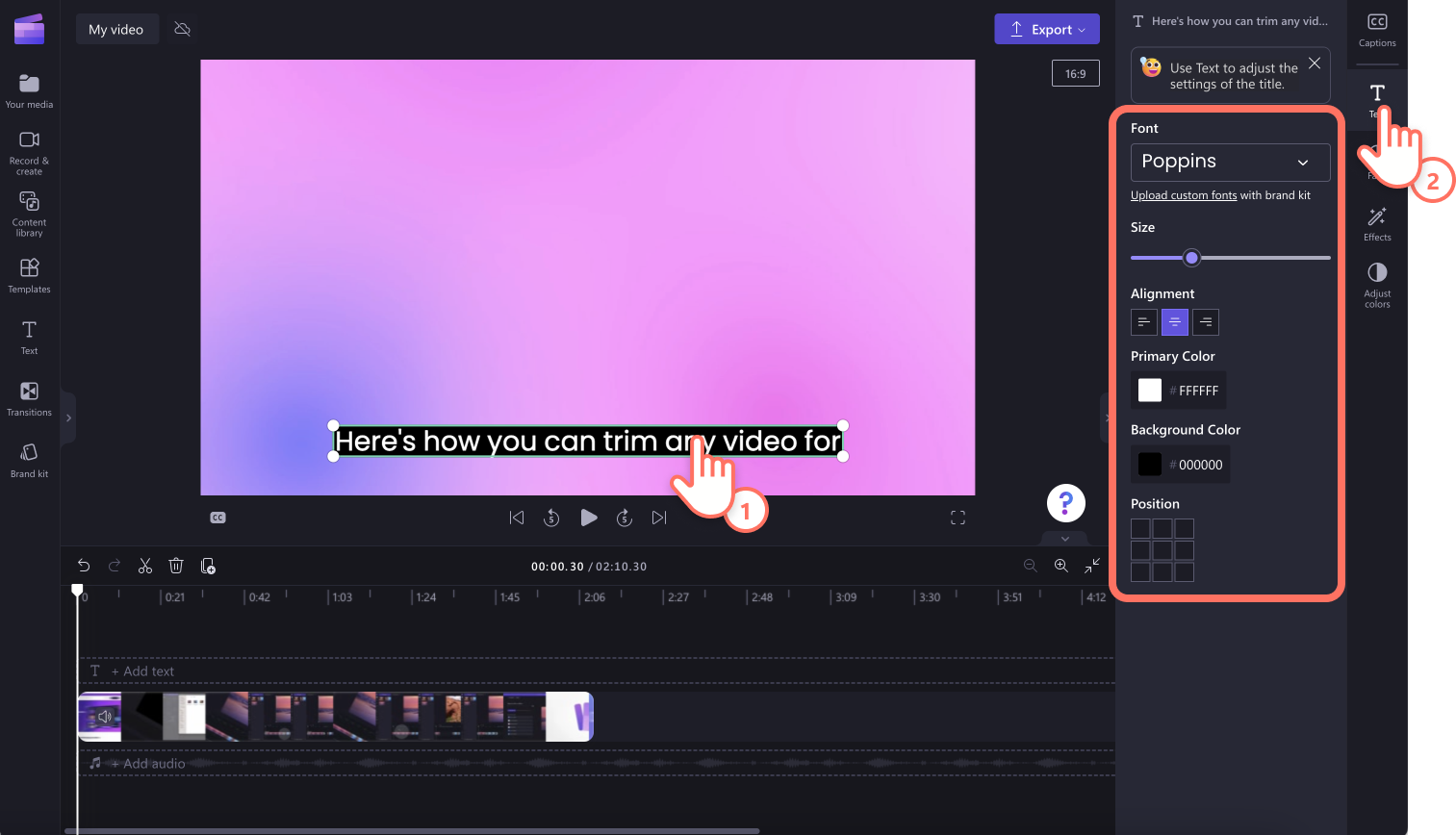
Step 4. Save your video with subtitles
Before saving your video, don't forget to download your SRT transcript file by clicking on the download captions button in the captions tab on the property panel. Your captions will download to your device.

Make sure to preview by clicking on the play button. You can also set the video up with automatic subtitles or transcripts. When you’re ready to save, click the export button and select a video resolution. We recommend saving all videos in 1080p video resolution. Paid subscribers can save in 4K video resolution.

For more help, check out our how to add subtitles to video YouTube tutorial.
How to add subtitles to Instagram videos
Follow these steps to learn how to add subtitles to Instagram videos in a few minutes with Clipchamp:
Import your Instagram video or create a new video using stock footage.
Click on the captions tab, then click on the turn on autocaptions button.
A popup window will appear. Click on the transcribe media button to create automatic subtitles for your video.
Click on the export button to save your Instagram video with subtitles in 1080p video resolution.
How to add subtitles to YouTube videos
Follow these steps to learn how to add subtitles to your video using automatic captions in Clipchamp:
Import your YouTube video or create a new video using stock footage.
Click on the captions tab, then click on the turn on autocaptions button.
A popup window will appear. Click on the transcribe media button to create subtitles for your video automatically.
Click on the export button to save your YouTube video with subtitles in 1080p video resolution.
How to remove or turn off subtitles
If you no longer require your video to have automatic subtitles, just follow the steps below to turn off automatic captions.
Click on the captions tab on the property panel.
Click on the turn off autocaptions button in the captions tab.
Your video will now have no subtitles.
You can also toggle on the hide captions in video button if you only want an automatic transcript without captions. For more help, check out our autocaptions tutorial.
5 benefits of adding subtitles to your videos
1. Improve video accessibility
Adding subtitles to any video creates inclusive content and gives the wider audiences like deaf or hard of hearing communities the ability to enjoy your videos. Those who prefer to watch videos on mute or have difficulty understanding accents and languages also greatly receive help from automatic subtitles. Let viewers also watch and consume video content in locations where sound is not always accessible or suitable with captions or automatic transcripts. Creating inclusivity improves your video’s reach and overall user experience too.
2. Increase user watch time
If you are looking to improve your video or YouTube channel engagement, try adding automatic subtitles to videos. Viewers can better focus and immerse themselves in your content with the support of video captions. Subtitles can help with visual cues like subheadings, date, and time while helping follow the video’s storyline, and create emphasis on important information.
3. Overcome any language or accent barriers
Sometimes videos can be hard to understand and comprehend due to language barriers or accent differences. Adding on-screen subtitles allows those viewers to easily follow along by reading what is being said in the video, rather than relying on audio to understand your video’s message. Make automatic subtitles in many different languages to cater to non-native-speaking viewers and expand your audience across the globe.
4. Boost your videos searchability and SEO
Subtitles and automatic transcripts also play important roles in boosting how easy it is to find your video online, which is a part of search engine optimization (SEO) good practices. Adding automatic subtitles or transcripts can help your video content get indexed and make it more visible through relevant keyword searches, adding to your click-through rates and increasing the engagement duration of viewers to your content.
5. Enhance viewers learning
If you're creating educational videos like tutorials, demo videos, or PowerPoint presentations, subtitles are the perfect way to aid your viewers' learning and comprehension. Viewers might not always have access to headphones or are watching in loud surroundings, so automatic subtitles can let them watch, listen, and read all at once.
Frequently asked questions
Can I generate subtitles in multiple languages in one video?
The autocaptions feature in Clipchamp allows you to generate automatic subtitles in one language per video.
Are automatic captions the same as subtitles?
The purpose of subtitles is to convert the audio dialogue of a video into text, as well as translate the dialogue of a video into other languages. The purpose of captions is to generate dialogue text through automatic transcripts as well as include other program content, including sound effects, music, laughter, speaker identification, and location. Closed captions can be turned off in a video, but open captions are embedded in the video.
Should I use captions or subtitles?
Both captions and subtitles serve different purposes for your video, but both options add a different value to it. Determine if you would like to translate the language that’s spoken in your video or add a text-based representation or automatic transcript of all your video’s audio.
How to add subtitles to YouTube videos?
Before saving your YouTube video, add automatic subtitles using the autocaptions feature. Once captions are added, save and upload your video directly to YouTube. For more help, check out the autocaptions help article.
For more video editing and recording tips, check out how to webcam record and how to trim videos.
Start editing today with Clipchamp or download the Clipchamp Windows app for video editing convenience.



