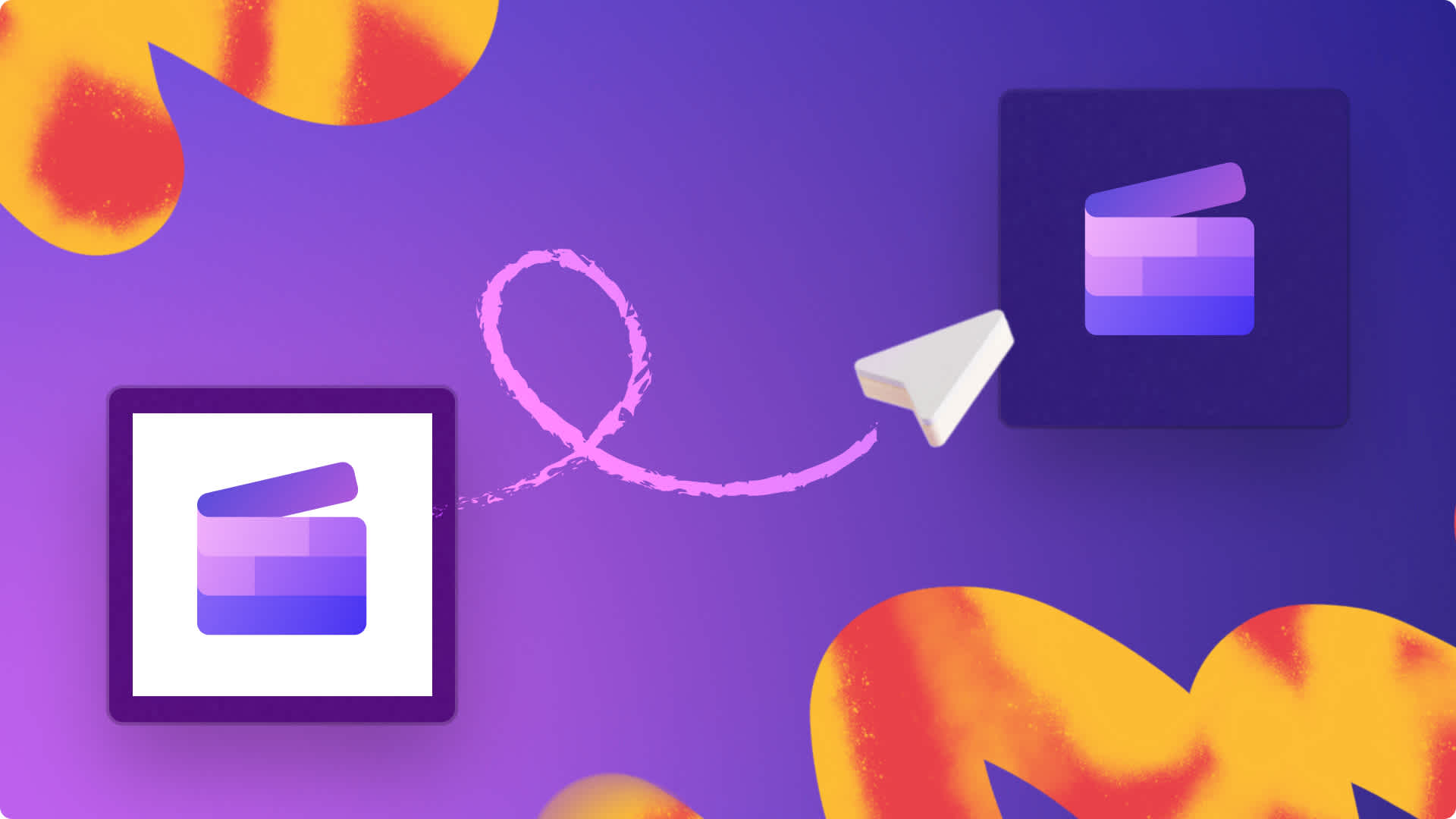Achtung! Diese Inhalte betreffen persönliche Clipchamp-Konten. Öffnen Sie auf diesen Link, wenn Sie nach Informationen zu geschäftlichen Clipchamp-Konten suchen.

Erhalte Feedback in Echtzeit, um dein Präsentationstalent zu verbessern, überzeugendere Präsentationen zu halten und ansprechende Videos mit der Funktion „Vortragscoach“ in Clipchamp zu erstellen.
Mithilfe intelligenter Technologie filtert unser Vortragscoach Wörter heraus, erkennt sich wiederholende Formulierungen und gibt dir Feedback zur Tonhöhe und zum Sprechtempo.
Finde heraus, wie du unseren Vortragscoach gleichzeitig mit dem kostenlosen Online-Webcamrekorder von Clipchamp einsetzen kannst, um deine Videos aufzuwerten.
Tipps für die Nutzung des Vortragscoach
Ob du nun ein Präsentationsvideo erstellst oder ein Skript umsetzt, die folgenden Tipps könnten hilfreich für dich sein.
Achte darauf, dass dein internes oder externes Mikrofon deine Sprache aufnehmen kann.
Überprüfe, ob deine Internetverbindung stabil ist.
Wir empfehlen dir, deine Videoaufzeichnung mit Audiowiedergabe an einem ruhigen Ort noch einmal anzuhören, um Missverständnisse auszuschließen.
Der Vortragscoach kommt jedoch an seine Grenzen, wenn mehrere Personen gleichzeitig sprechen.
Erstelle einen Screenshot von der Tonhöhen- und Sprechtempoanalyse im Vortragscoach, um sie aufzubewahren.
So verwendest du den Vortragscoach
Bevor wir mit dem Tutorial beginnen, sei darauf hingewiesen, dass der Vortragscoach derzeit für unsere englischsprachigen Microsoft 365- und Premium-Benutzer angeboten wird, die Videos mit unserem Kamerarekorder sowie dem Kamera- und Bildschirmrekorder aufnehmen.
Zudem ist der Vortragscoach eine der cloudoptimierten Funktionen in Microsoft 365 und wird von Microsoft Speech Services unterstützt. Deine Sprechsequenzen werden allein zum Zweck der Dienstbereitstellung an Microsoft gesendet.
Schritt 1: Unsere Kamerarekorder-Funktion finden
Um die Funktion „Vortragscoach“ zu verwenden, musst du dein Video direkt im Clipchamp-Videoeditor aufzeichnen. Klicke dazu in der Symbolleiste auf die Registerkarte „Aufnehmen & kreieren“ und dann auf die Schaltfläche „Bildschirm und Kamera“ oder „Kamera“. Für dieses Tutorial haben wir die Registerkarte mit der Aufnahmeoption „Kamera“ ausgewählt.

Es wird ein Popupfenster mit Mikrofon- und Kameraeinstellungen sowie der Funktion „Vortragscoach“ eingeblendet. Hier kannst du den Vortragscoach aktivieren.

Schritt 2. Funktion „Vortragscoach“ aktivieren
Klicke auf die Schaltfläche zum Aktivieren des Vortragscoach.

Deine Vorschau sollte nun wie folgt aussehen:

Schritt 3: Eigenes Video aufzeichnen
Klicke auf die rote Aufnahmeschaltfläche, um die Aufzeichnung deines Videos zu starten.

Klicke auf die rote Stopp-Schaltfläche, um die Aufzeichnung zu beenden.

Schritt 4: Vortragscoach-Analyse prüfen
Bevor du dein Video speicherst und bearbeitest, kannst du in der Sprachanalyse Feedback zu deiner Tonhöhe und zu deinem Sprechtempo erhalten. Wenn du vor der Rückkehr zum Editor nicht auf die Schaltfläche zur Sprachüberprüfung klickst, kannst du deine Sprachanalyse für die betreffende Aufzeichnung nicht mehr einsehen.

Die Analyse enthält Informationen zu Füllwörtern, Tempo, Betonung und sich wiederholenden Formulierungen. Erstelle einen Screenshot, um deine Vortragscoach-Analyse aufzubewahren. Klicke auf die Schaltfläche „Zurück“, wenn du mit der Überprüfung fertig bist und dein Video bearbeiten möchtest.
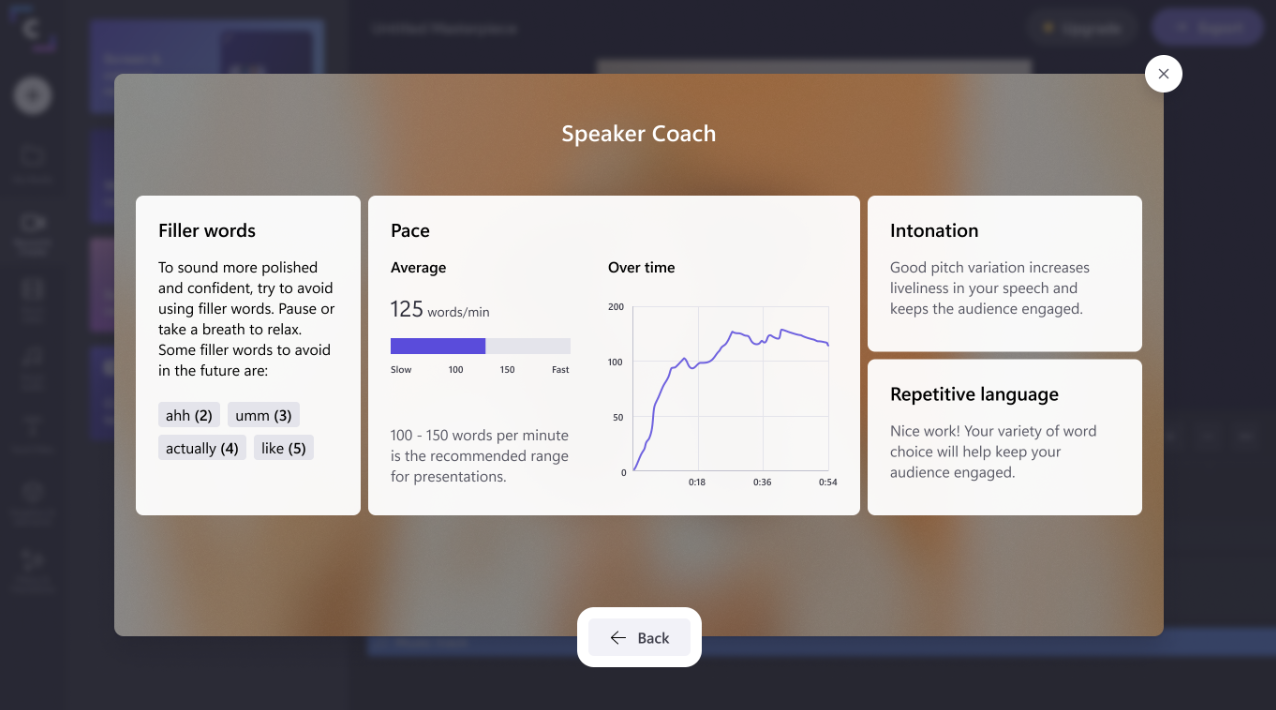
Schritt 5: Aufzeichnung speichern und bearbeiten
Die Optionen zum Speichern werden angezeigt. Um dein Video zu speichern oder erneut aufzunehmen, klicke auf die Schaltfläche „Erneut aufnehmen“ oder „Speichern und bearbeiten“. Du kehrst nun zum Editor zurück.
Nachdem du dein Video gespeichert hast und zum Editor zurückgekehrt bist, kannst du deine Vortragscoach-Analyse nicht mehr einsehen.

Häufig gestellte Fragen
Wer kann den Vortragscoach nutzen?
Die Funktion „Vortragscoach“ ist derzeit für Abonnenten von Microsoft 365- und Premium-Plänen verfügbar. Du kannst die Funktion „Vortragscoach“ im Web mit Chrome und Microsoft Edge ausprobieren.
Welche Videos kann ich mithilfe des Vortragscoachs erstellen?
Vortragscoach kann bei der Aufzeichnung von Bild-im-Bild-Videos, Reaktions- und Präsentationsvideos sowie allen Arten von YouTube-Inhalten verwendet werden.
In welchen Sprachen und Märken ist Vortragscoach verfügbar?
Vortragscoach ist in allen englischsprachigen Märkten verfügbar.Wir beabsichtigen, Vortragscoach in weiteren Sprachen ebenfalls verfügbar zu machen.
Speichert Clipchamp die Analysedaten aus meiner Nutzung des Vortragscoachs?
Nein. Clipchamp nutzt Microsoft-Sprachdienste für die Analyse der Sprachdaten, die durch den Vortragscoach analysierten Informationen werden hierbei jedoch nicht gespeichert.Sie können von der Vortragscoach-Analyse einen Screenshot anfertigen, um sie auf diese Weise zu speichern.
Nutze unsere intuitive Funktion „Vortragscoach“, um sprachlich besonders gelungene und überzeugende Beiträge zu liefern. Bist du bereit? Dann wechsle zum kostenlosen Online-Videoeditor in Clipchamp. Um weitere neue Funktionen zu entdecken, kannst du auch unsere Funktion für automatische Untertitelung ausprobieren. Damit generierst du Untertitel für barrierefreie Videos in Hunderten von Sprachen.