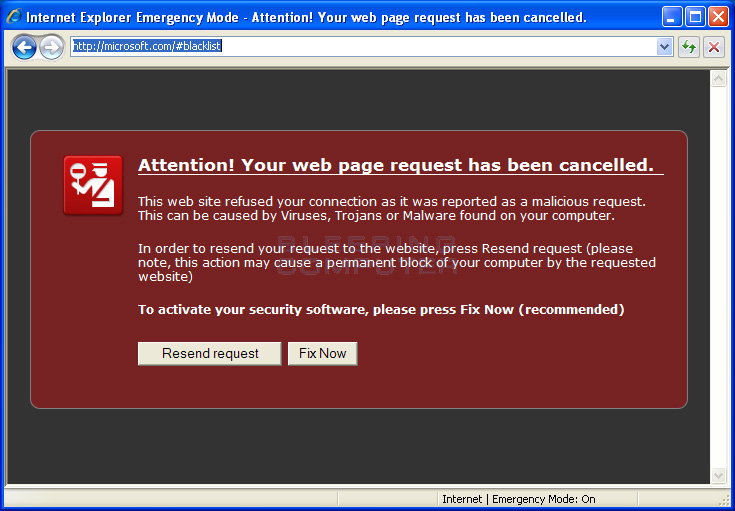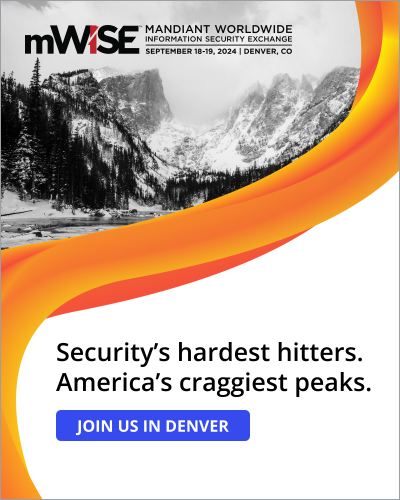AVG Antivirus 2011 is a rogue anti-spyware program from the same family as AVG 8. This computer infection is named and should not be confused with the legitimate anti-virus program called AVG Anti-virus. This rogue is promoted through web sites that pretend to be online anti-malware scanners, but are instead advertisements that when finished state your computer is infected. This fake scanner will then prompt you to download and install AVG Anti-Virus 2011 on to your computer in order to protect it. It should be noted that these fake online scanners are just an advertisement that have absolutely no way of knowing what is running on your computer. In fact they will show the same infection results to anyone who visits the page. Therefore, do not be concerned by what these online scanners show you.
When AVG Anti-Virus 2011 is installed it will be configured to start automatically when Windows starts. Once started it will perform a scan on your computer and when finished state that it is infected with a variety of malware. If you attempt to use the program to remove any of the malware it finds, though, it will state that you first need to purchase the program before it will remove anything. This is a complete scam as the scan results are all fake and many of the listed files are actually legitimate files that if removed could cause problems for your computer. Therefore, do not manually remove any of the items it displays in its scan results.
While AVG Anti-Virus 2011 is running it will also display alerts and warnings that attempt to scare you into thinking your computer has a serious computer security problem. These alerts will state that personal information is being stolen, active malware has been found, or that you are using unlicensed software. The text of some of these alerts are:
Warning!
Once installed on your machine, NetPumper may start monitoring your web browsing habits, such as what pages you usually load and what search terms you usually type in the search page. NetPumper may also deliver excessive pop-up advertisements even when you are not browsing the Internet. NetPumper also an ability to slow down your computer performance by using your hard drive recourses in order to deliver advertisements on your computer screen.Warning! Identity theft attempt detected!
Attacker IP: <random IP address>
Attack Target: Microsoft Corp. Keys
Description: Remote host tries to get access to your personal information.
AVG Antivirus 2011 will also attempt to protect itself by not allowing you to run various programs that may assist in removing it. When you attempt to run these types of programs, AVG Anti-Virus 2011 will terminate it and then state that the file is infected. The text of the infection alert is:
Warning! Active Virus Detected!
Threat Detected: Email-Worm.Zhelatin
Infected file: <random file name>
Action taken: Application Blocked
Description: Worm Email-Worm.Zhelatin.vy is virus-like malware with destructive code, and is able to mutate, replacing its own code by itself. This makes Email-Worm.Zhelatin.vy very dangerous, hard to find, and difficult to delete. Like most viruses, worm Email-Worm-Zhelatin.vy may spread to other computers by secretly emailing themselves to Internet users in your address book.
Just like the fake scan results, all of the above security alerts are fake and only being shown to scare you into purchasing the program.
Last, but not least, AVG Antivirus 2011 will hijack Internet Explorer, FireFox, Chrome, or Safari so that a different program is launched the displays a security alert. The text of the alert is:
About Internet Explorer Emergency Mode
Your PC is infected with malicious software and browse couldn't be launchedYou may use Internet Explorer in Emergency mode - internal service browser of Microsoft Windows system with limited usability.
Notice: Some sites refuse connection with Internet Explorer in Emergency Mode. In such case system warning page will be showed to you.
Just like the fake infection warnings, alerts, and scan results, these browser messages are all fake and your normal browsers will be restored when you follow the steps in the guide below.
Without a doubt, AVG Antivirus 2011 was created for one reason; to scare you into thinking your computer has a security problem so that you will then purchase the program. It goes without saying that you should not purchase this program, and if you already have, please contact your credit card company to dispute the charge because the program is a scam and a computer infection. Finally, to remove AVG Anti-Virus 2011 and any related malware, please you use the removal guide below.
AVG Antivirus 2011 Removal Options
Self Help Guide
If you are uncomfortable making changes to your computer or following these steps, do not worry! Instead you can get free one-on-one help by asking in the forums.
- Print out these instructions as we will need to close every window that
is open later in the fix.
- Reboot your computer into Safe Mode with Networking. To
do this, turn your computer off and then back on and immediately when you
see anything on the screen, start tapping the F8 key on your
keyboard. Eventually you will be brought to a menu similar to the one below:

Using the arrow keys on your keyboard, select Safe Mode with Networking and press Enter on your keyboard. If you are having trouble entering safe mode, then please use the following tutorial: How to start Windows in Safe Mode
Windows will now boot into safe mode with networking and prompt you to login as a user. Please login as the same user you were previously logged in with in the normal Windows mode. Then proceed with the rest of the steps. - Now we must first end the processes that belong to
AVG Antivirus 2011
and clean up some Registry settings so they do not interfere with the cleaning
procedure. To do this, please download RKill to your desktop from the following
link.
RKill Download Link - (Download page will open in a new tab or browser window.)
When at the download page, scroll down and click on the click on the link labeled eXplorer.exe download link. When you are prompted where to save it, please save it on your desktop. - Once it is downloaded, double-click on the
eXplorer.exe
icon in order to automatically attempt to stop any processes associated
with
AVG Antivirus 2011
and other Rogue programs. Please be patient while the program looks for various
malware programs and ends them. When it has finished, the black window will
automatically close and you can continue with the next step. If you get a
message that RKill is an infection, do not be concerned. This message is just
a fake warning given by
AVG Antivirus 2011
when it terminates programs that may potentially remove it. If you run into
these infections warnings that close RKill, a trick is to leave the warning
on the screen and then run RKill again. By not closing the warning, this typically
will allow you to bypass the malware trying to protect itself so that rkill
can terminate
AVG Antivirus 2011
. So, please try running RKill until the malware is no longer running. You
will then be able to proceed with the rest of the guide. If you continue
having problems running RKill, you can download the other renamed versions
of RKill from the rkill
download page. All of the files are renamed copies of RKill, which you
can try instead. Please note that the download page will open in a new browser
window or tab.
Do not reboot your computer after running RKill as the malware programs will start again.
- At this point you should download Malwarebytes Anti-Malware, or MBAM, to scan your computer for any any infections or adware that may be present. Please download Malwarebytes from the following
location and save it to your desktop:
Malwarebytes Anti-Malware Download Link (Download page will open in a new window) - Once downloaded, close all programs and Windows on your computer, including
this one.
- Double-click on the icon on your desktop named mb3-setup-1878.1878-3.0.6.1469.exe.
This will start the installation of MBAM onto your computer.
- When the installation begins, keep following the prompts in order to continue
with the installation process. Do not make any changes to default settings
and when the program has finished installing, make sure you leave Launch
Malwarebytes Anti-Malware checked. Then click on the Finish button. If MalwareBytes prompts you to reboot, please do not do so.
- MBAM will now start and you will be at the main screen as shown below.

Please click on the Scan Now button to start the scan. If there is an update available for Malwarebytes it will automatically download and install it before performing the scan. - MBAM will now start scanning your computer for malware. This process can
take quite a while, so we suggest you do something else and periodically
check on the status of the scan to see when it is finished.

- When MBAM is finished scanning it will display a screen that displays any malware that it has detected. Please note that the infections found may be different
than what is shown in the image below due to the guide being updated for newer versions of MBAM.

You should now click on the Remove Selected button to remove all the seleted malware. MBAM will now delete all of the files and registry keys and add them to the programs quarantine. When removing the files, MBAM may require a reboot in order to remove some of them. If it displays a message stating that it needs to reboot, please allow it to do so. Once your computer has rebooted, and you are logged in, please continue with the rest of the steps. - You can now exit the MBAM program.
- As many rogues and other malware are installed through vulnerabilities found
in out-dated and insecure programs, it is strongly suggested that you use
Secunia PSI to scan for vulnerable programs on your computer. A tutorial on
how to use Secunia PSI to scan for vulnerable programs can be found here:
How to detect vulnerable and out-dated programs using Secunia Personal Software Inspector
Your computer should now be free of the AVG Anti-Virus 2011 program. If your current anti-virus solution let this infection through, you may want to consider purchasing the PRO version of Malwarebytes Anti-Malware to protect against these types of threats in the future.