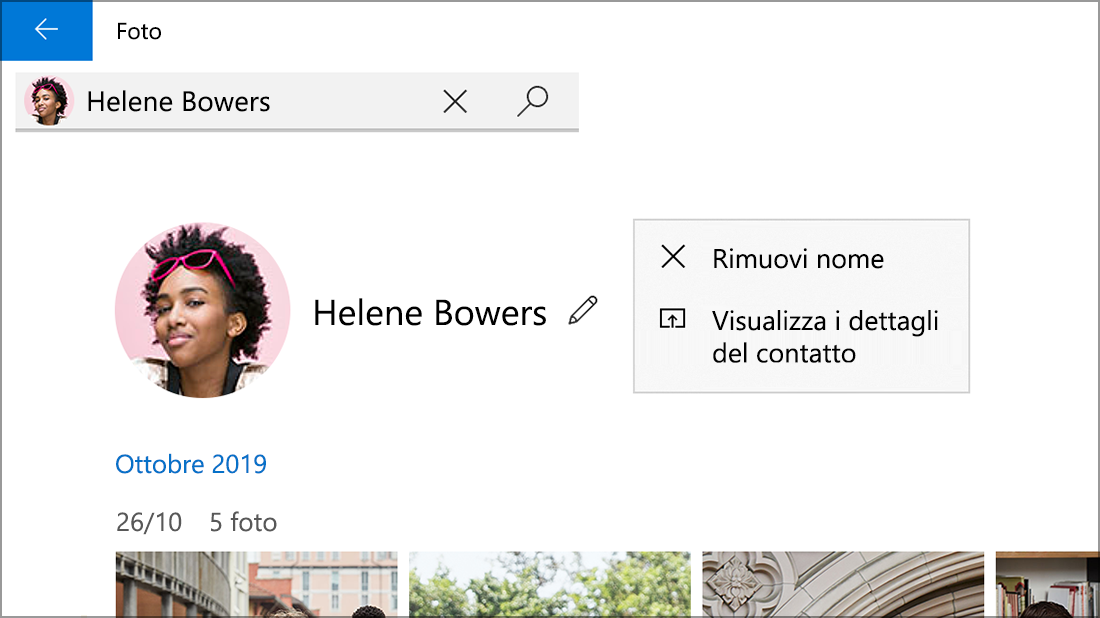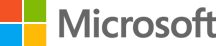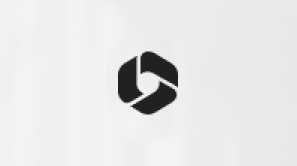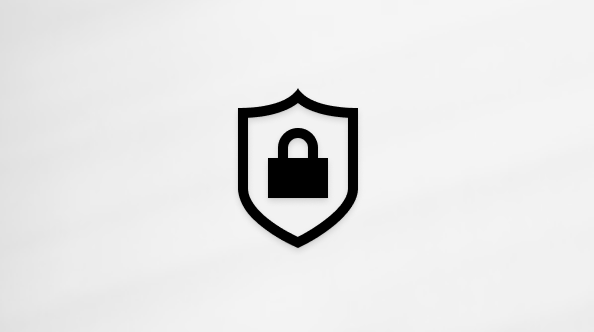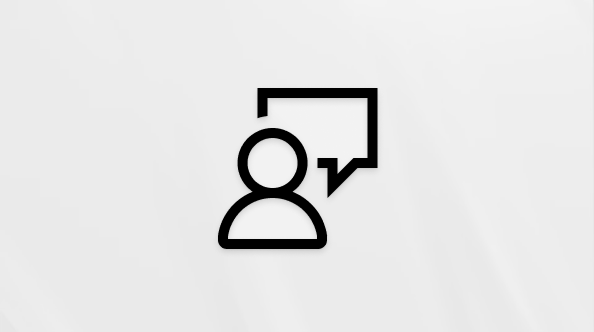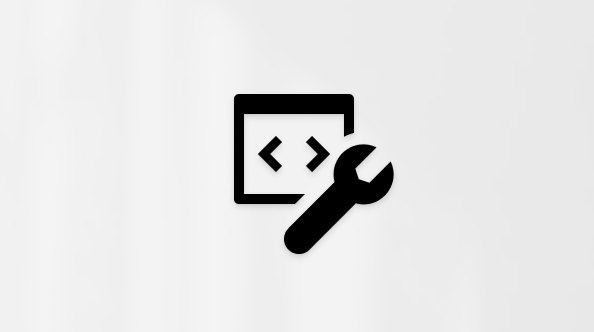Microsoft ha rilasciato una nuova versione dell'app Foto per Windows 11 a ottobre 2022. Questo articolo si riferisce alla versione legacy precedente dell'app Foto in Windows 10 e ad alcune versioni Windows 11, che dettagliano le foto del gruppo in base alla funzionalità dei volti. La scheda Persone e la possibilità di raggruppare foto e video in base a volti simili (quando l'utente è attivato da te) non è disponibile nella nuova app Foto.
Per scoprire quale versione dell'app Foto è in esecuzione:
-
Nella casella di ricerca sulla barra delle applicazioni digita foto , quindi seleziona l'app Foto nei risultati.
-
Seleziona Impostazioni e nella sezione Informazioni su seleziona Informazioni su Foto.
-
Foto: dice Aggiornato nella sezione Informazioni su di Impostazioni. Stai eseguendo la nuova versione dell'app Foto. Questa versione include funzionalità come l'integrazione di iCloud nella barra di spostamento a sinistra.
-
Foto legacy: non è indicato Aggiornato nella sezione Informazioni su di Impostazioni. Stai eseguendo la versione precedente o legacy dell'app Foto. La versione legacy include funzionalità come Video Editor, Persone scheda e Album. Scopri di più sulla versione legacy di Foto.
Se nel PC è in esecuzione la nuova versione di Foto e desideri ripristinare la versione legacy di Foto, apri l'app Foto , seleziona Impostazioni e nella sezione Informazioni su seleziona Ottieni foto legacy.
Quando l'utente l'ha attivata, le versioni precedenti dell'app Foto usano le tecnologie di raggruppamento facciale per aiutarti a organizzare in modo semplice e rapido le foto e i video di amici e familiari. Il raggruppamento facciale distingue i volti dagli altri oggetti di un'immagine e raggruppa volti simili su più foto o video in base alle informazioni fornite all'app sulle persone nella raccolta.
Per ulteriori informazioni sui dati raccolti e archiviati quando si utilizzano le versioni legacy precedenti dell'app Foto, vedere "Foto legacy" nella sezione "Foto" dell'Informativa sulla privacy.
Gestire la caratteristica Persone
Quando avvii la versione precedente dell'app Foto, potrebbe essere visualizzata una schermata iniziale che chiede se vuoi usare la funzionalità di raggruppamento in base al volto nella scheda Persone. Puoi scegliere se attivare o disattivare la funzionalità di raggruppamento in base al volto utilizzando la schermata iniziale. Puoi anche usare le impostazioni dell'app Foto legacy per attivarla o disattivarla in qualsiasi momento.
Quando avvii l'app Foto, ti potrebbe essere chiesto se vuoi usare la funzionalità di raggruppamento facciale.
Note: Il raggruppamento facciale è disponibile nei seguenti modi:
-
Windows 10 (2019.19061.17310.0, versione dell'app Foto di luglio 2019 o successiva).
-
Windows 11 (alcune versioni di Windows 11 se si esegue l'app Legacy Foto).
-
Nella casella di ricerca sulla barra delle applicazioni digita foto , quindi seleziona l'app Foto nei risultati.
-
Selezionare la scheda Persone.
-
Se viene visualizzata una schermata iniziale con la richiesta di autorizzazione ad attivare l'impostazione Persone nell'app Foto, eseguire una delle operazioni seguenti:
-
Selezionare Sì per lasciare attivata l'impostazione Persone e mantenere i raggruppamenti facciali stabiliti in precedenza.
-
Selezionare No grazie per eliminare eventuali raggruppamenti facciali stabiliti in precedenza. Quando ti viene chiesto se vuoi confermare la disattivazione dell'impostazione, seleziona Sì.
-
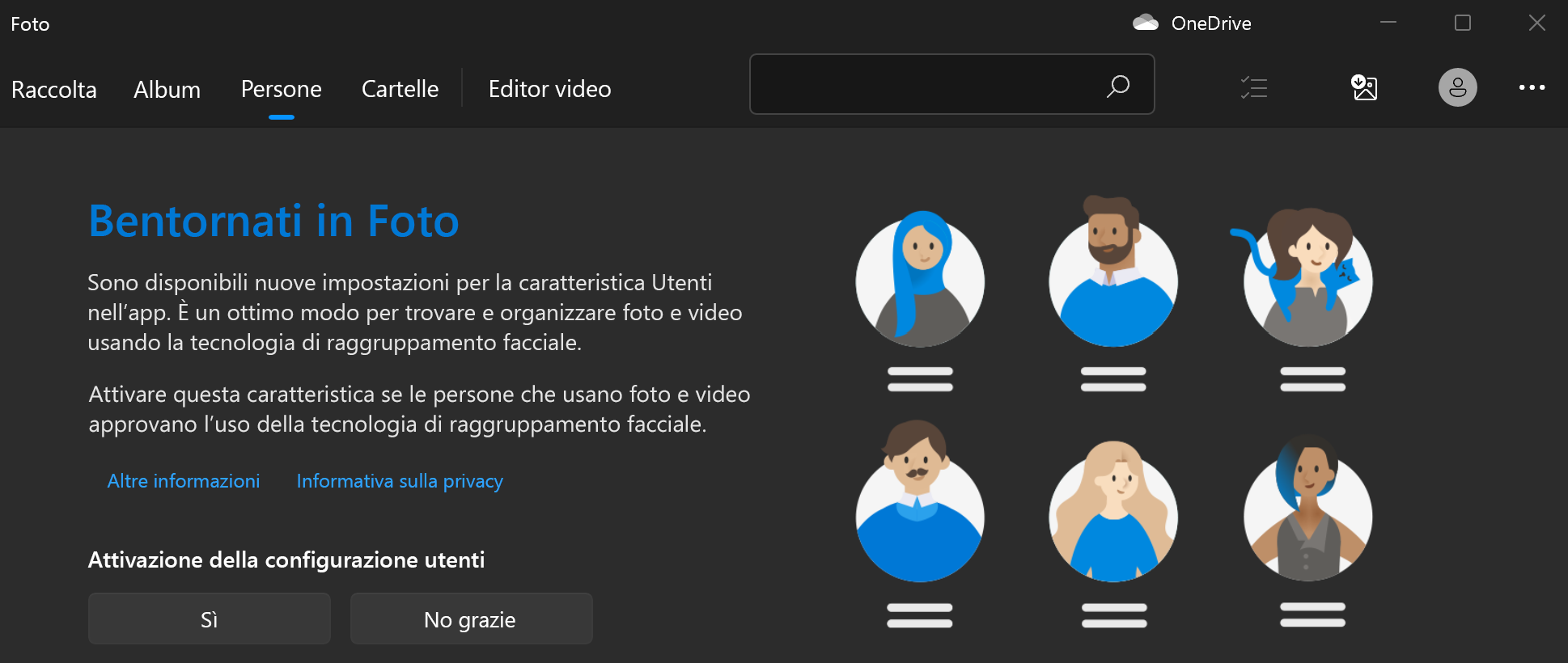
Per attivare o disattivare il raggruppamento facciale, è sempre possibile usare Impostazioni.
Attivare la funzionalità di raggruppamento facciale
-
Nella casella di ricerca sulla barra delle applicazioni digita foto , quindi seleziona l'app Foto nei risultati.
-
Selezionare la scheda Persone.
-
Nell'angolo in alto a destra dell'app Foto seleziona Vedi altro > Impostazioni .
-
Nella sezioneVisualizzazione e modifica, cambiare l'impostazione Persone da Disattiva ad Attiva.

Disattivare il raggruppamento facciale
La disattivazione dell'impostazione Persone rimuove tutti i dati del raggruppamento facciale generati dal processo di raggruppamento facciale. Le foto o i video non verranno rimossi dal tuo dispositivo quando viene modificata questa impostazione.
-
Nella casella di ricerca sulla barra delle applicazioni digita foto , quindi seleziona l'app Foto nei risultati.
-
Selezionare la scheda Persone.
-
Nell'angolo in alto a destra dell'app Foto seleziona Vedi altro > Impostazioni .
-
Nella sezione Visualizzazione e modificascegliere Disattiva per l'impostazione Persone, quindi confermare di voler disattivare l'impostazione selezionando Accetta.
Nota: Se decidi di riattivare l'impostazione in un secondo momento, la tua raccolta verrà riesaminata e i dati dei raggruppamenti in base al volto verranno rigenerati.
Usare il raggruppamento facciale
Quando si attiva l'impostazione di raggruppamento facciale, la scheda Persone viene popolata con i raggruppamenti facciali. Con le foto e i video che vengono aggiunti alla raccolta Foto, la scheda Persone potrebbe presentarsi in questo modo: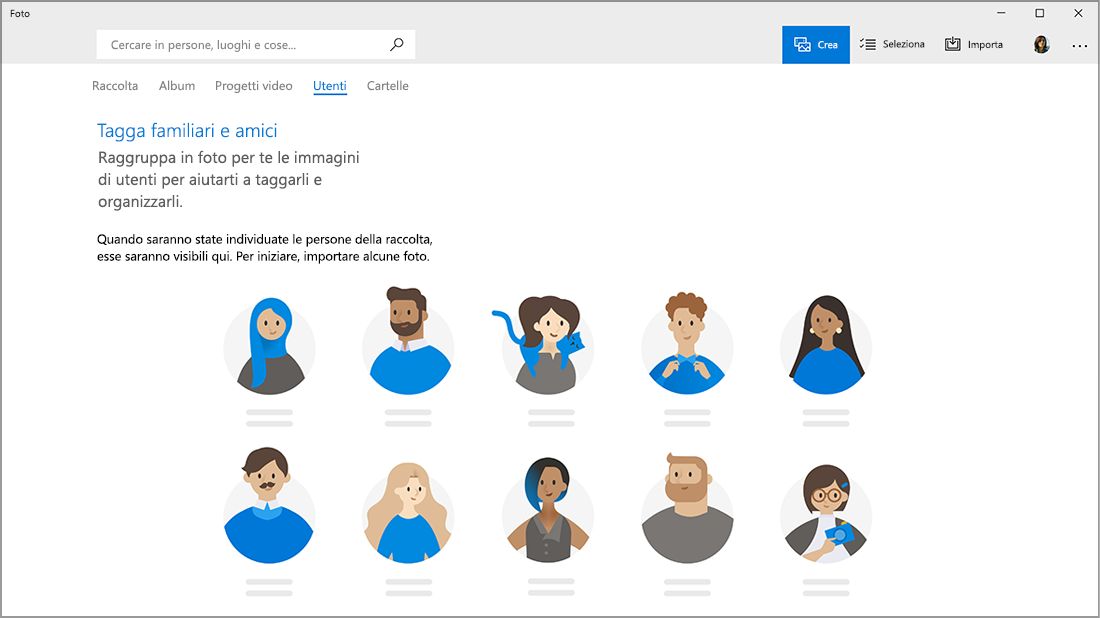
Man mano che vengono aggiunti altri video e foto, i raggruppamenti in base al volto inizieranno a essere mostrati nella scheda Persone.

I raggruppamenti possono essere collegati ai contatti dell'app Persone in Windows.
-
Seleziona Inizia aggiunta di tag se viene visualizzato. Se non viene visualizzato, è probabile che le foto siano già state raggruppate e contrassegnate ed è possibile ignorare questo passaggio.
-
Selezionare Aggiungi nome sotto un raggruppamento e selezionare un contatto. Se non è ancora disponibile un contatto per quella persona, puoi sempre aggiungerne uno.

Dopo aver collegato i contatti, è possibile trovare facilmente amici e familiari usando la casella di ricerca basata sui nomi, le informazioni di contatto o altri tag scelti per questi raggruppamenti.
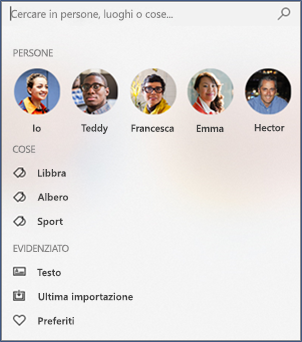
-
Seleziona il gruppo del viso che vuoi scollegare. Verrà aperta una pagina che mostra l'immagine del profilo del contatto e le foto del contatto.
-
Seleziona l'icona a forma di matita accanto al nome di un contatto, quindi seleziona Rimuovi nome per scollegare il contatto dal raggruppamento in base al volto.
Nota: È possibile selezionare Apri dettagli contatto per visualizzare il record di contatto dall'app Persone in Windows.