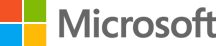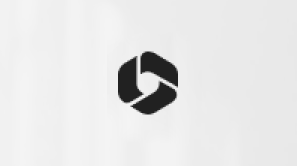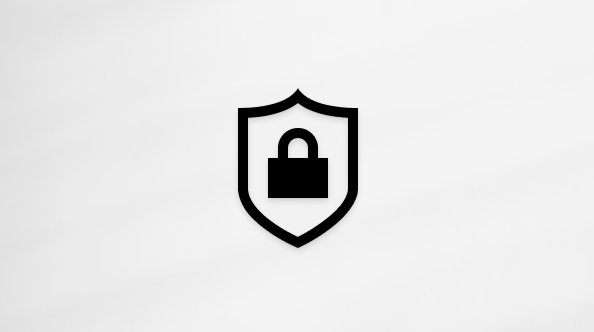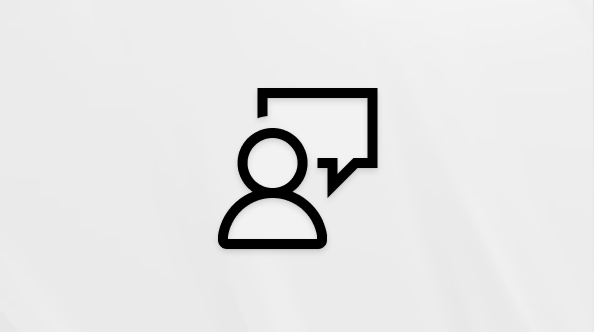Mengelola cookie di Microsoft Edge: Menampilkan, mengizinkan, memblokir, menghapus, dan menggunakan
Cookie adalah bagian kecil dari data yang disimpan di perangkat Anda oleh situs web yang Anda kunjungi. Mereka melayani berbagai tujuan, seperti mengingat kredensial masuk, preferensi situs, dan melacak perilaku pengguna. Namun, Anda mungkin ingin menghapus cookie untuk alasan privasi atau untuk mengatasi masalah penjelajahan.
Artikel ini menyediakan instruksi tentang cara:
-
Buka browser Edge, pilih Pengaturan dan lainnya di sudut kanan atas jendela browser Anda.
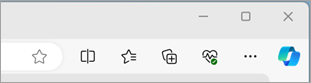
-
Pilih Pengaturan > Cookie dan izin situs.
-
Pilih Kelola dan hapus cookie dan data situs > Lihat semua cookie dan data situs.
Dengan mengizinkan cookie, situs web akan dapat menyimpan dan mengambil data di browser Anda, yang dapat meningkatkan pengalaman penjelajahan Anda dengan mengingat preferensi dan informasi masuk Anda.
-
Buka browser Edge, pilih Pengaturan dan lainnya di sudut kanan atas jendela browser Anda.
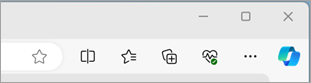
-
Pilih Pengaturan > Cookie dan izin situs.
-
Pilih Kelola dan hapus cookie dan data situs dan aktifkan tombol alih Izinkan situs menyimpan dan membaca data cookie (disarankan) untuk mengizinkan semua cookie.
Dengan mengizinkan cookie, situs web akan dapat menyimpan dan mengambil data di browser Anda, yang dapat meningkatkan pengalaman penjelajahan Anda dengan mengingat preferensi dan informasi masuk Anda.
-
Buka browser Edge, pilih Pengaturan dan lainnya di sudut kanan atas jendela browser Anda.
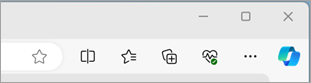
-
Pilih Pengaturan > Cookie dan izin situs.
-
Pilih Kelola dan hapus cookie dan data situs.
-
Navigasikan ke bagian Izinkan dan pilih Tambahkan untuk mengizinkan cookie di setiap situs dengan memasukkan URL situs.
Jika Tidak ingin situs pihak ketiga menyimpan cookie di PC, Anda dapat memblokir cookie. Tapi melakukan ini mungkin mencegah beberapa halaman ditampilkan dengan benar, atau Anda mungkin mendapatkan pesan dari situs yang memberi tahu Anda bahwa Anda perlu mengizinkan cookie untuk menampilkan situs tersebut.
-
Buka browser Edge, pilih Pengaturan dan lainnya di sudut kanan atas jendela browser Anda.
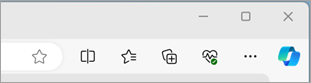
-
Pilih Pengaturan > Cookie dan izin situs.
-
Pilih Kelola dan hapus cookie dan data situs dan aktifkan Blokir cookie pihak ketiga.
Jika Tidak ingin situs pihak ketiga menyimpan cookie di PC, Anda dapat memblokir cookie. Tapi melakukan ini mungkin mencegah beberapa halaman ditampilkan dengan benar, atau Anda mungkin mendapatkan pesan dari situs yang memberi tahu Anda bahwa Anda perlu mengizinkan cookie untuk menampilkan situs tersebut.
-
Buka browser Edge, pilih Pengaturan dan lainnya di sudut kanan atas jendela browser Anda.
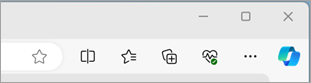
-
Pilih Pengaturan > Cookie dan izin situs.
-
Pilih Kelola dan hapus cookie dan data situs dan nonaktifkan Izinkan situs menyimpan dan membaca data cookie (disarankan) untuk memblokir semua cookie.
Microsoft Edge memungkinkan Anda memblokir cookie dari situs tertentu namun melakukan hal ini mungkin mencegah beberapa halaman ditampilkan dengan benar, atau Anda mungkin mendapatkan pesan dari situs yang memberi tahu bahwa Anda perlu mengizinkan cookie untuk menampilkan situs tersebut. Untuk memblokir cookie dari situs tertentu:
-
Buka browser Edge, pilih Pengaturan dan lainnya di sudut kanan atas jendela browser Anda.
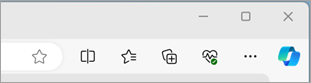
-
Pilih Pengaturan > Cookie dan izin situs.
-
Pilih Kelola dan hapus cookie dan data situs.
-
Navigasikan ke bagian Blokir dan pilih Tambahkan untuk memblokir cookie di setiap situs dengan memasukkan URL situs.
-
Buka browser Edge, pilih Pengaturan dan lainnya di sudut kanan atas jendela browser Anda.
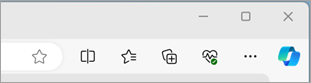
-
Pilih Pengaturan > Privasi, pencarian, dan layanan.
-
Navigasikan ke Hapus bagian data penjelajahan dan pilih Pilih apa yang akan dihapus terletak di samping Hapus data penjelajahan sekarang.
-
Di bawah Rentang waktu, pilih rentang waktu dari daftar.
-
Pilih Cookie dan data situs lainnya, lalu pilih Hapus sekarang.
Catatan: Atau, Anda dapat menghapus cookie dengan menekan CTRL + SHIFT + DELETE bersama-sama lalu melanjutkan dengan langkah 4 dan 5.
Semua cookie dan data situs lainnya kini akan dihapus untuk rentang waktu yang Anda pilih. Ini akan mengeluarkan Anda dari sebagian besar situs.
-
Buka browser Edge, pilih Pengaturan dan lainnya > Pengaturan > Cookie dan izin situs.
-
Di bawah Cookie dan data yang disimpan, pilih Kelola dan hapus cookie dan data situs > Lihat semua cookie dan data situs dan cari situs yang cookienya ingin Anda hapus.
-
Pilih panah bawah di sebelah kanan situs yang cookienya ingin Anda hapus dan pilih Hapus .
Cookie untuk situs yang Anda pilih kini dihapus. Ulangi langkah ini untuk setiap situs yang cookienya ingin Anda hapus.
-
Buka browser Edge, pilih Pengaturan dan pengaturan > lainnya > Privasi, pencarian, dan layanan.
-
Di bawah Hapus data penjelajahan, pilih Pilih yang akan dihapus setiap kali Anda menutup browser.
-
Aktifkan tombol alih Cookie dan data situs lainnya .
Setelah fitur ini diaktifkan, setiap kali Anda menutup browser Edge, semua cookie dan data situs lainnya dihapus. Ini akan mengeluarkan Anda dari sebagian besar situs.
-
Buka browser Edge, pilih Pengaturan dan lainnya di sudut kanan atas jendela browser Anda.
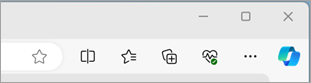
-
Pilih Pengaturan > Cookie dan izin situs.
-
Pilih Kelola dan hapus cookie dan data situs.
-
Aktifkan tombol alih Pramuat halaman untuk penjelajahan dan pencarian yang lebih cepat.