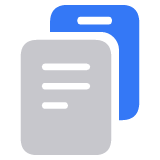在 iPhone、iPad、 或 Mac 上设置“查找”
设置“查找”,以便你可以找到丢失的设备或物品,例如配对的 AirPods、Apple Watch 或挂有 AirTag 的个人物品。
如何在 iPhone 或 iPad 上打开“查找”
打开“设置”App。
轻点你的姓名,然后轻点“查找”。
如果你希望让朋友和家人知道你所在的位置,请打开“共享我的位置”。
轻点“查找我的 [设备]”,然后打开“查找我的 [设备]”。

要在设备离线时也能查看它的位置,请打开“‘查找’网络”*。
要让系统在电池电量低时向 Apple 发送设备位置,请打开“发送最后的位置”。
如果你希望能够在地图上查找丢失的设备,请确保已打开“定位服务”。要进行这项操作,请前往“设置”>“隐私与安全性”>“定位服务”,然后打开“定位服务”。
*“查找”网络由数亿台加密的匿名 Apple 设备构成,可协助你定位自己的设备。
如何将 AirPods、Apple Watch 或 Beats 产品添加到“查找”
如果你的 AirPods、Apple Watch 或受支持的 Beats 产品已与你的 iPhone 配对,则它们将在你打开“查找我的 iPhone”后自动进行设置。
为了确保即使设备已关机或断开连接,你也能找到它们,请确认“‘查找’网络”已打开。
为 AirPods Pro 或 AirPods Max 打开“‘查找’网络”
前往“设置”>“蓝牙”。
在列表中,轻点你的设备旁边的。
向下滚动到“‘查找’网络”。
确保“‘查找’网络”已打开。
为 Apple Watch 打开“‘查找’网络”
在 Apple Watch 上,打开“设置”。
轻点你的姓名。
向下滚动,直至看到你的 Apple Watch。
轻点你的手表名称,然后轻点“查找我的手表”。
确保“‘查找’网络”已打开。
如何将 AirTag 或受支持的第三方产品添加到“查找”
了解如何设置 AirTag 或受支持的第三方产品来与“查找”搭配使用
如何将 Apple Pencil Pro 添加到“查找”
了解如何设置 Apple Pencil Pro 来与“查找”搭配使用
如果你取消了 Apple Pencil Pro 与 iPad 的配对,然后重新进行了配对,你还需要在“查找”中再次添加它。
了解如何将 iPhone 卡包添加到“查找”
如何在 Mac 上打开“查找”
选取苹果菜单 >“系统设置”。
点按你的姓名,然后点按“iCloud”。
在“使用 iCloud 的 App”下方,点按“显示更多 App”。

向下滚动,点按“查找”,然后点按“打开”。

为了确保你能在 Mac 丢失或被盗时找到它,请确认“查找我的 Mac”已打开,并且“‘查找’网络”已打开*。

如果你希望能够在地图上查找丢失的设备,请确保已打开“定位服务”:前往“系统设置”>“隐私与安全性”>“定位服务”。在“系统服务”旁边,点按“详细信息”,并确保已为“查找”打开“定位服务”。
*“查找”网络由数亿台加密的匿名 Apple 设备构成,可协助你定位自己的设备。
“查找”的提供情况和具体功能可能因国家或地区而异。