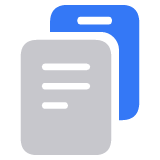Як налаштувати програму «Локатор» на iPhone, iPad і комп’ютері Mac
Налаштуйте програму «Локатор», щоб мати змогу шукати загублені пристрої або речі, як-от спарені навушники AirPods, годинник Apple Watch чи особисту річ із прикріпленим AirTag.
Як увімкнути програму «Локатор» на iPhone або iPad
Відкрийте програму «Параметри».
Торкніть своє ім’я, а потім — «Локатор».
Якщо ви хочете ділитися даними про свою геопозицію з друзями та рідними, увімкніть параметр «Поділитися моїм розташуванням».
Торкніть «Локатор [пристрою]» і ввімкніть функцію «Локатор [пристрою]».

Щоб мати можливість знаходити пристрій навіть без з’єднання з Інтернетом, увімкніть параметр «Мережа Локатора».*
Щоб надсилати дані про геопозицію пристрою до Apple, коли заряд акумулятора низький, увімкніть параметр «Надіслати останню геопозицію».
Щоб мати можливість бачити загублений пристрій на карті, увімкніть параметр «Служби локації». Для цього перейдіть у меню «Параметри» > «Приватність і безпека» > «Служби локації» та ввімкніть службу локації.
* Мережа «Локатор» — це захищена шифруванням анонімна мережа. Вона включає сотні мільйонів пристроїв Apple, за допомогою яких ви зможете знайти свій.
Як додати пристрої AirPods, Apple Watch і Beats до функції «Локатор»
Якщо ваші пристрої AirPods, Apple Watch або підтримуваний продукт Beats з’єднано з iPhone, після ввімкнення функції «Де iPhone» їх буде налаштовано автоматично.
Щоб переконатися, що ви можете знайти свої пристрої, навіть якщо вони вимкнені чи відключені, перевірте, чи ввімкнено параметр «Мережа Локатора».
Увімкніть функцію «Знайти мережу» для AirPods Pro або AirPods Max
Перейдіть у меню «Параметри» > Bluetooth.
Натисніть поруч зі своїм пристроєм у списку.
Прокрутіть униз до параметру «Мережа Локатора».
Переконайтеся, що параметр «Мережа Локатора» ввімкнено.
Увімкніть функцію «Знайти мережу» для Apple Watch
На пристрої Apple Watch відкрийте розділ «Параметри».
Торкніться свого імені.
Прокрутіть униз, доки не побачите свій пристрій Apple Watch.
Торкніть назву свого годинника, а потім — «Де годинник».
Переконайтеся, що параметр «Мережа Локатора» ввімкнено.
Додавання тегів AirTag і підтримуваних пристроїв сторонніх виробників до програми «Локатор»
Як додати Apple Pencil Pro до програми «Локатор»
Дізнайтеся, як налаштувати Apple Pencil Pro за допомогою програми «Локатор»
Якщо розірвати, а потім знову створити пару між Apple Pencil Pro та iPad, знадобиться знову додати Apple Pencil Pro в програму «Локатор».
Як додати гаманець iPhone Wallet до програми «Локатор»
Дізнайтеся, як налаштувати гаманець iPhone Wallet за допомогою програми «Локатор»
Як налаштувати функцію «Локатор» на комп’ютері Mac
Відкрийте меню Apple > «Системні параметри».
Клацніть своє ім’я, а потім виберіть iCloud.
У розділі «Програми, що використовують iCloud» клацніть Показати більше програм.

Прокрутіть униз, натисніть «Локатор», а потім - «Увімкнути».
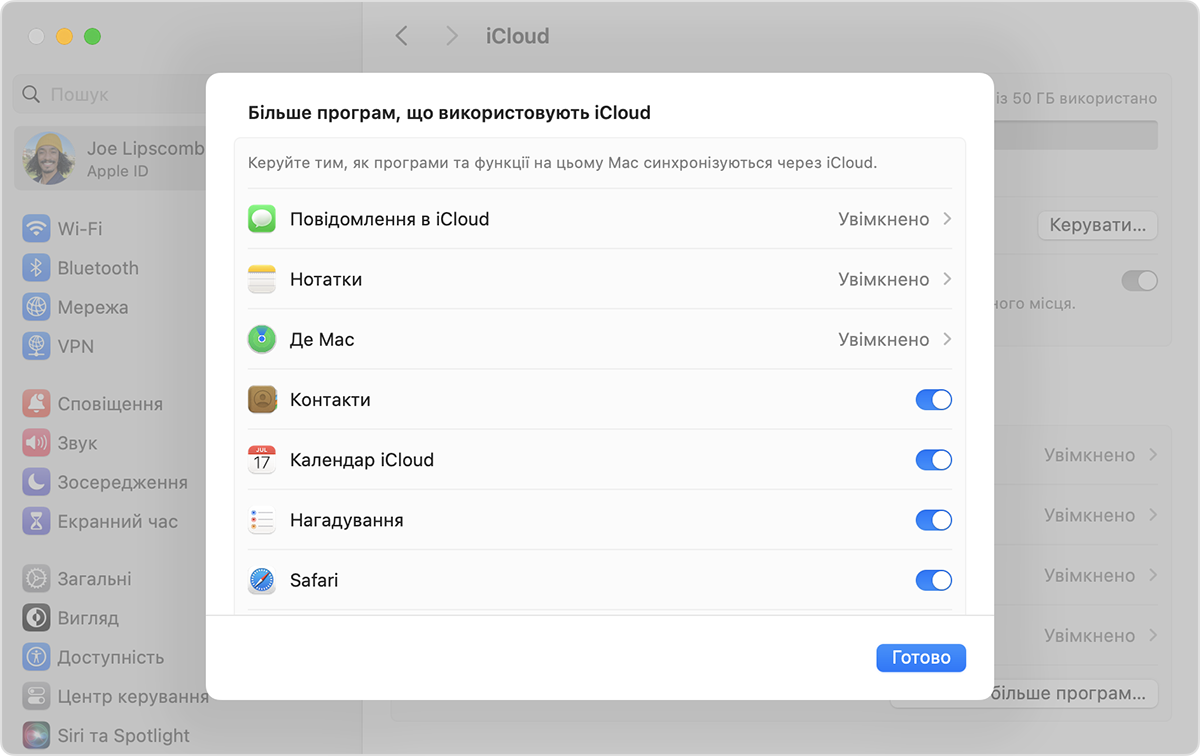
Щоб переконатися, що ви можете знайти свій комп’ютер Mac у разі його втрати чи викрадення, переконайтеся, що функція «Знайти Mac» увімкнена, а параметр «Мережа Локатора» теж увімкнений*.

Щоб мати змогу шукати загублені пристрої на карті, переконайтеся, що параметр «Служби локації» ввімкнено: відкрийте «Системні параметри» > «Приватність і безпека» > «Служби локації». Поруч із пунктом «Системні служби» натисніть «Деталі» та переконайтеся, що Служби локації увімкнено для функції «Локатор».
* Мережа «Локатор» — це захищена шифруванням анонімна мережа. Вона включає сотні мільйонів пристроїв Apple, за допомогою яких ви зможете знайти свій.
Доступність і функції програми «Локатор» залежать від країни або регіону.