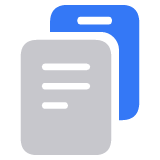Så här installerar du om macOS
Du kan använda macOS Återställning för att installera om Mac-operativsystemet (macOS). Dina appar och personuppgifter tas inte bort när du installerar om macOS.
Starta från macOS Återställning
Installera om macOS Återställning
Om installationen från Återställning misslyckas
Stäng av datorn
Gå till Apple-menyn i hörnet av skärmen och välj Stäng av.
Om du inte kan stänga av, tryck och håll ned strömknappen i upp till tio sekunder tills din Mac stängs av. (Alla Mac-datorer har en strömbrytare. På bärbara datorer som har Touch ID trycker du och håller ner Touch ID.)
Starta från macOS Återställning
Följ lämpliga steg baserat på om du använder en Mac med Apple-chip. Om du inte är säker kan du prova båda stegen. (Läs om vad du gör om du inte kan starta från macOS Återställning.)
Om du använder en Mac med Apple-chip
När du använder en Mac med Apple-chip installerar Återställning den aktuella versionen av det senast installerade macOS.
Tryck på och håll ned strömbrytaren på din Mac.
Medan du håller ned strömbrytaren slås din Mac på och läser in startalternativ. När du ser Alternativ släpper du strömbrytaren.
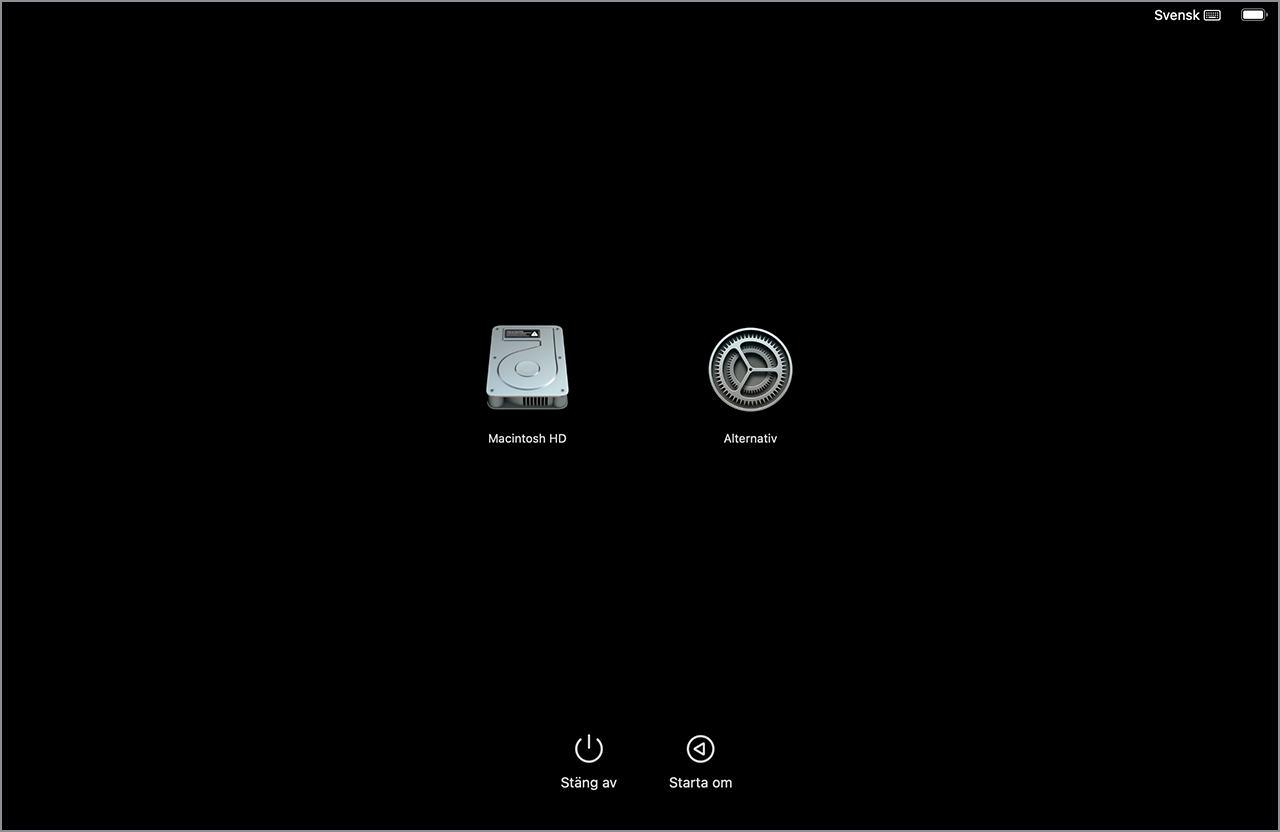
Klicka på Alternativ och klicka sedan på knappen Fortsätt som visas under den.
Om du blir ombedd att välja en användare som du känner till lösenordet för, väljer du användaren. Klicka sedan på Nästa och ange användarens administratörslösenord, vilket är lösenordet hen använder för att logga in på Mac. Har du glömt lösenordet?
Om du använder någon annan Mac
Om du inte använder en Mac med Apple-chip, använder du en Intel-baserad Mac.
Tryck och släpp strömknappen för att slå på din Mac.
Omedelbart efter att du har släppt strömknappen trycker du och håller en av dessa tangentkombinationer. Om ingen av dem fungerar går du igenom riktlinjerna för användning av tangentkombinationer vid start.
Kommando-R: När du trycker och håller ned dessa två tangenter vid start kommer Återställning att erbjuda dig den aktuella versionen av det senast installerade macOS.
Alternativ-Kommando-R: När du trycker och håller ned dessa tre tangenter vid start kan Återställning erbjuda det senaste macOS som är kompatibelt med din Mac.
Skift-Alternativ-Kommando-R: När du trycker och håller ned dessa fyra tangenter vid start kan Återställning erbjuda det macOS som medföljde din Mac, eller den närmaste versionen som fortfarande finns tillgänglig.
Fortsätt att hålla ned tangenterna tills du ser en Apple-logotyp eller snurrande jordglob.
Du kanske blir ombedd att välja ett Wi-Fi-nätverk eller att ansluta en nätverkskabel. Använd i det övre högra hörnet av skärmen för att välja ett Wi-Fi-nätverk.
Om du blir ombedd att välja en användare som du känner till lösenordet för, väljer du användaren. Klicka sedan på Nästa och ange användarens administratörslösenord, vilket är lösenordet hen använder för att logga in på Mac. Har du glömt lösenordet?
Installera om från macOS Återställning
När du ser ett fönster med alternativet att installera om macOS har din Mac startat från Återställning.
Välj alternativet för att installera om macOS.
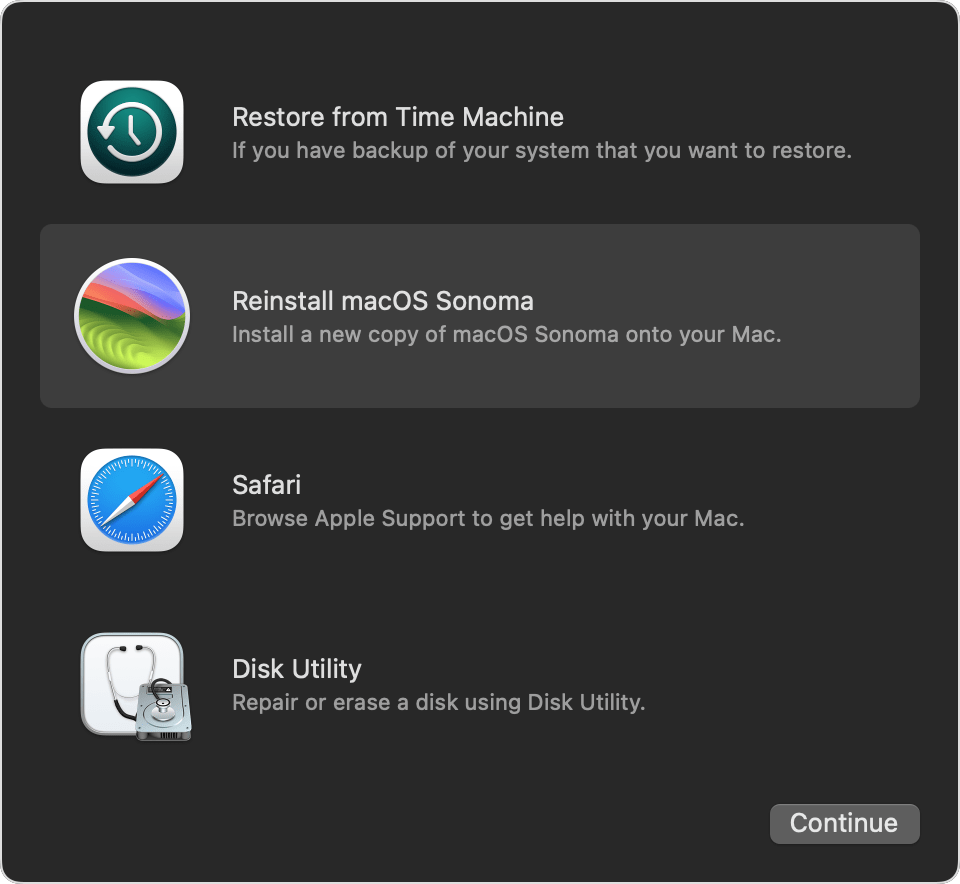
Klicka på Fortsätt och följ sedan instruktionerna på skärmen.
Om du ombeds låsa upp din skiva anger du lösenordet du använder för att logga in på din Mac.
Om du får möjlighet att välja mellan att installera på Macintosh HD eller Macintosh HD - Data väljer du Macintosh HD.
Om installationsprogrammet inte upptäcker din skiva kan du behöva radera din skiva först.
Låt installationen slutföras utan att du försätter Mac-datorn i vila eller stänger locket. Din Mac kanske startas om och visar en förloppsindikator flera gånger. Skärmen kanske också är tom i flera minuter.
När installationen är klar kan din Mac starta med en inställningsassistent. Följ stegen i inställningsassistenten.
Om du säljer, byter in eller ger bort din Mac avslutar du inställningsassistenten utan att slutföra inställningarna och klickar sedan på Stäng av. När den nya ägaren startar Mac-datorn kan de använda sin egen information för att slutföra installationen.
Om installationen från Återställning misslyckas
Om installationsprogrammet inte kan slutföra installationen kanske någon av följande lösningar kan hjälpa:
Använd ett av de andra sätten att installera macOS.
Om du behöver hjälp kontaktar du Apple-supporten.
Läs mer
Läs om vad du ska göra om din Mac inte startar helt.
Om du nyligen har raderat din startskiva kan Återställning erbjuda en tidigare kompatibel version av macOS, men du kan uppgradera macOS när installationen är slutförd. Om moderkortet på datorn byttes ut vid service nyligen kan Återställning erbjuda det senaste macOS som är kompatibelt med din Mac.