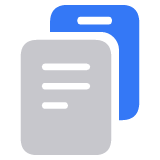Как переустановить macOS
Переустановить операционную систему компьютера Mac (macOS) можно с помощью режима «Восстановление macOS». Переустановка macOS не приведет к удалению приложений или личных данных.
Запуск из раздела восстановления macOS
Переустановка из раздела восстановления macOS
Если не удалось выполнить установку из раздела восстановления
Выключение компьютера Mac
В меню Apple в углу экрана выберите «Выключить».
Если выключить компьютер Mac не получается, нажмите и удерживайте кнопку питания в течение 10 секунд, пока он не выключится. (На каждом компьютере Mac есть кнопка питания. На ноутбуках с Touch ID нажмите и удерживайте датчик Touch ID.)
Запуск из раздела восстановления macOS
Выполните необходимые действия, предварительно убедившись, что вы используете компьютер Mac с чипом Apple. Если вы в этом не уверены, попробуйте выполнить обе последовательности действий. (Узнайте, что делать, если не удается выполнить запуск из раздела восстановления macOS.)
Если используется компьютер Mac с чипом Apple
Если используется компьютер Mac с чипом Apple, в режиме восстановления устанавливается текущая версия последней установленной операционной системы macOS.
Нажмите и удерживайте кнопку питания на компьютере Mac.
Пока удерживается кнопка питания, компьютер Mac включится и загрузит параметры запуска. Когда отобразится надпись «Параметры», отпустите кнопку питания.

Нажмите «Параметры», а затем нажмите кнопку «Продолжить», которая появится ниже.
Если отобразится запрос на выбор пользователя, пароль которого вы знаете, выберите пользователя. Затем нажмите «Далее» и введите пароль администратора этого пользователя, т. е. пароль, который он использует для входа в систему на компьютере Mac. Забыли пароль?
Если используется любой другой компьютер Mac
Если ваш компьютер Mac не оборудован чипом Apple, это значит, что у вас компьютер Mac с процессором Intel.
Нажмите и отпустите кнопку питания, чтобы включить компьютер Mac.
Сразу после того, как отпустите кнопку питания, нажмите и удерживайте одно из этих сочетаний клавиш. Если ни одно из них не работает, ознакомьтесь с рекомендациями по использованию сочетаний клавиш при запуске.
Command+R. Когда вы нажимаете и удерживаете эти две клавиши при запуске, в режиме восстановления будет предложено установить текущую версию последней установленной операционной системы macOS.
Option+Command+R. Когда вы нажимаете и удерживаете эти три клавиши при запуске, в режиме восстановления может быть предложено установить последнюю версию операционной системы macOS, совместимую с вашим компьютером Mac.
Shift+Option+Command+R. Когда вы нажимаете и удерживаете эти четыре клавиши при запуске, в режиме восстановления может быть предложено установить операционную систему macOS, которая поставлялась с компьютером Mac, или ближайшую доступную версию.
Продолжайте удерживать клавиши, пока не отобразится логотип Apple или значок вращающегося глобуса.
Может появиться запрос на выбор сети Wi-Fi или подключение сетевого кабеля. Чтобы выбрать сеть Wi-Fi, в правом верхнем углу экрана используйте .
Если отобразится запрос на выбор пользователя, пароль которого вы знаете, выберите пользователя. Затем нажмите «Далее» и введите пароль администратора этого пользователя, т. е. пароль, который он использует для входа в систему на компьютере Mac. Забыли пароль?
Переустановка из раздела восстановления macOS
Отображение окна с параметром «Переустановить macOS» означает, что компьютер Mac запустился из раздела восстановления.
Выберите параметр «Переустановить macOS».
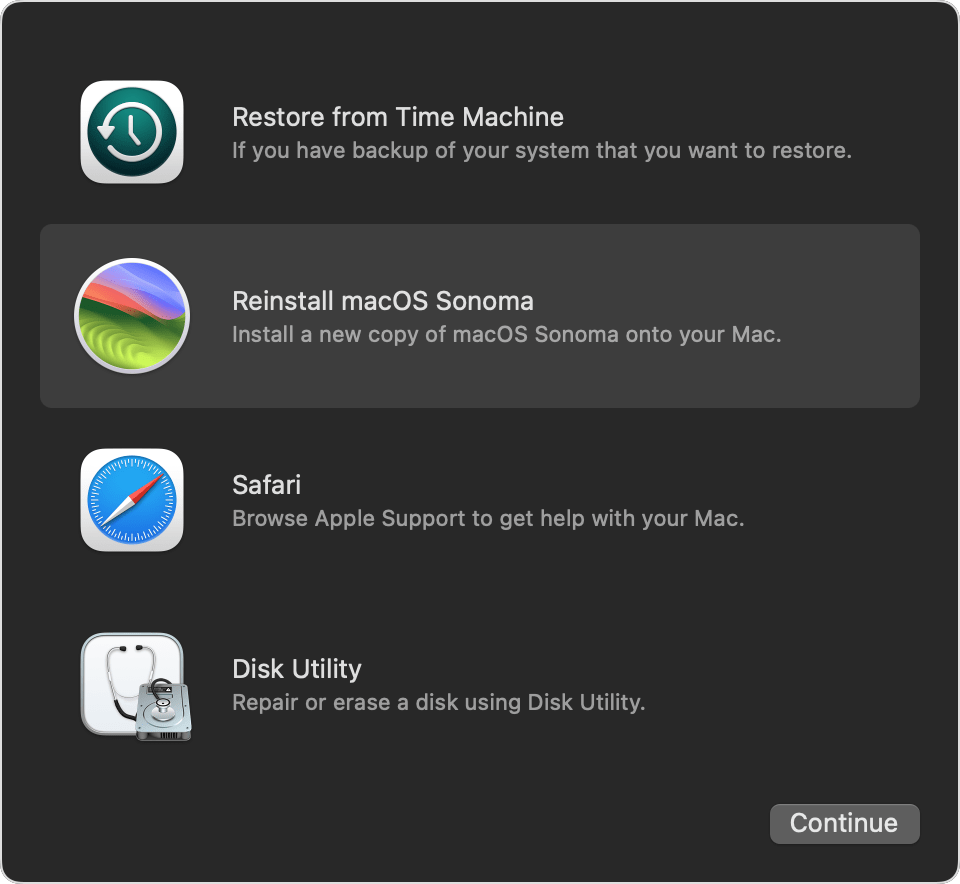
Нажмите «Продолжить» и следуйте инструкциям на экране.
Если установщик попросит снять защиту с диска, введите пароль, используемый для входа в систему на компьютере Mac.
Если установщик предлагает выбор между установкой на том «Macintosh HD» или «Macintosh HD — Data», выберите «Macintosh HD».
Если установщик не обнаружил диск, перед установкой может потребоваться стереть данные с диска.
Дождитесь завершения установки, не переводя компьютер Mac в режим сна и не закрывая его крышку. Компьютер Mac может несколько раз перезагрузиться и выводить индикатор выполнения, а экран может оставаться пустым в течение нескольких минут.
После завершения установки компьютер Mac может запуститься с переходом к ассистенту настройки. Выполните инструкции ассистента настройки.
В случае продажи, обмена с доплатой или передачи компьютера Mac выйдите из ассистента настройки, не завершая настройку, а затем нажмите «Выключить». Когда новый владелец запустит компьютер Mac, он сможет ввести свою информацию при настройке.
Если не удалось выполнить установку из раздела восстановления
Если установщик не может завершить установку, может помочь одно из перечисленных ниже решений.
Используйте внешнее устройство хранения в качестве загрузочного диска Mac.
Можно попробовать другой способ установки macOS.
Если вам нужна помощь, обратитесь в службу поддержки Apple.
Дополнительная информация
Узнайте, что делать, если компьютер Mac не запускается полностью.
Если вы только что стерли данные с загрузочного диска, в режиме восстановления может быть предложено установить более раннюю совместимую версию macOS, но после завершения установки можно будет обновить macOS. После замены материнской платы компьютера во время обслуживания, в режиме восстановления может быть предложено установить последнюю версию macOS, совместимую с компьютером Mac.