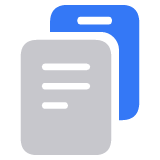הגדרת iCloud Drive
קבצים ותיקיות שאתם מאחסנים ב-iCloud Drive נשארים מעודכנים בכל המכשירים שלכם. למדו כיצד להתחיל לעבוד עם iCloud Drive ב-iPhone, ב-iPad, ב-Mac, במחשב PC או ב-iCloud.com.
לפני שמתחילים
עדכנו את המכשיר לגרסה העדכנית של iOS, של iPadOS או של macOS, והתחברו ל-iCloud עם אותו Apple ID בכל המכשירים.
אם יש לכם מכשיר שלא ניתן לעדכן לגרסה העדכנית של iOS או של macOS, ודאו שהוא עומד בדרישות המערכת המינימליות לשימוש ב-iCloud Drive.
איך מגדירים את iCloud Drive ב-iPhone או ב-iPad
עברו אל 'הגדרות' והקישו על שמכם.
הקישו על iCloud.
תחת 'יישומים המשתמשים ב-iCloud', הפעילו את iCloud Drive.

מצאו את קובצי ה-iCloud Drive שלכם ביישום 'קבצים'
איך מגדירים את iCloud Drive ב-Mac
עברו אל תפריט Apple > 'הגדרות המערכת' או אל תפריט Apple > 'העדפות המערכת', ואז לחצו על שמכם (Apple ID).
לחצו על iCloud.
אם תתבקשו לעשות זאת, התחברו באמצעות ה-Apple ID.
תחת 'יישומים המשתמשים ב-iCloud', לחצו על iCloud Drive ולאחר מכן הפעילו את 'סנכרון Mac זה'.
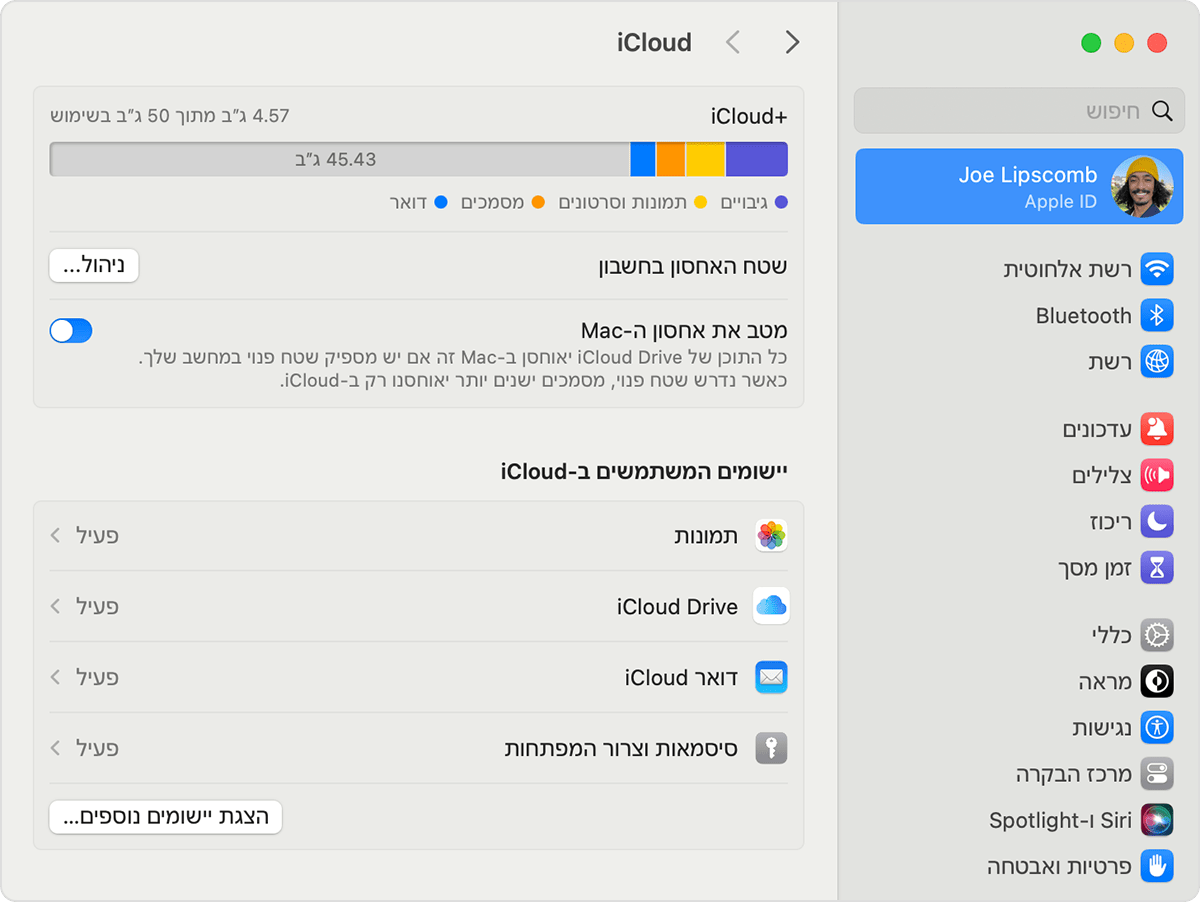
כדי לשתף את הקבצים מהתיקיות 'מכתבה' ו'מסמכים' ב-Mac ל-iCloud Drive, הפעילו את 'מכתבה' ואת 'מסמכים'.
לאחר מכן, תוכלו למצוא את התיקיות 'מכתבה' ו'מסמכים' במקטע iCloud בסרגל הצד של Finder.
אם תוסיפו עוד Mac עם 'מכתבה', תוכלו למצוא את הקבצים בתיקיות 'מכתבה' ו'מסמכים' ב-iCloud Drive בתיקיה באותו השם של ה-Mac הנוסף. הקבצים מה-Mac הנוסף לא יתמזגו אוטומטית עם הקבצים ב-Mac הראשון.
אם אתם כבר משתמשים בתכונה מספק ענן אחר שמבצעת סנכרון או ניהול של התיקיות 'מכתבה' ו'מסמכים', תצטרכו להשבית אותה כדי להשתמש בתכונות 'מכתבה' ו'מסמכים'.
איך מגדירים את iCloud Drive ב-iCloud.com
התחברו אל iCloud.com.
לחצו על iCloud Drive, על Pages, על Numbers או על Keynote.
אם מוצגת בקשה לשדרג, לחצו על 'שדרג/י ל-iCloud Drive'.
איך מגדירים את iCloud Drive ב-PC עם Windows
הגדירו את iCloud Drive ב-iPhone, ב-iPad או ב-Mac.
ב-PC עם Windows 11 ואילך, הורידו והתקינו את iCloud for Windows מ-Microsoft Store.
כדי לפתוח את iCloud for Windows, עברו אל 'התחל', פתחו את 'יישומים או תוכניות' ולאחר מכן פתחו את iCloud for Windows.
התחברו באמצעות ה-Apple ID.
מימין ל-iCloud Drive, לחצו על ואז הפעילו את iCloud Drive.

לחצו על 'סיום'.
השלב הבא
לאחר הגדרת iCloud Drive, כל המסמכים שכבר שמורים ב-iCloud יועברו באופן אוטומטי אל iCloud Drive. ב-iPhone או ב-iPad, תוכלו למצוא את iCloud Drive ביישום 'קבצים'. ב-Mac, עברו אל ה-Finder. ב-PC, עברו אל iCloud Drive בסייר הקבצים. ב-iCloud.com, התחברו ולאחר מכן לחצו על iCloud Drive.
קבלו מידע נוסף על אופן השימוש ב-iCloud Drive
מידע על מוצרים שאינם מיוצרים על ידי Apple, או על אתרי אינטרנט עצמאיים שאינם נמצאים תחת פיקוח של Apple ולא נבדקו על ידה, מסופק ללא המלצה או הבעת תמיכה. Apple אינה אחראית לבחירה, לביצועים או לשימוש באתרי אינטרנט או במוצרים של צד שלישי. Apple לא מתחייבת לגבי מידת הדיוק או האמינות של אתרי אינטרנט של צד שלישי. פנו לספק לקבלת מידע נוסף.