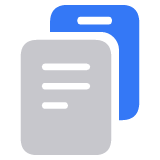הגדרת היישום 'איתור' ב-iPhone, ב-iPad או ב-Mac
הגדירו את היישום 'איתור' כדי שתוכלו לאתר מכשיר או פריט שאבד, כגון ה-AirPods המקושרות, ה-Apple Watch או פריט אישי שמוצמד אליו AirTag.
כיצד להפעיל את היישום 'איתור' ל-iPhone או ל-iPad
פתחו את האפליקציה 'הגדרות'.
הקישו על שמכם ולאחר מכן הקישו על 'איתור'.
אם אתם רוצים שחברים ובני משפחה יידעו היכן אתם נמצאים, הפעילו את התכונה 'שתף את המיקום שלי'.
הקישו על 'איתור [המכשיר] שלי' ואז הפעילו את 'איתור [המכשיר] שלי'.

כדי לראות את המכשיר גם אם הוא לא מקוון, הפעילו את 'הרשת של "איתור"'*.
כדי שמיקום המכשיר יישלח אל Apple כשטעינת הסוללה נמוכה, הפעילו את 'שלח מיקום אחרון'.
אם אתם רוצים שתהיה לכם אפשרות למצוא במפה את המכשיר שאבד, ודאו שהאפשרות 'שירותי מיקום' מופעלת. לשם כך, עברו אל 'הגדרות' > 'פרטיות ואבטחה' > 'שירותי מיקום' והפעילו את 'שירותי מיקום'.
* הרשת של 'איתור' היא רשת מוצפנת ואנונימית של מאות מיליוני מכשירים של Apple שיכולה לעזור באיתור המכשיר.
כיצד להוסיף את ה-AirPods, ה-Apple Watch או את מוצר Beats אל 'איתור'
אם ה-AirPods, ה-Apple Watch או מוצר Beats נתמך מקושרים ל-iPhone, הם יוגדרו באופן אוטומטי כשתפעילו את 'מצא את ה-iPhone שלי'.
כדי לוודא שאתם יכולים למצוא את המכשירים גם אם הם כבויים או מנותקים, ודאו שהאפשרות 'הרשת של "איתור"' מופעלת.
הפעלת 'הרשת של "איתור"' עבור AirPods Pro או AirPods Max
עברו אל 'הגדרות' > Bluetooth.
הקישו על לצד המכשיר שלכם ברשימה.
גללו מטה אל 'הרשת של "איתור"'.
ודאו שהאפשרות 'הרשת של "איתור"' מופעלת.
הפעלת 'הרשת של "איתור"' עבור Apple Watch
ב-Apple Watch, פתחו את 'הגדרות'.
הקישו על שמכם.
גללו מטה עד שתראו את ה-Apple Watch.
הקישו על שם השעון ואז הקישו על 'איתור השעון שלי'.
ודאו שהאפשרות 'הרשת של "איתור"' מופעלת.
כיצד להוסיף AirTag או מוצר נתמך של צד שלישי ליישום 'איתור'
למדו כיצד להגדיר AirTag או מוצר נתמך של צד שלישי בעזרת 'איתור'
כיצד להוסיף את Apple Pencil Pro ל'איתור'
למדו כיצד להגדיר את Apple Pencil Pro בעזרת 'איתור'
אם תבטלו את הקישור בין ה-Apple Pencil Pro ל-iPad ואז תקשרו אותו שוב, תצטרכו גם להוסיף אותו שוב ב'איתור'.
כיצד להוסיף ארנק של iPhone ל'איתור'
למדו כיצד להגדיר ארנק של iPhone בעזרת 'איתור'
כיצד להפעיל את היישום 'איתור' עבור ה-Mac
בחרו בתפריט Apple > הגדרות המערכת.
לחצו על שמכם ולאחר מכן לחצו על iCloud.
תחת 'יישומים שמשתמשים ב-iCloud', לחצו על הצגת יישומים נוספים.
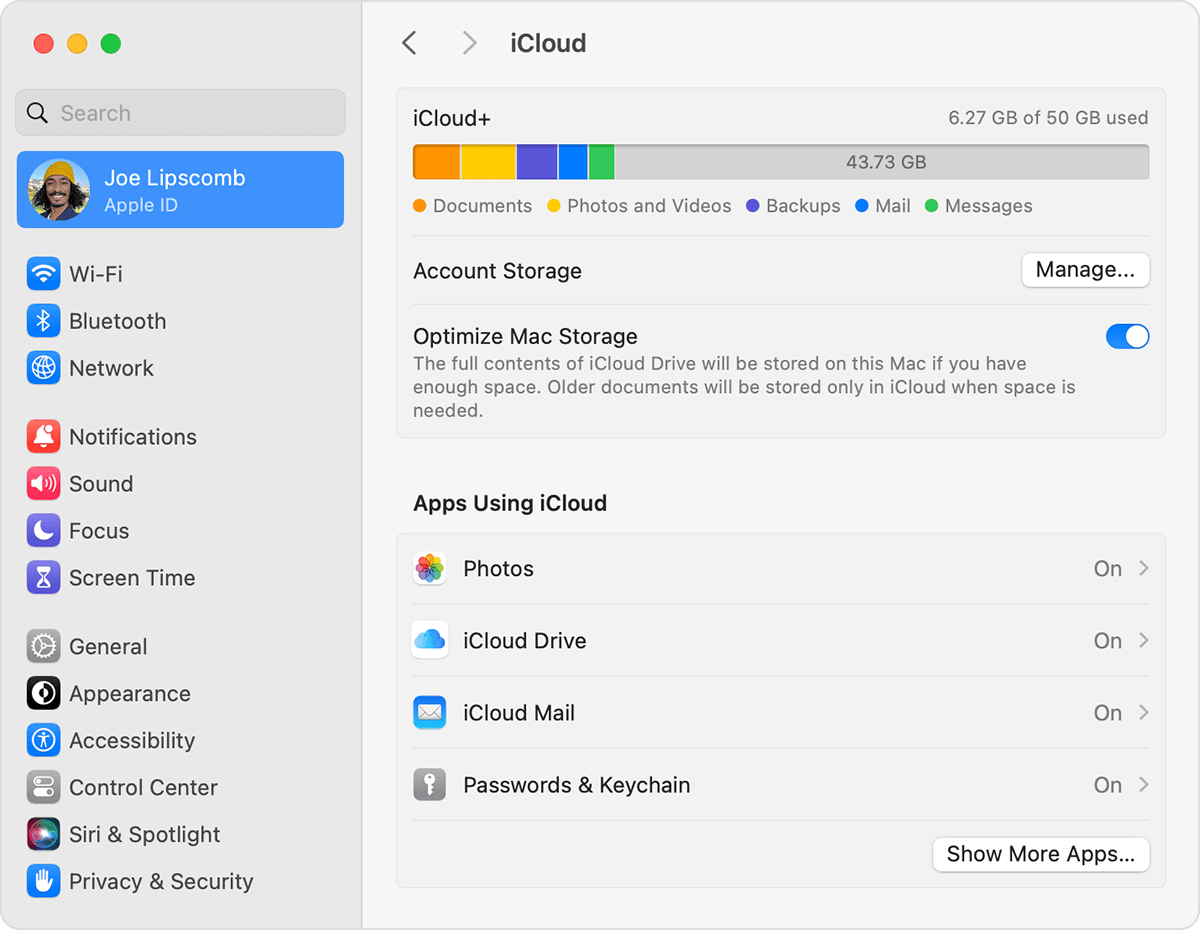
גללו מטה, לחצו על 'איתור' ולאחר מכן לחצו על 'הפעל'.
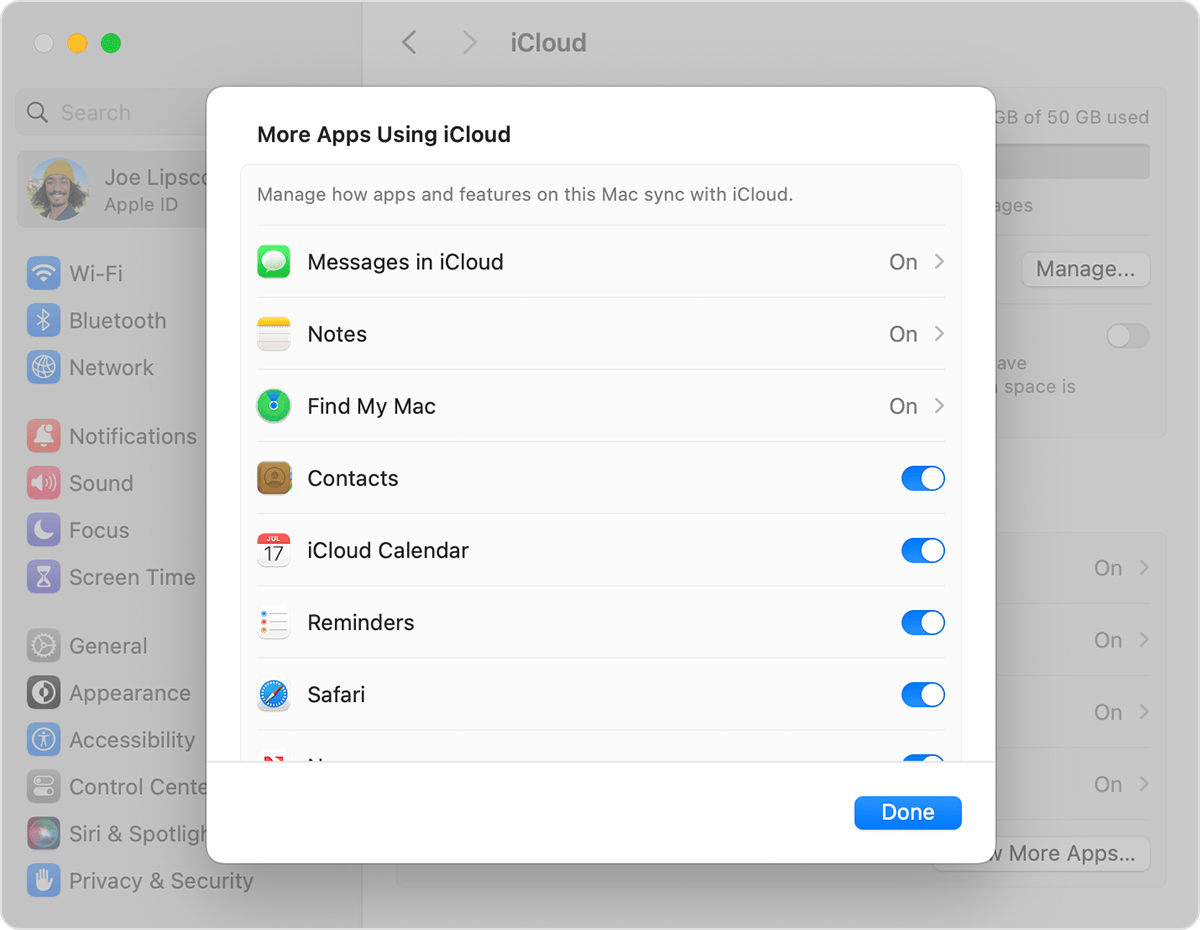
כדי לוודא שתוכלו למצוא את ה-Mac אם הוא אבד או נגנב, ודאו שהיישום 'איתור ה-Mac שלי' מופעל ושהאפשרות 'הרשת של "איתור"' מופעלת*.
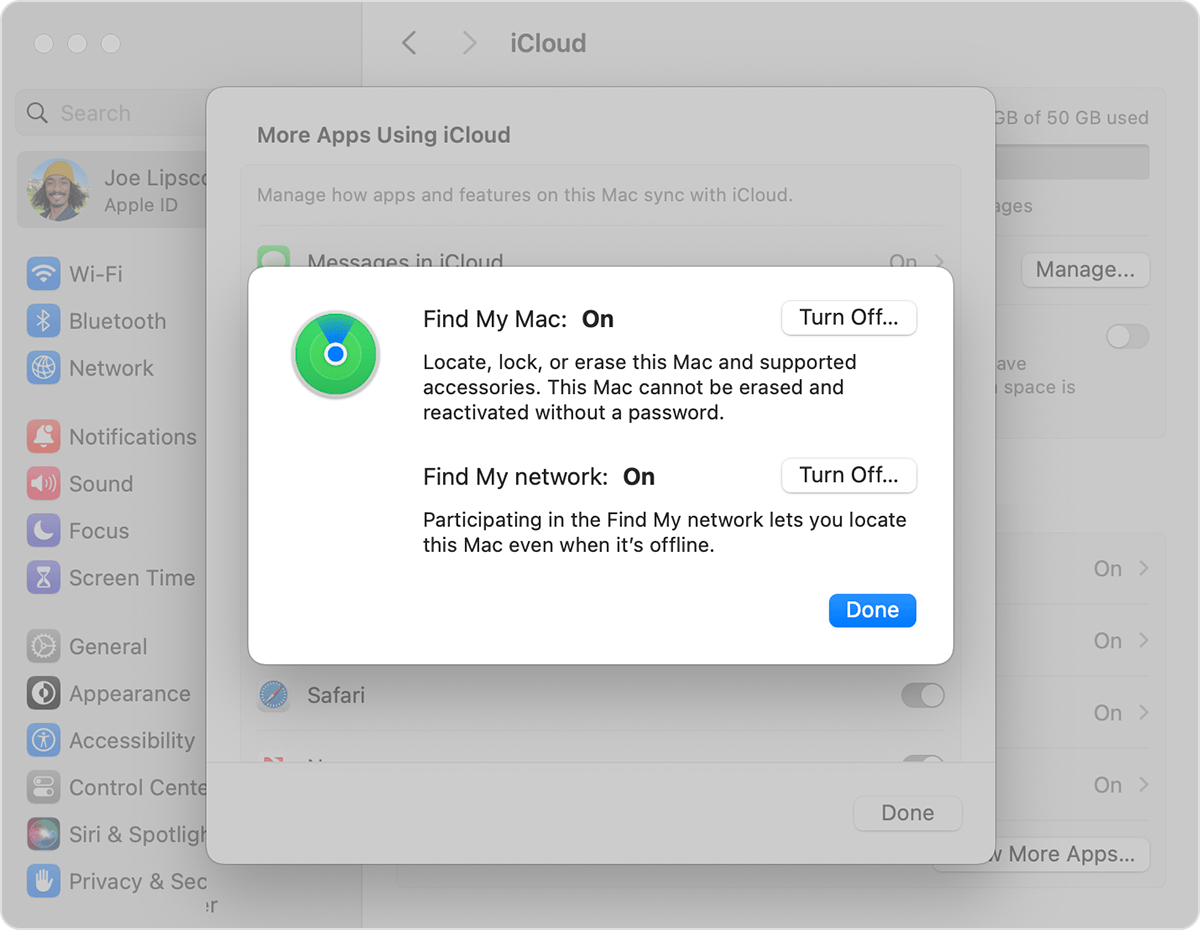
אם אתם רוצים שתהיה לכם אפשרות למצוא במפה את המכשיר שאבד, ודאו שהאפשרות 'שירותי מיקום' מופעלת: עברו אל 'הגדרות המערכת' > 'פרטיות ואבטחה' > 'שירותי מיקום'. לצד 'שירותי מערכת', לחצו על 'פרטים' וודאו שהאפשרות 'שירותי מיקום' מופעלת עבור 'איתור'.
* הרשת של 'איתור' היא רשת מוצפנת ואנונימית של מאות מיליוני מכשירים של Apple שיכולה לעזור באיתור המכשיר.
הזמינות והתכונות של היישום 'איתור' עשויות להשתנות בהתאם למדינה או לאזור.