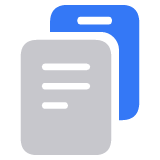Configurer la fonctionnalité Localiser sur votre iPhone, iPad ou Mac
Configurez la fonctionnalité Localiser, sans quoi vous ne pourrez pas localiser un appareil ou un objet égaré, tel que vos AirPods jumelés, votre Apple Watch ou un objet personnel auquel est attaché un AirTag.
Comment activer la fonctionnalité Localiser pour votre iPhone ou iPad
Ouvrez l’app Réglages.
Touchez votre nom, puis Localiser.
Si vous voulez que vos amis et votre famille sachent où vous êtes, activez Partager ma position.
Touchez Localiser mon [appareil], puis activez l’option « Localiser mon [appareil] ».
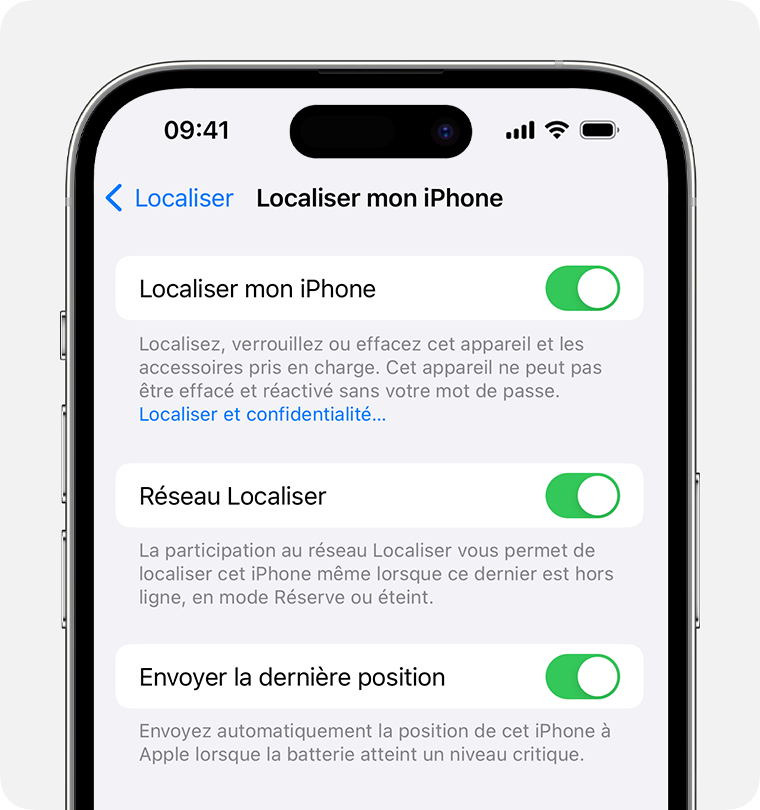
Pour localiser votre appareil même lorsque celui-ci est hors ligne, activez le réseau Localiser*.
Pour que la position de votre appareil soit envoyée à Apple lorsque la batterie est faible, activez l’option Envoyer la dernière position.
Si vous souhaitez localiser votre appareil perdu sur une carte, assurez-vous que le service de localisation est activé. Pour cela, accédez à Réglages > Confidentialité et sécurité > Service de localisation, puis activez le service de localisation.
* Le réseau Localiser est un réseau chiffré et anonyme qui rassemble des millions d’appareils Apple pouvant vous aider à localiser votre propre appareil.
Ajouter vos AirPods, votre Apple Watch ou votre produit Beats à l’app Localiser
Si vos AirPods, votre Apple Watch ou votre produit Beats compatible sont jumelés avec votre iPhone, ils sont automatiquement configurés lorsque vous activez la fonctionnalité Localiser mon iPhone.
Pour être sûr de pouvoir localiser vos appareils même s’ils sont éteints ou déconnectés, vérifiez que le réseau Localiser est activé.
Activer le réseau Localiser pour les AirPods Pro ou les AirPods Max
Accédez à Réglages > Bluetooth.
Touchez le en regard du nom de votre appareil dans la liste.
Faites défiler l’écran jusqu’au réseau Localiser.
Vérifiez que le réseau Localiser est activé.
Activer le réseau Localiser pour l’Apple Watch
Sur votre Apple Watch, ouvrez Réglages.
Touchez votre nom.
Faites défiler l’écran vers le bas jusqu’à votre Apple Watch.
Touchez le nom de votre montre, puis touchez Localiser ma montre.
Vérifiez que le réseau Localiser est activé.
Ajouter un AirTag ou un appareil tiers compatible à l’app Localiser
Comment ajouter l’Apple Pencil Pro à Localiser
Découvrez comment configurer l’Apple Pencil Pro sur l’app Localiser
Si vous déjumelez votre Apple Pencil Pro de votre iPad, puis le jumelez à nouveau, vous devrez également l’ajouter à nouveau sur l’app Localiser.
Comment ajouter un porte-cartes iPhone sur l’app Localiser
Découvrez comment configurer un porte-cartes iPhone sur l’app Localiser
Activer le service Localiser sur votre Mac
Choisissez le menu Pomme > Réglages Système.
Cliquez sur votre nom, puis sur iCloud.
Sous Apps utilisant iCloud, cliquez sur Afficher plus d’apps.
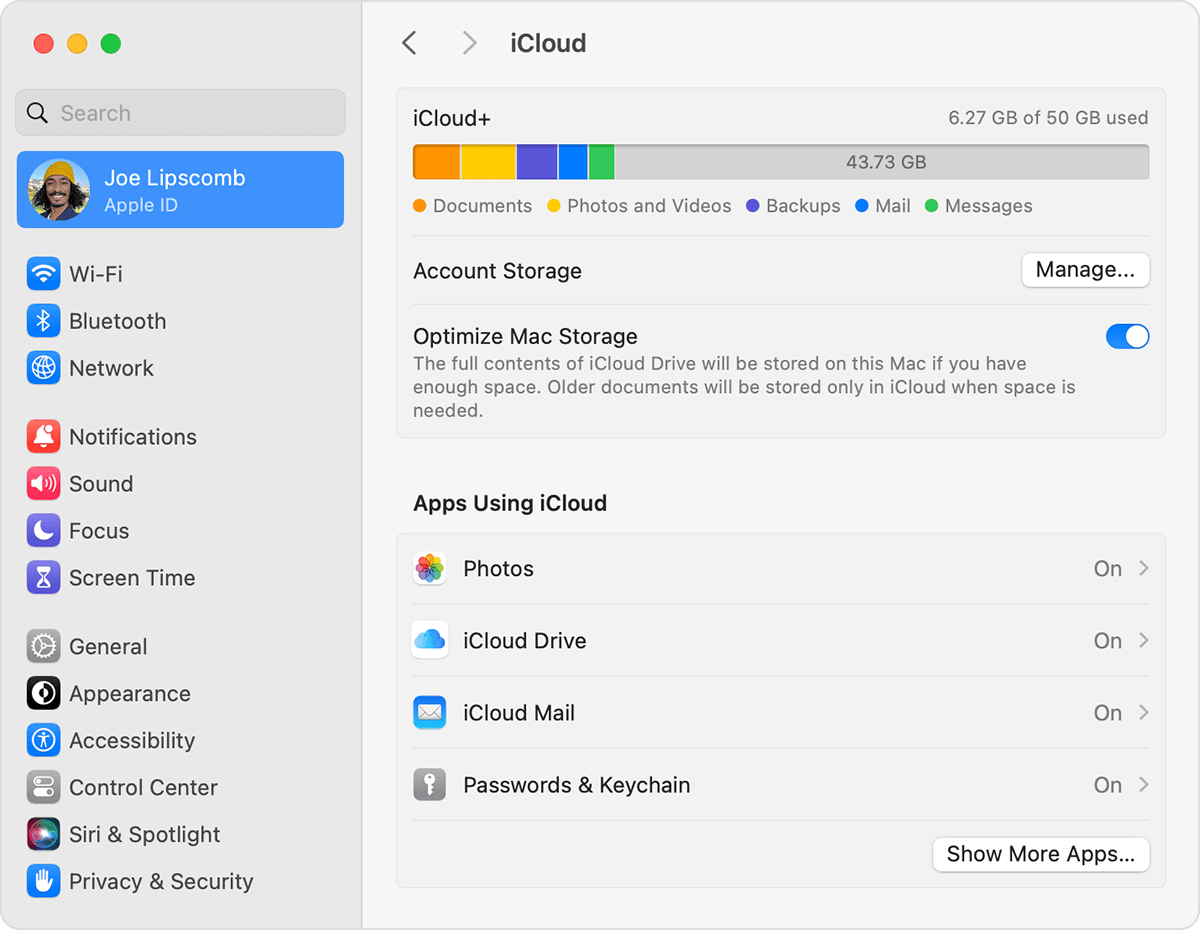
Faites défiler l’écran vers le bas, cliquez sur Localiser, puis sur Activer.
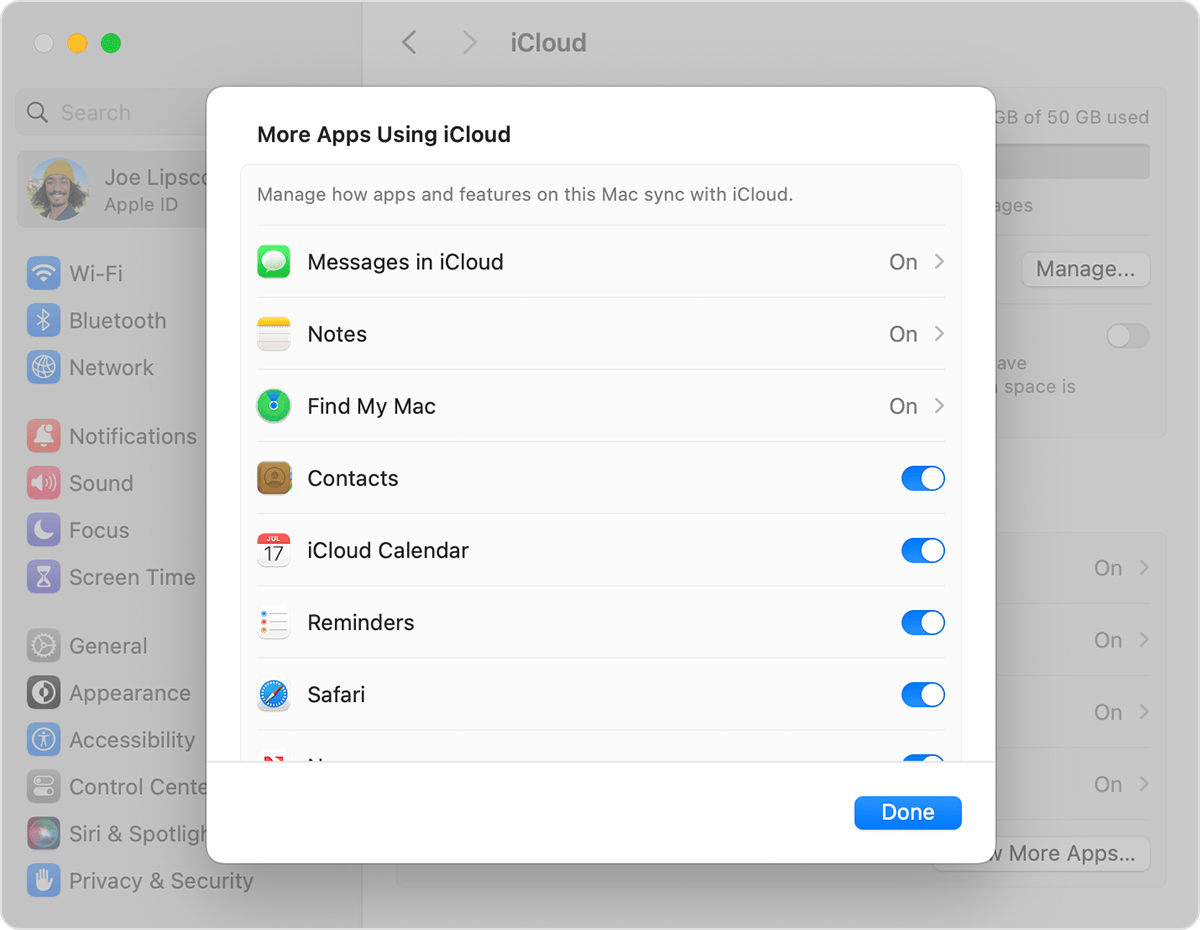
Pour vous assurer que vous pourrez trouver votre Mac en cas de perte ou de vol, vérifiez que Localiser mon Mac est activé et que le réseau Localiser l’est aussi*.
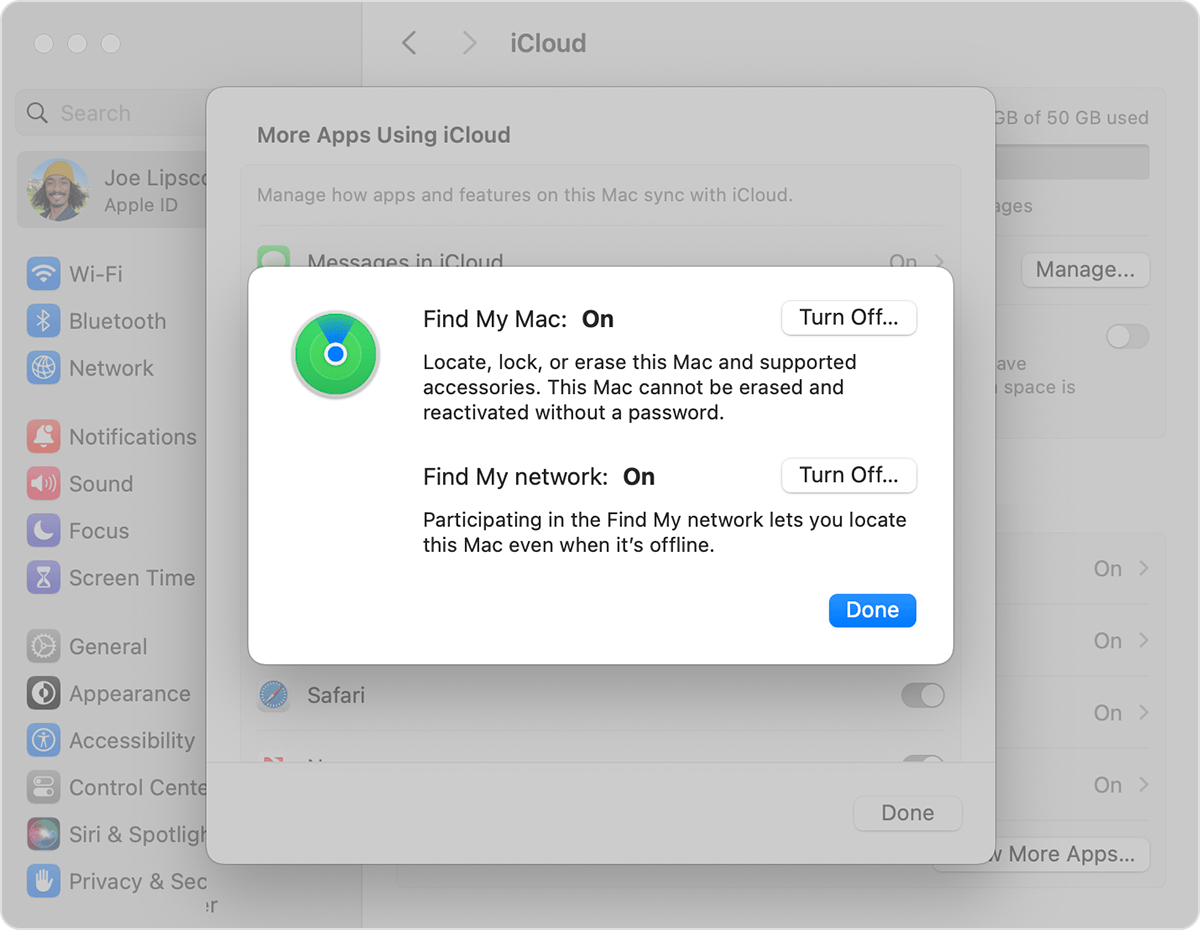
Si vous souhaitez localiser votre appareil perdu sur une carte, assurez-vous que le service de localisation est activé. Pour cela, accédez à Réglages Système > Confidentialité et sécurité > Service de localisation. À côté de Services système, cliquez sur Détails et assurez-vous que le service de localisation est activé pour la fonctionnalité Localiser.
* Le réseau Localiser est un réseau chiffré et anonyme qui rassemble des millions d’appareils Apple pouvant vous aider à localiser votre propre appareil.
La disponibilité et les options de la fonctionnalité Localiser peuvent varier en fonction des pays ou des régions.