Configurer et utiliser le Magic Keyboard pour iPad
Découvrez comment configurer et utiliser votre Magic Keyboard avec votre iPad Pro et votre iPad Air.

Ce dont vous avez besoin
Un Magic Keyboard compatible, ainsi qu’un iPad Pro ou un iPad Air. Découvrez quel Magic Keyboard fonctionne avec votre iPad.
La première génération du Magic Keyboard (A1998) est fonctionnellement compatible avec l’iPad Pro 12,9 po (5e génération) à écran Liquid Retina XDR. Compte tenu de l’épaisseur légèrement supérieure de cet iPad Pro, il est possible que le Magic Keyboard ne dispose pas tout à fait d’un espace suffisant lorsqu’il est fermé, en particulier lorsque des protecteurs d’écran sont appliqués.
Comment connecter votre Magic Keyboard à votre iPad
Placez votre Magic Keyboard sur une surface plane avec la charnière loin de vous et le logo Apple sur le dessus.
Soulevez le couvercle. La partie supérieure du couvercle doit s’incliner loin de vous.
Continuez à incliner le couvercle jusqu’à l’angle souhaité ou à l’angle d’ouverture maximal.
Placez votre iPad sur votre Magic Keyboard. Les objectifs arrière devraient être dans le coin supérieur gauche pour que vous puissiez les aligner avec l’ouverture de votre Magic Keyboard.
Découvrez la marche à suivre si vous ne réussissez pas à connecter votre Magic Keyboard à votre iPad.
Utilisation de votre Magic Keyboard
Après avoir connecté votre iPad à votre Magic Keyboard, vous n’aurez pas besoin de jumeler, d’allumer ou de recharger votre Magic Keyboard.
Ouvrir le Magic Keyboard connecté à votre iPad
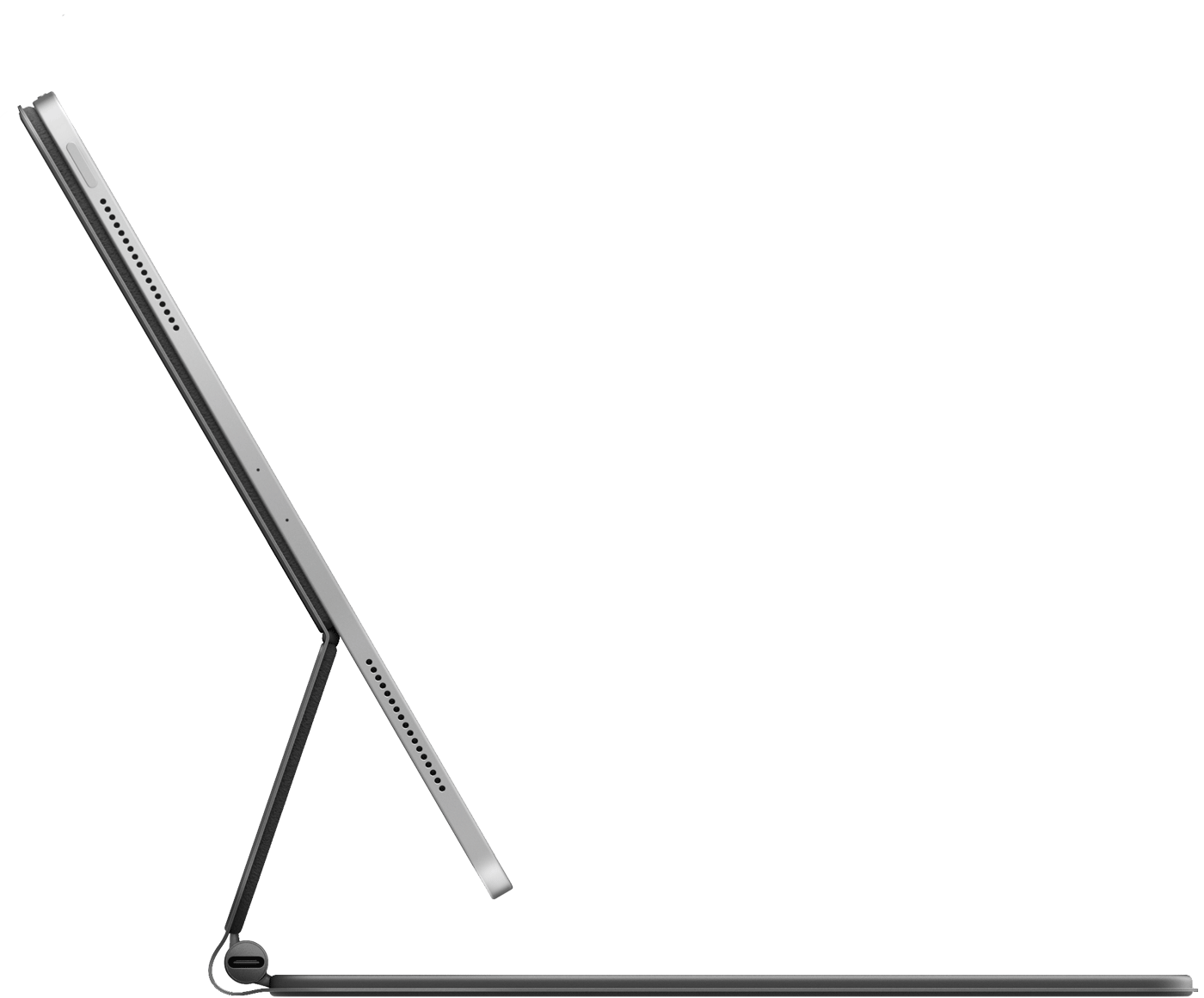
Placez votre Magic Keyboard sur une surface plane avec la charnière loin de vous et le logo Apple sur le dessus.
Soulevez le couvercle jusqu’à l’angle souhaité ou à l’angle d’ouverture maximal.
Réactiver votre iPad avec votre Magic Keyboard
Pour réactiver votre iPad, appuyez sur n’importe quelle touche de votre Magic Keyboard. Appuyez de nouveau sur une touche pour afficher l’écran de verrouillage. Déverrouillez votre iPad en utilisant Face ID ou Touch ID, ou en entrant un code d’accès avec votre Magic Keyboard ou en touchant l’écran comme d’habitude.
Ajuster l’angle de vision
Vous pouvez incliner votre iPad vers le haut ou le bas pour trouver l’angle de vision idéal.
Ajuster les réglages du pavé tactile et la luminosité du clavier
Pour ajuster votre pavé tactile, accédez à Réglages > Général > Pavé tactile. Vous pouvez modifier la vitesse de déplacement du curseur ainsi que le sens du défilement. Vous pouvez également activer ou désactiver les fonctionnalités Toucher pour cliquer et Clic secondaire à deux doigts. Avec Magic Keyboard pour iPad Pro (M4), vous pouvez également configurer la rétroaction haptique sous Réglages > Général > Pavé tactile > Vibrations système.
Comme un iPad, la luminosité du Magic Keyboard s’ajuste automatiquement en fonction des conditions de lumière autour de vous. Si vous souhaitez ajuster manuellement la luminosité des touches de votre Magic Keyboard, accédez à Réglages > Général > Clavier > Clavier physique.
Recharger iPad
Vous pouvez recharger votre iPad comme d’habitude en connectant votre câble USB-C au port USB-C de votre iPad. Ou vous pouvez connecter votre câble USB-C au port USB-C de votre Magic Keyboard. Votre Magic Keyboard n’a pas besoin d’être rechargé.
Découvrez la marche à suivre si votre iPad Pro ne se recharge pas lorsqu’il est connecté à votre Magic Keyboard.
Le port USB-C du Magic Keyboard fournit une alimentation, mais ne transmet pas de données. Vous ne pouvez donc pas utiliser ce port avec un périphérique d’entrée tel qu’une souris USB-C. Ne connectez jamais une extrémité d’un câble USB-C au port USB-C de votre iPad et l’autre extrémité au port USB-C de votre Magic Keyboard.
Passer au clavier virtuel
Vous devrez peut-être vous servir de votre clavier virtuel au lieu du Magic Keyboard pour effectuer certaines actions, comme entrer des caractères accentués ou utiliser la dictée.
Pour afficher le clavier virtuel, touchez un champ de texte, puis l’angle inférieur droit de l’écran de votre iPad jusqu’à ce que le clavier virtuel s’affiche. Pour masquer le clavier de nouveau, touchez le sur l’écran de votre iPad.
En savoir plus
Découvrez les raccourcis clavier que vous pouvez utiliser avec votre Magic Keyboard.
Découvrez comment utiliser le pavé tactile avec votre Magic Keyboard.
En savoir plus sur le nettoyage de votre Magic Keyboard.
Le Magic Keyboard pour iPad contient des aimants qui maintiennent votre iPad solidement en place. Évitez de placer des cartes stockant des données sur une bande magnétique, comme des cartes de crédit ou des cartes-clés d’hôtel, à l’intérieur du Magic Keyboard ou entre votre iPad et le Magic Keyboard. Un tel contact risquerait de démagnétiser la carte.
